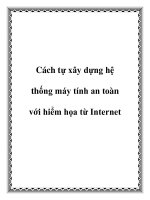Tự xây dựng hệ thống lưu trữ đám mây
Bạn đang xem bản rút gọn của tài liệu. Xem và tải ngay bản đầy đủ của tài liệu tại đây (104.15 KB, 3 trang )
Tự xây dựng hệ thống lưu trữ đám mây
Rất nhiều người dùng hiện nay không hoàn toàn an tâm về sự an toàn của dữ
liệu mà họ lưu trữ trên các dịch vụ đám mây, vì không ai có thể đảm bảo rằng
dịch vụ lưu trữ đang sử dụng không “chết bất tử”, hoặc những rủi ro khác có
thể xảy ra với dữ liệu của bạn. Vậy tại sao bạn không tự mình làm chủ một
dịch vụ tương tự như thế? Rất đơn giản, bạn chỉ cần có một máy tính với
dung lượng lưu trữ kha khá, kèm theo một đường truyền ADSL là có thể
nhanh chóng thiết lập một hệ thống lưu trữ đám mây với sự giúp đỡ của
Syncbox.
Syncbox cung cấp hai loại phần mềm: một dành cho máy chủ và một dành cho
máy trạm, bạn có thể tải về hai phần mềm trên tại trang chủ:
. Sau khi tải về, bạn tiến hành cài đặt phần mềm dành
cho máy chủ. Khi quá trình cài đặt cơ bản hoàn tất, bạn sẽ được đưa đến 4 bước
thiết lập cấu hình dành cho máy chủ.
Bước 1: với lựa chọn Quick Install (cài nhanh theo mặt định), bạn sẽ được
đưa thẳng đến bước 3. Với lựa chọn Custom Install (tùy biến người dùng), bạn sẽ
đến bước 2. Bấm Next để sang bước kế tiếp.
Bước 2: chọn thư mục lưu trữ.
Bước 3: thiết lập mật khẩu. Bạn đặt mật khẩu quản lý và bấm Next.
Bước 4: bấm Finish để hoàn tất. Sau khi cấu hình ban đầu hoàn tất, trên
khay hệ thống sẽ xuất hiện một icon của Syncbox.
Từ menu chuột phải, bạn có thể nhìn thấy Syncbox ID, Gallery và Event, thư mục
Syncbox và Control Panel. Control Panel của Syncbox cung cấp cho bạn đầy đủ
các tuỳ chọn như Reset Password, thiết lập thư mục lưu trữ, thiết lập cổng kết
nối... Đến đây bạn đã thiết lập xong máy chủ, và bây giờ đến bước cài đặt ứng
dụng dành cho máy trạm trên các máy muốn sử dụng. Sau khi cài đặt, nhập vào ID
và mật khẩu đã thiết lập là bạn có thể đồng bộ và sử dụng được dữ liệu trên ổ cứng
đám mây này. Syncbox hỗ trợ Windows, Mac, Linux, iOS, và cả Android nên bạn
có thể đồng bộ hầu như với mọi thứ thiết bị mà mình đang sử dụng. Như vậy, với
sự trợ giúp của Syncbox, bạn hoàn toàn có thể tự xây dựng được cho mình một hệ
thống lưu trữ đám mây một cách an toàn, tiện lợi và nhanh chóng, y hệt như những
dịch vụ phổ biến nhất hiện nay.
Khi hoàn tất, bấm nút Stop để ngừng, bấm nút Play nếu muốn nghe lại đoạn
âm thanh vừa thu. Khi đã hoàn tất việc thu âm, bạn bấm nút Send để tiến hành gửi
email, chương trình sẽ tự động liên kết với ứng dụng Mail client mặc định trên hệ
thống (như Outlook Express, ThunderBird hay Windows Live Mail...). Bài viết
này minh họa với phần mềm Windows Live Mail.
Trên giao diện của Windows Live Mail, bạn nhập địa chỉ email của người
nhận vào ô To, trong khi đó phần tiêu đề của email (Subject) mặc định sẽ là Voice
email, nhưng bạn có thể thay đổi theo ý muốn. Đoạn âm thanh bạn vừa thu sẽ tự
động được đính kèm vào email kèm theo dung lượng chi tiết. Cuối cùng bạn bấm
Send để gửi, người nhận chỉ việc tải về tập tin đính kèm và mở ra để nghe thông
điệp. Handy Bits VoiceMail sẽ tự động lưu giữ lại đoạn ghi âm gần nhất của bạn,
do đó khi soạn thảo email mới bạn không cần thiết thu âm lần nữa mà chỉ việc
bấm nút Attach, kéo thả biểu tượng của Handybits Voice Mail vào khung soạn
thảo email để chèn vào tập tin âm thanh đính kèm.
Đầu tiên, bạn tiến hành kết nối microphone vào hệ thống (trên laptop, có thể sử
dụng microphone tích hợp sẵn) và khởi động chương trình. Trên giao diện phần
mềm, bạn vào trình đơn File > Adjust volumn (phím tắt Ctrl+V) để điều chỉnh lại
phần âm thanh cho loa, rồi vào tiếp File > Adjust microphone level để điều chỉnh
âm lượng thu cho microphone. Tiếp theo bạn bấm vào nút Record (phím tắt F2) và
tiến hành thu âm lại lời nhắn cần gửi đi.