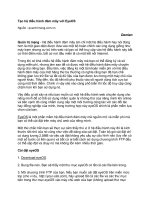TÀI LIỆU về hệ điều HÀNH WINDOWS 7
Bạn đang xem bản rút gọn của tài liệu. Xem và tải ngay bản đầy đủ của tài liệu tại đây (2.83 MB, 37 trang )
\Contents
\Contents................................................................................................................................................1
Chương 1: HỆ ĐIỀU HÀNH WINDOWS 7..........................................................................................3
1.1. Sơ lược về Windows 7.................................................................................................................3
1.1.1. Giới thiệu..............................................................................................................................3
1.1.2. Các phiên bản.......................................................................................................................3
1.1.3. Yêu cầu phần cứng...............................................................................................................3
1.2. Các khái niệm cơ bản..................................................................................................................4
1.2.1. File .......................................................................................................................................4
1.2.3. Folder....................................................................................................................................5
1.2.4. Path (đường dẫn)...................................................................................................................6
1.2.5. Mouse và cách sử dụng.........................................................................................................7
1.3. Thao tác với nền màn hình Desktop............................................................................................7
1.3.1. Thay đổi Desktop Theme......................................................................................................7
1.3.2. Tạo một Slide ảnh của background.......................................................................................8
1.3.3. Di chuyển thanh taskbar........................................................................................................9
1.3.4. Thêm chương trình và tài liệu vào Taskbar (Pin to Taskbar)................................................9
1.3.5. Tùy chỉnh menu Start..........................................................................................................10
1.3.6. Thay đổi vai trò nút power..................................................................................................11
1.3.7. Thêm gadget cho Desktop...................................................................................................11
1.3.8. Thao tác với Icon................................................................................................................12
1.3.9. Chọn biểu tượng chương trình được hiển thị trên màn hình...............................................12
1.4. Thao tác với cửa sổ (Windows).................................................................................................12
1.4.1. Aero snap – Tính năng canh lề của cửa sổ..........................................................................12
1.4.2. Aero shake – “lắc” cửa sổ...................................................................................................13
1.4.3. Aero peek - tính năng trong suốt.........................................................................................13
1.5. Windows Explorer.....................................................................................................................14
1.5.1. Tùy biến Panel điều hướng.................................................................................................15
1.5.2.Thêm thư mục vào Favorites................................................................................................15
1.5.3. Các thao tác quản lí.............................................................................................................16
1.6. Chương trình Recycle Bin.........................................................................................................17
1.7. ShortCut....................................................................................................................................17
1.8. Thao tác tìm kiếm .....................................................................................................................18
1.9. ControlPanel..............................................................................................................................19
1.9.1. Mouse.................................................................................................................................19
1.9.2. Programs and Features........................................................................................................20
1.9.3. Cài đặt trình điều khiển máy in Devices and Printers..........................................................20
......................................................................................................................................................21
1.10. Cài đặt gõ tiếng việt.................................................................................................................21
......................................................................................................................................................21
1.11. INTERNET EXPLORER........................................................................................................22
1.11.1 Tên miền............................................................................................................................22
1.11.2 Địa chỉ Website..................................................................................................................23
1.11.3 Trình duyệt........................................................................................................................24
1.11.4 Máy tìm kiếm.....................................................................................................................27
1.12. HỘP THƯ ĐIỆN TỬ MIỄN PHÍ GMAIL...........................................................................27
1.12.1 Các hộp thư........................................................................................................................27
1.12.2 Địa chỉ Mail.......................................................................................................................27
1.12.3 Các thao tác cơ bản............................................................................................................28
Chương 1: HỆ ĐIỀU HÀNH WINDOWS 7
1.1. Sơ lược về Windows 7
1.1.1. Giới thiệu
Windows 7 là thế hệ hệ điều hành kế tiếp của dòng họ hệ điều hành Microsoft
Windows, được phát triển bởi hãng phần mềm Microsoft dành cho các loại máy tính
cá nhân, bao gồm máy tính để bàn, xách tay, Tablet PC, netbook và các máy tính trung
tâm phương tiện (media center PC) cho gia đình hoặc doanh nghiệp, được phát hành
trên toàn thế giới vào ngày 22/10/2009.
Không giống hệ điều hành tiền nhiệm, Windows 7 là một bản nâng cấp lớn hơn
từ Vista, với mục đích có thể tương thích đầy đủ với các trình điều khiển thiết bị, ứng
dụng, và phần cứng đã tương thích với Windows Vista. Những giới thiệu về hệ điều
hành này của Microsoft trong năm 2008 tập trung vào khả năng hỗ trợ tiếp xúc đa
điểm, một Windows Shell mới được thiết kế lại với một taskbar mới, một hệ thống
mạng gia đình có tên gọi HomeGroup, và các cải tiến về hiệu suất.
1.1.2. Các phiên bản
+ Starter: Phiên bản rút gọn các tính năng cao cấp, không cầu kì về giao diện,
gọn nhẹ, thích hợp với các máy netbook, hướng tới đối tượng là người mua mới
netbook, người mới làm quen với máy vi tính, người có thu nhập thấp.
+ Home Basic: Lược bỏ một số các chức năng giải trí nâng cao (như Media
Center) ở bản Home Premium, thích hợp với các loại netbook, máy tính cá nhân, công
ty vừa và nhỏ, hướng tới đối tượng là người mua mới netbook, gia đình có thu nhập
trung bình.
+ Home Premium: Các chức năng giải trí, giao tiếp, kết nối ở mức khá tốt, thích
hợp với các máy netbook thế hệ mới, máy tính cá nhân (PC), máy tính xách tay
(Laptop), hướng tới người sử dụng là các hộ gia đình, công ty vừa và nhỏ.
+ Professional: Các chức năng kết nối mạng văn phòng cũng như kết nối mạng
đầy đủ, hướng tới các công ty lớn, các doanh nhân thường xuyên làm việc với máy vi
tính để trao đổi dữ liệu.
+ Ultimate và Enterprise: Tập hợp đầy đủ các chức năng của tất cả các phiên
bản kia cộng lại, giúp người dùng có được một sức mạnh toàn năng trong trao đổi
thông tin và giải trí mọi lúc mọi nơi, hướng tới các cá nhân, tổ chức muốn một giải
pháp trọn vẹn cho việc hoạt động máy vi tính của họ. Điểm khác biệt gần như duy nhất
của Ultimate và Enterprise nằm ở chỗ Enterprise mang đến giải pháp về giá và hỗ trợ
toàn diện hơn Ultimate. Vì vậy, Ultimate hướng đến các cá nhân sử dụng, còn
Enterprise hướng vào môi trường có tính chất cộng đồng, tương tự như Professional.
Cùng với đó, trong khi Ultimate là phiên bản thương mại toàn cầu, còn Enterprise
không được bán lẻ mà chỉ dành cho các tổ chức đặt mua với số lượng lớn.
+ Thin PC: Dành cho máy có cấu hình thấp (nhẹ gần bằng windows XP), tất
nhiên sẽ bị lượt bỏ một số phần không cần thiết lắm trong Windows.
1.1.3. Yêu cầu phần cứng
Các bộ phận
Tốc độ vi xử lí
Bộ nhớ RAM
Card đồ họa
Bộ nhớ đồ họa
Không gian ổ cứng
Các ổ đĩa
Âm thanh
Các chi tiết khuyến cáo
1GHz (32-bit hoặc 64-bit)
1GB (32-bit) hoặc 2GB (64-bit)
DirectX 9.0
128MB (Để dùng được Windows Aero)
16GB hoặc hơn
DVD – ROM
Âm thanh ra
1.2. Các khái niệm cơ bản
1.2.1. File
File (Tập tin) là tập hợp thông tin/ dữ liệu được tổ chức theo một cấu trúc nào
đó. Nội dung của tập tin có thể là chương trình, dữ liệu, văn bản,... Mỗi tập tin được
lưu lên đĩa với một tên riêng phân biệt. Mỗi hệ điều hành có qui ước đặt tên khác
nhau, tên tập tin thường có 2 phần: phần tên (name) và phần mở rộng (extension).
Phần tên là phần bắt buộc phải có của một tập tin, còn phần mở rộng thì có thể có hoặc
không.
- Phần tên: Bao gồm các ký tự chữ từ A đến Z, các chữ số từ 0 đến 9, các ký tự khác
như #, $, %, ~, ^, @, (, ), !, _, khoảng trắng. Phần tên do người tạo ra tập tin đặt. Với
MS-DOS phần tên có tối đa là 8 ký tự, với Windows phần tên có thể đặt tối đa 256 ký
tự.
- Phần mở rộng: thường dùng 3 ký tự trong các ký tự nêu trên. Thông thường phần mở
rộng do chương trình ứng dụng tạo ra tập tin tự đặt.
- Giữa phần tên và phần mở rộng có một dấu chấm (.) ngăn cách.
Phần tên
Phần mở rộng
Hình 1: Icon và tên file lưu trong ổ đĩa
Ví dụ: BAITAP.PAS VANBAN.DOC
Ta có thể căn cứ vào phần mở rộng để xác định kiểu của file:
COM, EXE : Các file khả thi chạy trực tiếp được trên hệ điều hành.
TXT, DOC, ... : Các file văn bản.
PAS, BAS, ... : Các file chương trình PASCAL, DELPHI, BASIC, ...
WK1, XLS, ... : Các file chương trình bảng tính LOTUS, EXCEL ...
BMP, GIF, JPG, ...: Các file hình ảnh.
MP3, DAT, WMA, …
: Các file âm thanh, video.
Ký hiệu đại diện (Wildcard)
- Để chỉ một nhóm các tập tin, ta có thể sử dụng hai ký hiệu đại diện:
- Dấu ? dùng để đại diện cho một ký tự bất kỳ trong tên tập tin tại vị trí nó xuất hiện.
- Dấu * dùng để đại diện cho một chuỗi ký tự bất kỳ trong tên tập tin từ vị trí nó xuất
hiện.
Ví dụ: Bai?.doc
: Bai1.doc, Bai6.doc, Baiq.doc, …
Bai*.doc
: Bai.doc, Bai6.doc, Bai12.doc, Bai Tap.doc, …
BaiTap.*
: BaiTap.doc, BaiTap.xls, BaiTap.ppt, BaiTap.dbf, …
1.2.2. Disk drive (ổ đĩa)
Ổ đĩa là thiết bị dùng để đọc và ghi thông tin, các ổ đĩa thông dụng là:
- Ổ đĩa mềm: thường có tên là ổ đĩa A:, dùng cho việc đọc và ghi thông tin lên đĩa
mềm.
- Ổ đĩa cứng: được đặt tên là ổ C:,D:,... có tốc độ truy xuất dữ liệu nhanh hơn ổ đĩa
mềm nhiều lần. Một máy tính có thể có một hoặc nhiều ổ đĩa cứng.
- Ổ đĩa CD: có các loại như: loại chỉ có thể đọc gọi là ổ đĩa CD-ROM, loại khác còn có
thể ghi dữ liệu ra đĩa CD gọi là ổ CD-RW, ngoài ra còn có ổ đĩa DVD.
- Ổ đĩa Removeble: các loại thẻ nhớ gắn vào máy (Flash memory) qua cổng giao tiếp
USB được máy tính coi là các ổ đĩa có thể di chuyển được. Hiện nay loại ổ này đã thay
thế đĩa mềm không còn được dùng nữa.
Hình 2: Icon, tên ổ đĩa
1.2.3. Folder
Folder hay còn gọi là Thư mục (Directory) là nơi lưu giữ các tập tin theo một chủ đề
nào đó theo ý người sử dụng. Đây là biện pháp giúp ta quản lý được tập tin, dễ dàng
tìm kiếm chúng khi cần truy xuất. Các tập tin có liên quan với nhau có thể được xếp
trong cùng một thư mục. Trên mỗi đĩa có một thư mục chung gọi là thư mục gốc. Thư
mục gốc không có tên riêng và được ký hiệu là \ . Dưới mỗi thư mục gốc có các tập tin
trực thuộc và các thư mục con. Trong các thư mục con cũng có các tập tin trực thuộc
và thư mục con của nó. Thư mục chứa thư mục con gọi là thư mục cha.
- Thư mục đang làm việc gọi là thư mục hiện hành.
- Tên của thư mục tuân thủ theo cách đặt tên của tập tin.
Thư mục
Đường dẫn
Tập tin
Hình 3: Minh họa Folder, File, Path
1.2.4. Path (đường dẫn)
Khi sử dụng thư mục nhiều cấp (cây thư mục) thì ta cần chỉ rõ địa chỉ của đối
tượng cần truy xuất. Đường dẫn dùng để chỉ đường đi đến thư mục cần truy xuất (thư
mục sau cùng). Đường dẫn là một dãy các thư mục liên tiếp nhau và được phân
cách bởi ký hiệu \
C:
NHAPMONTINHOC
NGONNGULAPTRINH
PASSCAL
C
VB
Baitap1.pas
Baitap2.pas
Hình ảnh trên là tổ chức quản lý thư mục theo cấu trúc hình cây. Đường dẫn tới file
Baitap1.pas là một dãy các thư mục liên tiếp nhau
C:\NGONNGULAPTRINH\PASCAL. Địa chỉ đầy đủ của file Baitap1.pas là :
C:\NGONNGULAPTRINH\PASCAL\Baitap1.pas
1.2.5. Mouse và cách sử dụng
Chuột dùng điều khiển con trỏ chuột tương tác với những đối tượng trên màn hình.
Chuột thường có 2 nút:
- Nút trái thường dùng để chọn đối tượng; rê đối tượng...
- Nút phải thường dùng hiển thị một menu công việc. Nội dung Menu công việc
thay đổi tùy thuộc con trỏ chuột đang nằm trên đối tượng nào.
Các hành động mà chuột thực hiện:
Trỏ đối tượng
Rà chuột trên mặt phẳng bàn để di chuyển con trỏ chuột trên màn
hình trỏ đến đối tượng cần xử lý.
Click trái
Thường dùng để chọn một đối tượng, bằng cách trỏ đến đối
tượng, nhấn nhanh và thả nút trái chuột.
Rê/Kéo (Drag) Dùng di chuyển đối tượng hoặc quét chọn nhiều đối tượng ... bằng
cách trỏ đến đối tượng, nhấn và giữ mắt trái chuột, di chuyển chuột
để dời con trỏchuột đến vị trí khác, sau đó thả mắt trái chuột.
Click phải
Thường dùng hiển thị một menu công việc liên quan đến mục được
chọn,bằng cách trỏ đến đối tượng, nhấn nhanh và thả nút phải
Bấm đúp
Thường dùng để kích hoạt chương trình được hiển thị dưới dạng
(Double click
một biểu tượng trên màn hình, bằng cách trỏ đến đối tượng, nhấn
nhanh và thả mắt trái chuột 2 lần.
1.3. Thao tác với nền màn hình Desktop
z
Hình 4 : Màn hình Desktop sau khi khởi động
1.3.1. Thay đổi Desktop Theme
Gadgets
Người sử dụng có thể thiết lập ảnh nền, màu cửa sổ, âm thanh hệ thống và bảo
vệ màn hình trong thành phần mà Microsoft gọi chung là Theme. Khi thay đổi một
Icon
Theme tất các thành phầnCác
này
sẽ thay đổi theo.
chương trình
Ảnh nền (Background)
Để áp dụng một Theme có sẵn trong Windows
ta làm như sau:
Kích chuột phải trên nền Desktop chọn Personalize; xuất hiện màn hình:
Taskbar
Chọn mẫu
Theme
Tạo Theme
mới
Hình 5: Cửa sổ Personalize
Theme mới được sử dụng ngay khi bạn chọn nó trong cửa sổ Personalization.
Để tạo theme cho riêng mình ta chọn lần lượt Background, Window color,
Sound, Screen Saver ở khung dưới. Sau khi chọn xong kích chuột phải vào Theme và
chọn Save Theme.
1.3.2. Tạo một Slide ảnh của background
Trong phiên bản Win7 ảnh nền màn hình Desktop có thể thay đổi lần lượt mà
không cần chuyển thủ công. Cách làm như sau:
Từ màn hình 5 chọn Desktop Background, xuất hiện hình sau:
Hình 6: Chọn ảnh nền cho Theme mới và tạo slide ảnh
Giữ CTRL và kích chuột vào các ảnh mà bạn muốn chọn làm Background vào
slideshow. Để thiết lập mỗi ảnh hiển thị trong bao lâu chọn giá trị từ danh sách Change
picture every. Để hiển thị các ảnh theo thứ tự ngẫu nhiên chọn Shuffle. Chọn Save
changes để lưu.
1.3.3. Di chuyển thanh taskbar
Taskbar là thanh công cụ ngầm định nằm dưới cùng màn hình desktop
Hình 7: Taskbar
Ta có thể di chuyển thanh taskbar đến các vị trí khác: trái, phải, trên của màn
hình. Cách làm như sau:
Kích chuột phải vào vùng trống trên thanh Taskbar chọn Properties; xuất hiện
hộp thoại Taskbar and Start Menu Properties chọn Tab Taskbar. Trong mục Taskbar
Location on Screen chọn vị trí cần đặt: Bottom (dưới), Left (trái), Right (phải), Top
(trên). Chọn OK.
Ngoài ra còn một số tùy chọn sau:
+ Lock the taskbar: Bật/tắt chế độ khóa thanh taskbar. Khi tắt chế độ này ta có
thể: đặt chuột lên vùng trống thanh taskbar, kích rê
chuột di chuyển thanh đến các vị trí khác trên màn
hình; di chuyển chuột ra mép thanh, kích rê để
thay đổi kích thước thanh.
+ Auto – hide the taskbar: Bật/tắt chế độ tự
động ẩn hiện thanh taskbar. Khi bật thanh taskbar
không hiện trên màn hình; di chuyển chuột đến vị
trí đạt thanh nó tự động hiển thị.
+ Use small icon: Bật tắt chế độ hiển thị
nhỏ/to kích thước các biểu tượng chương trình
trên thanh taskbar.
+ Use Aero Peek to preview the Desktop:
Bật/ tắt chế độ Aero Peek.
Hình 8: hộp thoại Taskbar and Start Menu Properties
1.3.4. Thêm chương trình và tài liệu vào Taskbar (Pin to Taskbar)
Với các chương trình và các tài liệu sử dụng thường xuyên ta có thể bổ sung
chúng lên thanh taskbar để thao tác tiện lợi và nhanh hơn.
- Mở Start hoặc Windows Explorer và tìm đến ứng dụng hay tài liệu muốn thêm vào
taskbar. Với ứng dụng kích chuột phải chọn Pin to Taskbar; với tài liệu ta kéo chúng
lên thanh Taskbar khi đó tệp tin sẽ được thêm dưới dạng Jump List và chương trình
mở tệp tin đó tự động được thêm lên Taskbar.
Để gỡ bỏ ta kích chuột phải vào biểu tượng chương trình trên thanh taskbar
xuất hiện Jump List chọn Unpin this Program.
Hình 9: Thêm, gỡ một ứng dụng trên Taskbar
1.3.5. Tùy chỉnh menu Start
Menu Start là những gì bạn thấy khi
kích nút Start trên taskbar của Windows (hình
10). Đây là một menu gồm có hai panel và một
số mục xuất hiện trong panel bên phải một cách
Panel phải
mặc định.
Panel trái
Thực hiện theo các bước dưới đây để tùy
chỉnh panel phải của menu Start:
Kích
phải
vào
nút Start chọn Properties xuất hiện hộp thoại:
Taskbar and Start Menu Properties (hình 8),
chọn tab Start Menu hình 11.
Kích
nút Customize.
Hộp
Hình 10: Menu start
thoại Customize Start Menu xuất hiện, như thể
hiện trong hình 12.
Computer, Connect to, Control Panel, Devices and Printers, Documents,
Downloads, ...là tên các mục được chọn xuất hiện trong panel phải hay không ?.
Hình 11
Một số mục có các thuộc tính lựa chọn khi xuất hiện:
Hình 12
Dislay as a link: Hiển thị các mục
giống như hình. Khi chọn sẽ xuất hiện cửa
sổ chương trình tương ứng.
Dislay as a menu: Khi chọn nó sẽ
hiển thị hình 13:
Don’t dislay this item: không hiển thị
trong panel phải.
Hình 13
Nhấn OK.
1.3.6. Thay đổi vai trò nút power
Là nút chọn chế độ tắt máy trong
menu start. Hình 14 đang hiện chức
năng Shut down; để chọn thao tác
khác ta nhấn vào mũi tên bên cạnh.
Tuy
nhiên ta có thể gán bất cứ tùy chọn
nào
Hình 14
cho nút power theo cách sau: Kích
phải
vào nút Start và chọn Properties (Cách khác là mở Control Panel và chọn Taskbar and
Start Menu)
Khi hộp thoại Taskbar and Start Menu Properties
xuất hiện, chọn tab Start Menu.
Xuất hiện hộp thoại như hình 15:
Chọn tùy chọn mới, nhấn OK.
Hình 15
1.3.7. Thêm gadget cho Desktop
Trong Windows 7 người dùng có thể bổ sung thêm chức năng cho desktop của
mình thông qua gadgets— các ứng dụng tiện ích nhỏ thực hiện một chức năng đơn
giản nào đó. Ví dụ, gadget Clock hiển thị thời gian thực, Weather báo cáo về các điều
kiện thời tiết hiện hành và dự
báo thời tiết,…và các gadgets
này ta có thể đặt ở bất kỳ vị trí
nào trên màn hình.
Để bổ sung thêm một
gadget vào desktop ta thực
hiện theo các bước dưới đây:
Kích phải lên nền màn hình
desktop; sau đó chọn Gadgets
xuất hiện hộp thoại hình 16:
Kích đúp vào Gadgets mà
Hình 16: Hộp thoại bổ sung Gadgets
bạn muốn bổ sung; ngầm định
nó sẽ nằm sát mép phải màn hình.
Sau khi bổ sung thêm một Gadgets vào Desktop, ta có thể định vị nó ở đâu đó bằng
cách kích và kéo Gadgets bằng chuột. Để gỡ bỏ một Gadgets nào đó khỏi Desktop,
đưa chuột qua Gadgets đó và kích X.
1.3.8. Thao tác với Icon
Một icon trên desktop được gắn liền với : 1 file, một thư mục hay một shorcut. Nó
bao gồm hình ảnh biểu trưng cho đối tượng mà nó gắn liền và một dòng chữ mô tả
thêm. Người dùng có thể:
Phóng to, thu nhỏ Icon:Đây là tính năng mới chỉ xuất hiện trên Windows 7. Với việc
giữ phím Ctrl và lăn chuột giữa,các biểu tượng trên màn hình sẽ phóng to, thu nhỏ
theo ý thích. Khi điều chỉnh đến kích thước hợp lý, người dùng thả chuột và phím ra
và hệ thống sẽ mặc định cho các lần khởi động sau. (Để chức năng này có tác dụng,
phải chắc chắn là thao tác đang được thực hiện trên desktop).
Thay đổi tên bằng cách: Click vào đối tượng, → ấn F2 hoặc nháy chuột phải và chọn
Rename. Thực hiện đổi tên mới trong ô
Sao chép: Click vào đối tượng, →nháy chuột phải và chọn Copy,→ Click vào chỗ
trống trên màn hình → nháy chuột phải và chọn Paste
Xóa: Click vào đối tượng, →nháy chuột phải và chọn Delete (hoặc ấn phím Delete)→
Xác nhận việc xóa.
Di chuyển: Ấn và giữ Icon bằng phím chuột trái→ di chuyển đến vị trí mới → Thả
phím chuột
Sắp xếp các icon trên desktop: click vào chỗ trống trên màn hình→nháy chuột phải
→ Chọn
+ Name: sắp theo tên
+ Size: sắp theo kích thước
+ Item Type: sắp theo kiểu
+ Modified: sắp theo ngày sửa chữa
1.3.9. Chọn biểu tượng chương trình được hiển thị trên
màn hình
Mặc định, sau khi cài Windows 7 chỉ có biểu tượng My
Computer và Recycle Bin được xuất hiện trên màn hình. Để
thêm biểu tượng Network, Documents, Control Panel…, nhấn
chuột phải lên desktop, chọn Personalize -> Chang Desktop
Icons; xuất hiện hình 17. Ở khung Desktop Icon, đánh
dấu chọn hoặc bỏ chọn để làm xuất hiện hay ẩn một biểu
tượng nào đó. Ở khung bên dưới, chọn một biểu tượng rồi
nhấn Change Icon… để thay đổi biểu tượng.
1.4. Thao tác với cửa sổ (Windows)
1.4.1. Aero snap – Tính năng canh lề của cửa sổ
Hình 17
Giúp canh lề trái, phải để có thể làm việc với 2 cửa sổ cùng lúc mà không phải
click chuột quá nhiều. Aero snap giúp người dùng dễ dàng hơn trong việc quản lí cá
cửa sổ làm việc, nhất là với những màn hình có độ phân giải cao. Nó giúp người dùng
dễ dàng phóng to, thu nhỏ và sắp xếp 2 cửa sổ làm việc.
Phóng cực đại cửa sổ (FullScreen):
- Kéo thanh tiêu đề lên chạm mép trên màn hình.
- Dùng tổ hợp phím: Window key + up arrow.
Phóng cực đại cửa sổ theo chiều dọc màn hình, chiều ngang giữ nguyên:
- Di chuyển chuột lên mép trên thanh tiêu đề xuất hiện mũi tên hai đầu kéo
chuột đến mép trên của màn hình.
- Dùng tổ hợp phím: Window key + Shift + Up arrow.
Để khôi phục lại cửa sổ như cũ dùng phím tắt Window key + Down arrow.
Hoặc theo cách truyền thống nhấn chuột vào icon thu nhỏ ở góc trên cùng bên phải
cửa sổ
Canh lề cửa sổ: cửa sổ xuất hiện ở nửa trái, phải màn hình:
- Đưa chuột đến thanh tiêu đề kéo chúng về bên phải, trái màn hình.
- Dùng tổ hợp phím: Window key + Left/Right arrow.
1.4.2. Aero shake – “lắc” cửa sổ
Khi người dùng muốn tất cả cửa sổ đều được thu nhỏ trừ một cửa sổ đang được
chọn?
- Đưa chuột lên đỉnh của cửa sổ ứng dụng, giữ chuột và "lắc" cửa sổ đó, ngay
lập tức tất cả các cửa sổ còn lại trên màn hình sẽ được thu nhỏ xuống thanh Taskbar.
Lập lại thao tác này một lần nữa, tất cả các cửa sổ sẽ hiện lên trở lại.
- Dùng tổ hợp phím: Window key + Home
1.4.3. Aero peek - tính năng trong suốt
Với những sự cái tiến ở Desktop, làm việc với nhiều cửa sổ chương trình trên
Desktop dễ dàng hơn bao giờ hết. Windows 7 cho phép người dùng nhìn phía sau
(peek) các cửa sổ chương trình để xem được màn hình Desktop để xem các gadget và
tập tin phía sau. Để làm điều này bạn chỉ cần di chuyển chuột đến biểu tượng Show
Desktop ở tận cùng bên phải của thanh Start, và tất cả các cửa sổ mà bạn đang mở sẽ
trở nên trong suốt để bạn nhìn thấy màn hình Desktop.
Dùng tổ hợp phím: Window + space
Bạn cũng có thể peek một cửa sổ đang mở nào đó bằng cách rê chuột lên ảnh
thu nhỏ dạng thumbnail của ứng dụng đó trên thanh Taskbar (hình 18). Và với chức
năng tương tự được thêm vào tính năng Windows Flip, bạn có thể lựa chọn xoay vòng
các cửa sổ đang chạy bằng cách nhấn tổ hợp phím ALT+TAB. Dừng lại ở một ảnh
thumbail sẽ đặt tiêu điểm vào ứng dụng được chọn.
Hình 18
1.5. Windows Explorer
Windows Explorer trong Windows 7 làm cho việc quản lý tất cả các file dễ
dàng hơn.Khởi động chương trình kích chuột phải menu Start chọn Open Windows
Explorer; màn hình làm việc hình 19:
2
1
3
5
Chọn chế độ
hiển thị vùng 5
Bật/tắt vùng 6
6
4
Hình 19: Màn hình làm việc Windows Explorer
1: Thanh Address: Hiển thị đường dẫn của thư mục làm việc
2: Hộp tìm kiếm
3: Thanh công cụ
4: Panel điều hướng
5: Các File, Folder con của thư mục hiện hành
6: Preview Panel cho phép xem trước nội dung các file.
Hình 20
Thanh Address hiển thị thư mục hiện hành là anh sapa; có đường dẫn
Computer\Local Disk (D:)\ anh sapa.
Vùng 5 hiển thị các file nằm trong thư mục anh sapa. Vùng 6 hiển thị nội dung ảnh
được chọn.
1.5.1. Tùy biến Panel điều hướng
Ngầm định, Windows Explorer sẽ hiển thị 5
phần trong panel điều hướng: Favorites, Libraries,
Homegroup, Computer, và Network. Cách thức này
đã làm cho panel điều hướng thành một công cụ đơn
giản. Để mở rộng số các hạng mục trong panel điều
hướng ta làm như sau:
Mở menu Organize và chọn lệnh Folder And
Search Options. Trong hộp thoại Folder Options
hình 21, chọn Show all folders và kích OK.
1.5.2.Thêm thư mục vào Favorites
Hình 21
Với các thư mục nằm sâu trong các thư mục khác và
hay được dùng ta có thể thêm nó vào Favorites để việc truy cập nó được tiện hơn như
sau:
+ Mở thư mục đó trong cửa sổ Windows Explorer
+ Nhấn chuột phải vào Favorites chọn Add current location to Favorites.
Ví dụ: hình 22 cách thêm thư mục NMTH trong ổ đĩa E: vào Favorites
Hình 22
1.5.3. Các thao tác quản lí
Tạo thư mục mới
+ Mở thư mục chứa thư mục tạo
+ Chọn New Folder trên thanh công cụ hoặc nhấn chuột phải chọn New chọn
Folder.
Sao chép, dịch chuyển File, Folder
+ Mở thư mục chứa File, Folder cần sao chép, dịch chuyển.
+ Chọn File, Foder
+ Vào Organize trên thanh công cụ. Để sao chép chọn Copy; để dịch chuyển
chọn Cut
+ Mở thư mục chứa File, Folder cần sao chép/dịch chuyển đến.
+ Vào Organize trên thanh công cụ chọn Paste.
Ngoài ra ta có thể sử dụng tổ hợp phím tắt:
Copy = CTRL + C
Cut = CTRL + X
Paste = CTRL + V
Trường hợp sao chép/dịch chuyển với nhiều File, Folder:
CTRL+ A: chọn toàn bộ các File, Folder trong thư mục hiện hành.
Nhấn chuột + CTRL để chọn từng File, Folder
Nhấn chuột + SHIFT để chọn một danh sách File, Folder.
Đổi tên File, Folder
Nhấn chuột phải vào tên File hoặc Folder cần đổi tên chọn Rename; gõ lại tên
kết thúc Enter
Xóa File, Folder
+ Chọn File, Folder xóa
+ Ấn phím Delete; Xuất hiện hộp thoại hình 23:
Hình 23
Chọn Yes: Xóa; Chọn No: không xóa.
1.6. Chương trình Recycle Bin
Quản lí các File, Folder bị xóa
Từ màn hình Desktop; mở chương trình bằng biểu tượng
Xuất hiện cửa sổ hình 24
Hình 24: Màn hình làm việc Recycle Bin
Trên Thanh công cụ:
+ Chọn Empty the Recycle Bin: Xóa hẳn các File, Folder.
+ Chọn Restore all items: Khôi phục toàn bộ các File, Folder đã xóa.
+ Nhấn chuột phải lên File hay Folder chọn Restore để khôi phục; chọn Delete
để xóa.
1.7. ShortCut
Là “lối tắt” cho phép truy cập nhanh đến một file, folder, ứng dụng nào đó
trong ổ đĩa mà không phải mở thư mục chứa nó.
Thông thường ShortCut nằm trên nền màn hình Desktop
Ví dụ: ShortCut của chương trình Unikey dùng để gõ tiếng việt
Cách tạo
+ Trong Windows Explorer mở thư mục chứa file, folder, file ứng dụng cần tạo
ShortCut
+ Nhấn chuột phải vào file, folder, file ứng dụng đó chọn Send to \ Desktop
hình 25
Hình 25: Tạo shortcut cho một ứng dụng
Hoặc nhấn chuột phải tại nền màn hình Desktop chọn New, chọn Shortcut; xuất hiện
hộp thoại hình 26; chọn Browse; mở ổ đĩa thư mục chứa file, folder tạo shortcut.
Hình 26
Chỉnh sửa ShortCut
Nhấn chuột phải vào ShortCut chọn Delete để xóa, chọn Rename để đổi tên.
1.8. Thao tác tìm kiếm
Trong Windows 7, việc tìm kiếm được cải thiện khá nhiều bằng cách kích vào
nút Start Orb hình 27.
Nhập từ khóa tìm kiếm
Hình 27: Tìm kiếm trên menu Start
Tuy nhiên để tìm kiếm một cách cụ thể, ta cần biết chính xác thư mục cần tìm.
Sử dụng cửa sổ Windows Explorer
Việc tìm kiếm trong Windows Explorer cho phép sử dụng thêm bộ lọc để tìm
kiếm được chính xác hơn như :
+ Date modified: Tìm theo ngày tháng được chọn. Có thể chọn khoảng thời
gian "từ ngày" … "đến ngày" bằng cách giữ phím Shift và chọn các thời điểm
cần tìm.
+ Size: Tìm kiếm theo kích cỡ cụ thể.
Các ký tự đại diện
Khi không nhớ rõ tên của tập tin cần tìm hoặc muốn mở rộng phạm vi tìm kiếm
thì việc áp dụng các ký tự đại diện là một giải pháp rất hữu ích. Trong Windows, ký tự
đại diện được sử dụng là dấu sao (*). Ví dụ muốn tìm kiếm những tập tin có phần mở
rộng là .doc ta nhập từ khóa *.doc vào ô tìm kiếm.
1.9. ControlPanel
Control Panel là một chương trình thiết lập lại cấu hình hệ thống , thay đổi các
giá trị biểu diễn nhằm thay đổi môi trường cho thích hợp với người sử dụng Windows.
Mở chương trình bằng cách vào menu Start chọn Control Panel hình 28
Hình 28: Cửa sổ chương trình Control Panel
1.9.1. Mouse
Dùng để thay đổi các thiết lập về chuột
Tab Pointers: Chọn lại biểu tượng của chuột
Tab Buttons:
Đổi nút chuột
chính trái, phải
Tốc độ kích đúp
chuột
Hình 29: Tùy biến trỏ chuột
1.9.2. Programs and Features
Dùng để quản lí các chương trình ứng dụng trên máy tính cho phép gỡ bỏ hay thay đổi
(thêm/bớt) các chức năng của chương trình ứng dụng hình 30.
Chọn thao tác
Chọn chương
trình
Hình 30: Màn hình Programs and Features
1.9.3. Cài đặt trình điều khiển máy in Devices and Printers
Chọn từ cửa sổ Control Panel hoặc menu Start chọn Devices and Printers xuất
hiện cửa sổ hình 31
Hình 31
Chọn Add a Printer:
+ Add a local printer: cài đặt máy in cắm trực tiếp vào máy tính
+ Add a network,,,,: cài máy in kết nối qua mạng
Nhấn Next; xuất hiện hộp thoại
Chọn cổng kết nối; Nhấn Next; xuất hiện hộp thoại
+ Manufacturer: Chọn hãng sản xuất máy in
+ Printers: Chọn tên máy in
Trường hợp có trình điều khiển trên đĩa ta chọn nút lệnh Have Disk.
Sau khi cài đặt xong tên máy in và biểu tượng sẽ xuất hiện ở cửa sổ hình 31. Để chọn
ngầm định in máy in đó ta nhấn chuột phải lên biểu tượng chọn Set as default printer.
1.10. Cài đặt gõ tiếng việt
Để gõ được tiếng việt ta phải sử dụng thêm trình hỗ trợ gõ tiếng việt Unikey hoặc
Vietkey
-Tải Unikey bản win7-32bit tại địa chỉ sau: />Kích đúp vào file UniKey-4.0RC2-1101-Setup.exe để cài đặt. Sau khi cài đặt xong
xuất hiện cửa sổ hình 32.
Hình 32
1.11. INTERNET EXPLORER
Internet là một mạng máy tính toàn cầu trong đó các máy truyền thông với nhau
theo một giao thức gọi là TCP/IP (Transmission Control Protocol/Internet Protocol),
Không có máy tính nào làm chủ và điều khiển tất cả. Có nhiều dịch vụ khác nhau trên
Internet, nhưng các dịch vụ phổ biến nhất đó là
+ WWW (World Wide Web): Cung cấp thông tin dạng siêu văn bản (Hypertext), kết
hợp văn bản với hình ảnh, âm thanh và được liên kết với nhau giúp truy xuất nhanh
thông tin.
+ E-mail (Electronic Mail-Thư điện tử): Gởi nhận thư điện tử trên Internet.
+ Chatting & Conferencing: Cho phép bạn tham gia thảo luận với nhau trên Internet.
Hai dịch vụ lâu đời đó là:
+ FTP (File Transfer Protocol): Được dùng để tải các file lên máy chủ hay tải các file
từ máy chủ xuống.
+ Gopher: Truy cập các tập tin trên Internet bằng hệ thống thực đơn đơn giản.
Các dịch vụ mới đang phổ biến hơn khi công nghệ ngày càng phát triển, ví dụ như
điện thoại, hội nghị qua Internet.
Để kết nối vào Internet bạn cần có :
+ User Name và Password được cho bởi nhà cung cấp dịch vụ Internet (ISP)
+ Một Modem nối kết với đường dây điện thoại
Ngoài ra, bạn cần có một chương trình, như Internet Explorer, Opera, FireFox, … gọi
là ”Trình duyệt Web” để có thể truy cập các dịch vụ trên Internet.
1.11.1 Tên miền
Như chúng ta đã biết Internet là một mạng máy tính toàn cầu , do hàng nghìn mạng
máy tính từ khắp mọi nơi nối lại tạo nên . Khác với cách tổ chức theo các cấp : nội hạt,
liên tỉnh, quốc tế của một mạng viễn thông như mạng thoại chẳng hạn, mạng Internet
tổ chức chỉ có một cấp, các mạng máy tính dù nhỏ, dù to khi nối vào Internet đều bình
đẳng với nhau. Do cách tổ chức như vậy nên trên Internet có cấu trúc địa chỉ , cách
đánh địa chỉ đặc biệt , rất khác cách tổ chức địa chỉ của mạng viễn thông.
Địa chỉ Internet (IP) đang được sử dụng hiện tại là (IPv4) có 32 bit chia thành 4 Octet (
mỗi Octet có 8 bit , tương đương 1 byte ) cách đếm đều từ trái qua phải bít 1 cho đến
bít 32, các Octet tách biệt nhau bằng dấu chấm (.) và biểu hiện ở dạng thập phân đầy
đủ là 12 chữ số.
Ví dụ một địa chỉ Internet : 146.123.110.224
(Địa chỉ IP tương lai được sử dụng là IPv6 có 128 bit dài gấp 4 lần của IPv4. Version
IPv4 có khả năng cung cấp 232 = 4 294 967 296 địa chỉ. Còn Version IPv6 có khả
năng cung cấp 2 128 địa chỉ ).
Do người sử dụng nhớ được địa chỉ dạng chữ số dài như vậy khi nối mạng là rất khó
khăn và vì thế cạnh địa chỉ IP bao giờ cũng có thêm một cái tên mang một ý nghĩa nào
đó, dễ nhớ cho người sử dụng đi kèm mà trên Internet gọi là Tên Miền. Ví dụ: Máy
chủ Web Server của VDC đang chứa Báo Quê hương có địa chỉ là 203.162.000.012 ,
tên Miền của nó là home.vnn.vn . Thực tế người sử dụng không cần biết đến địa chỉ IP
mà chỉ cần nhớ tên Miền là truy nhập được.
Thực chất tên miền là sự nhận dạng vị trí của một máy tính trên mạng Internet nói
cách khác tên miền là tên của các mạng lưới, tên của các máy chủ trên mạng Internet.
Do tính chất chỉ có 1 và 1 duy nhất trên Internet, bạn không thể đăng ký được Domain
name khi mà người khác đã là chủ sở hữu. Nếu bạn cần đăng ký 1 domain name tương
ứng với tên doanh nghiệp của bạn trên Internet, hãy kiểm tra và đăng ký ngay lập tức
trước khi người khác đăng ký mất tên miền đó của bạn.
Tên miền bao gồm nhiều thành phần cấu tạo nên cách nhau bởi dấu chấm (.) ví dụ
home.vnn.vn là tên miền máy chủ Web của VDC. Thành phần thứ nhất "home" là tên
của máy chủ , thành phần thứ hai "vnn" thường gọi là tên miền mức hai (second
domain name level), thành phần cuối cùng "vn" là tên miền mức cao nhất (top level
domain name).
Tên miền mức cao nhất
(Top- level Domain "TLD") bao gồm các mã quốc gia của các nước tham gia Internet
được quy định bằng hai chữ cái theo tiêu chuẩn ISO -3166 như Việt nam là VN, Anh
quốc là UK v.v.. và 7 lĩnh vực dùng chung (World Wide Generic Domains), trong đó
có 5 dùng chung cho toàn cầu và 2 chỉ dùng ở Mỹ.
a/ Dùng chung.
1- COM : Thương mại ( Commercial)
2- EDU : Giáo dục ( education )
3- NET : Mạng lưới ( Network )
4- INT : Các tổ chức quốc tế ( International Organisations )
5- ORG : Các tổ chức khác ( other orgnizations )
b/ Dùng ở Mỹ
6-MIL : Quân sự ( Military )
7- GOV : Nhà nước ( Government )
Tên miền mức hai ( Second Level ) :
Đối với các quốc gia nói chung tên miền mức hai này do Tổ chức quản lý mạng
của quốc gia đó định nghĩa, có thể định nghĩa khác đi, nhiều hơn hay ít đi nhưng thông
thường các quốc gia vẫn định nghĩa các Lĩnh vực kinh tế, xã hội của mình tương tự
như 7 lĩnh vực dùng chung nêu trên. Ví dụ : qui.edu.vn;
1.11.2 Địa chỉ Website
Website là tập hợp của rất nhiều trang web - một loại siêu văn bản (tập tin dạng
HTML hoặc XHTML) trình bày thông tin trên mạng Internet- tại một địa chỉ nhất định
để người xem có thể truy cập vào xem.
Để một website hoạt động được cần phải có tên miền (domain), không gian lưu trữ
trên máy chủ (hosting) và nội dung (các trang web). Tên miền là tên địa chỉ chính của
website, ví dụ www.qui.edu.vn là tên miền của website hay là địa chỉ để người xem
dùng để truy cập vào website. Một website nhất thiết phải có tên miền nhưng cũng có
thể có nhiều tên miền trỏ vào. Có nhiều loại tên miền như:
www.abc.com: tên miền quốc tế (.net, .biz, .org...)
www.abc.com.vn: tên miền quốc gia
www.abc.com/xyz/ (xyz là tên miền con của website abc) : tên miền phụ (sub domain)
www.xyz.abc.com (xyz là tên miền con của website abc)
v.v...
Trang web đầu tiên người xem truy cập từ tên miền thường được gọi là trang chủ
(homepage), người xem có thể xem các trang khác thông qua các siêu liên kết
(hyperlinks)
Đặc điểm tiện lợi của website: thông tin dễ dàng cập nhật, thay đổi, khách hàng có thể
xem thông tin ngay tức khắc, ở bất kỳ nơi nào, tiết kiệm chi phí in ấn, gửi bưu điện,
fax, thông tin không giới hạn (muốn đăng bao nhiêu thông tin cũng được, không giới
hạn số lượng thông tin, hình ảnh...) và không giới hạn phạm vi khu vực sử dụng (toàn
thế giới có thể truy cập).
Một website thông thường được chia làm 2 phần: giao diện người dùng (front-end) và
các chương trình được lập trình để website hoạt động (back-end). Giao diện người
dùng là định dạng trang web được trình bày trên màn hình của máy tính của người
xem (máy khách) được xem bằng các phần mềm trình duyệt web như Internet
Explorer, Firefox,...
Tuy nhiên ngày nay người xem có thể xem website từ các thiết bị điện tử khác như
điện thoại di động, PDA,...Việc trình bày một website phải đảm bảo các yếu tố về
thẩm mỹ đẹp, ấn tượng; bố cục đơn giản, dễ hiểu và dễ sử dụng, các chức năng tiện lợi
cho người xem. Đặc biệt ngày nay, website trở nên sống động với những hiệu ứng đa
dạng của hình ảnh và chữ kết hợp với âm thanh.
1.11.3 Trình duyệt
Trình duyệt Web là một ứng dụng phần mềm cho phép bạn tìm kiếm và hiển thị các
trang Web. Bạn có thể tìm Web đối với nội dung, hình ảnh, video, nhạc, v.v... thông
qua trình duyệt Web. Trình duyệt Web cho phép bạn truy cập nhanh và dễ vào các
thông tin trên nhiều trang Web tại nhiều địa chỉ Web bằng cách vào các đường dẫn
này.
Trong Window 7 đã tích hợp sẵn trình duyệt Internet Explorer. Bạn hãy khởi động nó
bằng cách:
Nháy kép vào biểu tượng : Internet Explorer
trên Desktop (nếu có).
Sau khi khởi động, trang chủ (Home page) mặc định của bạn xuất hiện, có thể là
một trang trên World Wide Web hay trên Intranet cục bộ
Hình 33
Truy cập vào các Website khác trên Internet
Muốn truy cập vào WebSite hay trang Web nào, bạn có thể dùng các phương pháp
sau:
+ Gõ địa chỉ trang Web vào thanh Address:
+ Để đến một site nào trên Internet, bạn nhập địa chỉ của site đó vào ô Address, sau đó
nhấn phím Enter.
Các địa chỉ trên Internet còn được gọi là URL (Uniform Resource Locators). Địa chỉ
đầy đủ của một site trên internet có dạng như sau: Protocol://domain.name/path
Trong Internet Explorer, bạn không cần gõ http trong địa chỉ, ngoại trừ địa chỉ của site
dùng giao thức khác, ví dụ FTP. Phần lớn bạn chỉ cần gõ địa chỉ bằng chữ thường,
ngoại trừ một số địa chỉ có phân biệt chữ hoa chữ thường.
Dùng các siêu liên kết
Hầu hết các trang web đều chứa các siêu liên kết, dạng văn bản hay hình ảnh giới thiệu
nội dung của một vị trí khác trên cùng trang web hoặc của trang web khác, giúp bạn
chuyển nhanh đến vị trí hay trang web đó. Các siêu liên kết dạng văn bản thường có
màu xanh da trời và được gạch chân. Ngoài ra khi bạn trỏ chuột vào văn bản hay hình
ảnh của siêu liên kết thì con trỏ chuột đổi thành hình bàn tay đang trỏ. Khi đó, bạn chỉ
cần click chuột vào đó để chuyển đến vị trí hay trang web được liên kết.
Trong trường hợp muốn trình bày các thông tin liên quan trên một cửa sổ mới thì Click
mouse phải vào liên kết (link) và chọn chức năng Open in New Windows
Chọn một trang Web từ danh sách History
History là công cụ chứa danh sách các trang Web mới truy cập gần đây
Ấn CTRL + H để hiển thị khung danh sách History
-Click chọn thời điểm
- Click vào thư mục chứa các siêu liên kết đến các trang Web đã truy cập trước đó.
- Click siêu liên kết đến trang web cần truy cập.