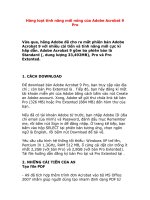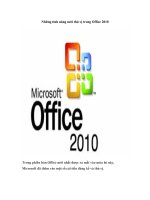11 tính năng mới của snow leopard
Bạn đang xem bản rút gọn của tài liệu. Xem và tải ngay bản đầy đủ của tài liệu tại đây (163.86 KB, 12 trang )
11 tính năng mới của Snow Leopard
Snow Leopard là một nâng cấp thứ yếu đối với Mac OS X, với giá thành
29$, nâng cấp này chỉ ưu tiên tập trung vào việc cải thiện tốc độ, khả
năng tin cậy, tuy nhiên nó vẫn có rất nhiều điều chỉnh lớn nhỏ, những
thay đổi và cải thiện làm hệ thống trở nên tốt hơn cũng như vẫn còn gây
tranh cãi. Trong bài này chúng tôi sẽ giới thiệu một số thay đổi lớn nhất
diễn ra với Snow Leopard tính đến thời điểm hiện nay.
Exchange
Tính năng mới nhất trong Snow Leopard là sự hỗ trợ cho Exchange, máy chủ
email, liên lạc và lịch biểu phổ dụng của Microsoft. iPhone đã hỗ trợ
Exchange vào năm ngoái và lúc này tới lượt Mac. Điều này làm cho việc tích
hợp Mac vào các doanh nghiệp đã chuẩn hóa trên Exchange trở nên dễ dàng
hơn nhiều.
Cách hỗ trợ Exchange làm việc trong Snow Leopard khá đơn giản: khi bạn
add một tài khoản Exchange trong Email, bạn sẽ nhận được một emial trong
Mail, có thể xem danh bạ Exchange trong Address Book, lịch biểu và các
nhiệm vụ Exchange sẽ xuất hiện trong iCal. iCal thậm chí còn thực hiện một
số nhiệm vụ khá tinh tế như lập lịch trình cho các cuộc gặp mặt dựa trên
trạng thái bận/rỗi của người được mời; bạn có thể chấp nhận hoặc từ chối các
lời mời gặp mặt từ Mail. Nếu bạn đồng bộ iPhone với cùng Exchange server,
khi đó tất cả các sự kiện của lịch biểu sẽ được đồng bộ một cách tự động.
Bộ kiểm tra Malware
Mặc dù Apple không thông báo rộng rãi tính năng này nhưng Snow Leopard
quả thực có một mức bảo vệ nào đó đối với phần mềm độc hại. Hệ thống mà
Leopard đã sử dụng để cảnh báo bạn trước khi mở các chương trình hoặc các
image được download từ Internet lúc này còn có khả năng kiểm tra mức độ
nguy hiểm mà nó được biết.
Đó là một danh sách những hiểm họa malware đối với Mac OS X đã được
Apple sưu tập. Danh sách này sẽ được cập nhật một cách tự động thông qua
Software Update, chính vì vậy nó sẽ cung cấp một lớp bảo vệ vòng ngoài để
chống lại việc tiêm nhiễm một cách bừa bãi vào máy tính. Tuy nhiên khi bị
tiêm nhiễm, Snow Leopard không có một hệ thống để remove malware đó.
Exposé
Snow Leopard cung cấp một số cải thiện
mới với Exposé, chức năng quản lý cửa
sổ được giới thiệu đầu tiên trong Mac OS
X Panther. Trong các phiên bản Mac OS X trước đây, khi sử dụng Exposé để
hiển thị cửa sổ trong ứng dụng hiện hành hoặc tất cả các cửa sổ trên màn
hình, việc sắp đặt các cửa sổ này có thể hơi lộn xộn. Tuy nhiên với Snow
Leopard, các cửa sổ này được gióng trên một khung lưới, vì vậy hầu hết mọi
người sẽ dễ dàng hơn trong việc lướt qua màn hình của họ và tìm cửa sổ
mong muốn. Nhấn Command-1 để sắp xếp lại các cửa sổ theo vần hoặc
Command-2 để nhóm các cửa sổ theo ứng dụng.
Exposé hiện cũng được tích hợp vào Dock. Nếu bạn kích vào bất cứ một biểu
tượng ứng dụng nào trong Dock và tiếp tục giữ chuột khoảng nửa giây, Snow
Leopard sẽ kết hợp với Exposé và hiển thị ngay lập tức tất cả các cửa sổ của
ứng dụng đó. (Các cửa sổ đã tối giản cũng sẽ xuất hiện).
Tính năng này cũng làm việc với các mục có khả năng kéo – nếu bạn kéo một
ảnh nào đó, chẳng hạn như biểu tượng Pages trong Dock và giữ ở đây một
chút, khi đó Exposé sẽ hiển thị tất cả các cửa sổ của Pages đang mở. Kéo một
ảnh lên trên một trong những cửa sổ và giữ ở đó một chút, cửa sổ này vẫn giữ
vị trí chủ đạo, khi đó bạn có thể thả ảnh đúng ở nơi bạn muốn. Khi bạn hiểu
và sử dụng quen thì chức năng này có thể tăng tốc công việc cho bạn, đặc biệt
trên các hệ thống có những màn hình hiển thị nhỏ hơn (chẳng hạn như các
MacBook).
Dock
Snow Leopard giới thiệu một số cải thiện nhỏ đối với Dock. Một trong số
chúng có liên quan đến việc tối giản hóa các cửa sổ. Một số người dùng sử
dụng nút vàng ở góc trái của hầu hết các cửa sổ để trục xuất các cửa sổ này
vào Dock một cách tạm thời; một số khác lại không bao giờ sử dụng tính
năng đó, vì nó sẽ lấp đầy Dock bằng những biểu tượng cửa sổ nhỏ. Với Snow
Leopard, Apple đã kết hợp sự tối giản hóa cửa sổ với Exposé để tạo một cách
mới trong việc ẩn các cửa sổ.
Để thay đổi cách thức của các cửa sổ bị thu nhỏ, bạn hãy vào panel của Dock
trong System Preferences và tích vào hộp kiểm Minimize Windows Into
Application Icon. Khi đó, bất cứ khi nào bạn kích vào nút vàng đó, cửa sổ
của bạn sẽ đậu xuống Dock và không xuất hiện dưới dạng biểu tượng ứng
dụng của nó. Để đưa cửa sổ trở lại, bạn có thể chọn nó từ menu Window của
ứng dụng (một hình thoi sẽ xuất hiện bên cạnh tên của nó, chỉ thị rằng nó đã
được tối giản); kích phải vào ứng dụng trong Dock và chọn cửa sổ từ danh
sách (tiếp đến, cửa sổ đã được tối giản sẽ xuất hiện với một hình thoi bên
cạnh tên của chúng); hoặc kích và giữ biểu tượng ứng dụng trong Dock, kích
hoạt Exposé và hiển thị tất cả các cửa sổ đã được tối giản của bạn ở phía dưới
màn hình. Chỉ cần kích vào cửa sổ đã được tối giản để đưa nó ra khỏi Dock.
Trong thực tế, Exposé luôn luôn hiển thị các cửa sổ đã được tối giản khi được
kích hoạt. Chính vì vậy bạn có thể truy lục các cửa sổ đã tối giản bằng cách
đánh F9 hoặc F10 và chọn ra cửa sổ cần tìm.
Dock đã được thay đổi theo nhiều cách khác nhau: giờ đây bạn có thể cuộn
toàn bộ Stacks khi ở trong chế độ nhìn lưới, nghĩa là bạn có thể thấy toàn bộ
những gì bên trong một thư mục. Và khi chọn một Stack hoặc kích phải vào
nó trên mục Dock, bạn sẽ thấy menu nội dung đã được thay đổi. Hiện nó có
màu xám với chữ viết nhạt, thay cho màu trắng và chữ viết đen trước đây.
Finder
Finder, điểm trung tâm đối với việc quản lý file và thư mục trong Mac OS X,
đã được viết lại toàn bộ trong Snow Leopard. Tuy nhiên bạn khó có thể biết
được điều này nếu chỉ xem qua. Phiên bản mới này, được viết bằng Cocoa
framework cho các ứng dụng 64-bit nên giống nhau ít nhiều với phiên bản cũ
hơn. Apple nói rằng Finder mới này phản ứng nhanh hơn nhiều so với mô
hình cũ nhờ việc viết lại mã toàn bộ, hỗ trợ cho chế độ 64 bit, tăng sự logic
bằng cách sử dụng các công nghệ Grand Central Dispatch mới.
Những thay đổi lớn nhất trong Finder phải thực hiện với các biểu tượng. Các
biểu tượng lúc này có kích thước 512x 512 pixel, gấp 4 lần so với kích thước
lớn nhất của Leopard. Có một slider góc phải bên dưới của bất cứ cửa sổ nào
trong khung nhìn Icon, cho phép bạn có thể thay đổi kích thước các biểu
tượng tăng hoặc giảm mà không cần sử dụng đến lệnh View -> Show View
Options và điểu chỉnh các nút điều khiển ở đây.
Apple đang lợi dung các biểu tượng lớn này bằng cách những preview trực
tiếp bên trong chúng. Trong Leopard, Apple đã giới thiệu Quick Look (cho
phép bạn xem nội dung file bằng cách nhấn spacebar) và Cover Flow (cho
phép bạn xem trước tài liệu trong cửa sổ Finder). Trong Finder mới, bạn có
thể quan sát nhanh hơn bằng cách đưa chuột qua biểu tượng. Nếu nó là một
PDF nhiều tranh, bạn sẽ thấy toàn bộ các nội dung của tài liệu, sử dụng các
nút trước, sau để điều hướng trang. Đưa chuột lên một file video sẽ làm xuất
hiện các điều khiển playback, điều này có nghĩa rằng bạn có thể xem phim
trong biểu tượng của nó.
Eject thông minh
Nếu bạn sử dụng một số ở cứng ngoài, ổ USB, chắc chắn bạn sẽ gặp phải
những điều bực mình của OS X. Trong Snow Leopard, việc tháo ổ đĩa đã
được cải thiện đáng kể. Bộ quản lý eject của Snow Leopard đã cải thiện trên
phương pháp cũ theo hai cách. Khi bạn muốn eject một đĩa, bộ quản lý eject
sẽ gửi ra một tín hiệu đến các hệ thống con và các chương trình khác của nó,
yêu cầu chúng buông phân vùng nếu có thể. Nếu thất bại vì một chương trình
nào đó đang sử dụng đĩa, Snow Leopard sẽ đưa ra một cửa sổ thông báo cho
bạn về chương trình nào không muốn cho phép bạn eject đĩa. Sau đó bạn có
thể tự thoát chương trình và eject đĩa.
Sự thay thế
Giờ đây, Apple đã xây dựng một bộ tự động thay thế văn bản trong OS X.
Các chương trình khác cũng được thay đổi để hỗ trợ nó và tất cả cùng chia sẻ
một danh sách thay thế, danh sách này bạn có thể thấy trong tab Text của
panel Language & Text trong System Preferences. Bên cạnh đó là một số ít
các thay thế chung được kích hoạt mặc định. Tuy nhiên bạn có thể add những
gì mình thích. Để thấy các thay thế hoạt động, hãy mở TextEdit và chọn
Edit -> Substitutions -> Text Replacement. Khi hộp Text Replacement
được kiểm, TextEdit sẽ thực hiện theo danh sách thay thế trong toàn bộ hệ
thống và từ đó bạn có thể kích hoạt các trích dẫn thông minh, các liên kết,
dash,…
Dịch vụ
Trong Snow Leopard, Apple đã có một số điều chỉnh với menu dịch vụ của
OS X. Trước đây, để truy cập vào menu kiểu cũ, bạn phải vào Application ->
Services. Sau khi thực hiện như vậy, bạn phải điều hướng thông qua một
danh sách dài các dịch vụ có sẵn – một số được đính kèm trong hệ điều hành
bởi Apple, một số khác được bổ sung bởi nhóm thứ ba, một số trong chúng
không thích hợp với những gì trước đó vẫn có. Với Snow Leopard, Services
hứa hẹn sẽ hữu dụng hơn rất nhiều: nó khá nhạy cảm với nội dung: khi bạn
mở, chỉ có các dịch vụ liên quan đến những gì bạn đang thực hiện hoặc ứng
dụng mà bạn đang sử dụng mới được hiện ra.
QuickTime
Phiên bản mới của kiến trúc QuickTime trong Snow Leopard được gọi là
QuickTime X. QuickTime X đặc trưng bằng một ứng dụng QuickTime
Player được thiết kế lại một cách triệt để. Những người dùng QuickTime Pro
sẽ thấy rằng ứng dụng QuickTime Player cũ đã được chuyển sang thư mục
Utilities của Mac. Rất may cho người dùng là Apple đã giữ lại phiên bản cũ
vì QuickTime Player mới không thể thực hiện nhiều nhiệm vụ là QuickTime
Player 7 có thể.
Preview
Ứng dụng Preview của Snow Leopard, hiện đang ở phiên bản 5, chưng diện
một số bản vá và một số tinh chế khá hữu dụng. Đầu tiên và hiển nhiên nhất
trong số dó là việc chọn văn bản. Chương trình hiện có thể phát hiện một
cách chinh xác và cho phép bạn chọn các cột ngang và dọc theo layout của
trang, làm cho việc cut, copy và paste trở nên dễ dàng hơn bao giờ hết. Đây là
một cải thiện khá toàn diện so với những gì có trong các phiên bản trước.
Khả năng phát hiện cột được cải thiện này cũng được mở rộng cho Safari.
Ngoài ra Preview còn có một vài nâng cao về ảnh. Nó có thể phát hiện các
ảnh từ một camera hoặc máy quét số có kết nối USB. Menu Import From
Scanner mới thay thế cho lệnh Import Image trong phiên bản trước, cho phép
bạn có thể quét, xem, sửa ảnh trong Preview. Preview mới cũng sẽ phát hiện
một camera đã nối và cho phép bạn import ảnh từ nó. Mặc dù vậy không
camera nào cũng có khả năng này. Cho ví dụ, không nhận diện được
PowerShot G2, nhưng lại có thể nhận diện được Canon Digital Rebel XSi.
Nút Annotate được cặp với Annotations Toolbar mới xuất hiện ở phía dưới
của tài liệu khi bạn kích và nút. Nó sẽ hiển thị cho bạn các công cụ sau:
Arrow, Oval, Rectangle, Text, Note, Link, Highlight, Strikethrough,
Underline, Color Menu, Line Width Menu, và Show Font Panel. Text và
Arrow là những thứ mới có trong phiên bản này.
Lệnh Adjust Size hiện sử dụng một thuật toán tiên tiến (thuật toán nội suy
Lanczos) để phóng ảnh một cách mềm mại hơn. Khi tạo một lựa chọn với
công cụ chọn hình chữ nhật, bạn sẽ thấy các kích thước pixel cho phần chọn
của mình.
Cuối cùng, một khung nhìn Contact Sheet mới sẽ cho phép bạn thấy tất cả
các trang dưới dạng thumbnai. Mặc dù vậy để có được khung nhìn này, bạn
cần phải thiết lập để mở tất cả các file trong một cửa sổ hoặc mở các nhóm
file trong cùng cửa sổ.
Khả năng truy cập
Apple đã dần dần tăng tốc Mac OS X dưới dạng các tính năng có khả năng
truy cập đối với người dùng bằng khả năng vô hiệu hóa vật lý. Tiger đã tạo
một bước nhảy lớn, Leopard bổ sung thêm nhiều cải thiện. Nhưng Snow
Leopard đã đưa các tính năng có khả năng truy cập trong Mac OS X lên một
mức hoàn toàn mới.
Cùng với những bổ sung mới là những cải thiện về VoiceOver, sự hỗ trợ cho
các hành động trackpad, hỗ trợ hiển thị Braille và,… Quả thực còn có rất
nhiều và rất nhiều, tuy nhiên trong bài này chúng tôi xin được dừng lại ở đây.