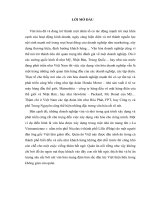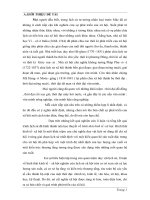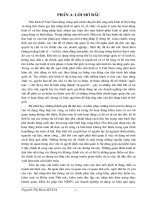Sự lột xác của windows explorer trong windows 8
Bạn đang xem bản rút gọn của tài liệu. Xem và tải ngay bản đầy đủ của tài liệu tại đây (681.15 KB, 13 trang )
Sự lột xác của Windows Explorer trong
Windows 8
Ở các phiên bản hệ điều hành trước, Windows Explorer chưa thực sự nổi bật
giữa Windows 7 với XP, tuy nhiên với hệ điều hành Windows 8 mới này thực
sự có chuyển biến rất lớn.
Windows Explorer được đổi tên thành File Explorer với giao diện Ribbon cực kỳ
mới lạ. Bài viết này cung cấp cho người dùng thấy điểm mới lạ ở giao diện mới
này sẽ mang lại với những tính năng nổi bật.
Giao diện tương tác
Giao diện bạn nhận được từ File Explorer trong Windows 8 là Ribbon. Khái niệm
về giao diện này lần đầu tiên được giới thiệu trong Microsoft Office 2007 và đã
được cải thiện với Microsoft Office 2010. Và trong Windows 7 - Nơi thể hiện nó
gồm 1 số ứng dụng tiêu chuẩn cơ bản là WordPad và Paint.
Riboon trong File Explorer rất bắt mắt với lý do đơn giản hiển thị theo ngữ cảnh
người dùng. Tùy thuộc vào những gì bạn đang trình bày, nó sẽ hiển thị các tùy
chọn liên quan đến ngữ cảnh đó. Ví dụ nếu bạn truy cập vào phần Network, bạn sẽ
có được các nút cho xem thuộc tính kết nối mạng; điều khiển từ xa với Remote
Desktop; thêm kết nối các thiết bị hoặc máy in; xem các kết nối được chia sẻ…
Nếu bạn mở My Computer, sẽ có các nút cho thiết lập ổ đĩa mạng, bảng điều
khiển Control Panel hoặc xem thuộc tính hệ thống máy tính.
Đối với từng ngữ cảnh khác nhau sẽ có giao diện Ribbon và các nút khác nhau
nhằm hỗ trợ cho người dùng 1 cách tốt nhất.
Quản lý hoạt động sao chép tập tin
Với phiên bản mới này, cách mà File Explorer quản lý các hoạt động sao chép tập
tin thật đơn gian và hữu hiệu. Bạn nhận được 1 báo cáo về tiến độ trực quan hơn về
tốc đô sao chép, có thể tạm dừng hay tiếp tục và thoát quá trình sao chép 1 cách dễ
dàng hơn.
Ngoài ra, quản lý xung đột với các tập tin trùng lặp được thể hiện rõ ràng hơn, bạn
có thể chọn các tập tin để giữ lại hoặc bỏ qua để tiếp tục việc sao chép.
Không giống với phiên bản trước của Windows, nơi mà người dùng tìm kiếm
những lựa chọn thay thế tốt hơn để quản lý các hoạt động sao chép tập tin. Trong
Windows 8, người dùng không còn cảm thấy sự cần thiết phải lựa chọn thay thế
trong quá trình sao chép.
Nút Copy Path
Độc đáo ở tính năng ở nút Copy Path này là bạn có thể chọn bất kỳ số lượng tập
tin hay thư mục nào đó, khi bấm vào nút này thì những đường dẫn sẽ được sao
chép vào Clipboard. Bạn có thể paste những đường dẫn này vào bất cứ nơi nào bạn
cần, có thể là vào Notepad….có thể tính năng này sẽ giúp ích cho những ai đang
học lập trình hoặc thiết kế web bằng cách lấy đường dẫn phục vụ cho công việc.
Nút Up
Trong Windows 7, có rất nhiều ý kiến của người dùng về việc thiếu nút này. Với
Windows 8, nó đã mang lại điều đó và giúp người dùng thao tác tốt hơn.
Tùy biến xem tập tin và thư mục dễ dàng
Trong Windows 7 và Vista, việc tùy chọn quá trình hiển thị nội dung cho các tập
tin hay thư mục không được nâng cao, vẫn mang phong cách cổ điển. Nhưng với
Windows 8, được thay đổi với giao diện Ribbon theo từng tab riêng biệt, hiển thị
chi tiết từng phần, cho phép truy cập nhanh đến các lựa chọn tùy biến quan trọng
hơn. Thêm hoặc loại bỏ bảng hỗ trợ, tùy biến cửa số chuyển hướng, tùy biến việc
bố trí sử dụng cho các tập tin đang xem, các nhóm mặt hàng và hiển thị phần mở
rộng hay tập tin ẩn tại đây.
Thanh công cụ Quick Access
Một tính năng tuyệt vời khác là Quick Access Toolbar. Đây là 1 công cụ nhỏ bao
gồm các phím tắt cho các hoạt động phổ biến như: Undo, Redo, Xóa, đổi tên… nó
có thể được nằm ở phía trên giao diện Ribbon hoặc phía dưới và có thể được tùy
chỉnh để bao gồm các nút chỉ dành cho hoạt động bạn đang sử dụng.
Tìm kiếm và trả kết quả
Trong Windows 8, chức năng tìm kiếm rất nhanh và trả về kết quả tốt hơn so với
các phiên bản Windows trước. Ví dụ nếu bạn chạy tìm kiếm tại 1 vị trí nào đó
trong Windows 8, khoảng thời gian và trả lại kết quả bạn sẽ thấy bất ngờ về tốc độ
mà hệ điều hành này mang lại.
Mở bảng lệnh CMD với vị trí hiển thị
Một tính năng có thể sẽ làm hứng thú với 1 số người dùng về khả năng cho phép
để mở bảng Command Prompt tại vị trí hiện tại của bạn đang sử dụng. Duyệt đến
thư mục bạn cần muốn mở CMD, bấm vào File và chọn Open command
prompt hoặc Open command prompt as administrator (sử dụng bởi quyền
quản trị).
Điều này có thể đáp ứng cho bạn thường xuyên sử dụng Command Prompt để sao
chép dữ liệu hay mã hóa từng khu vực hoặc thư mục quan trọng…
Mount ISO Disc Images
Nếu bạn đang làm việc với 1 file ảnh ISO, bạn sẽ được File Explorer cung cấp tính
năng trực tiếp để làm việc mà không cần dùng công cụ hỗ trợ bên thứ 3. Có nghĩa
khi bạn có 1 file ISO bạn mở trực tiếp file đó thì sẽ được tạo ra 1 ổ CD/DVD ảo để
thực hiện tương tác mà không cần cài thêm phần mềm hỗ trợ.
Chạy ứng dụng với quá trình khác
Có thể hiểu đây là tính năng sẽ giúp bạn mở 1 ứng dụng đang bị treo theo quá trình
tương tác khác. Có nghĩa khi bạn sử dụng 1 ứng dụng nặng, không thể tương tác
với ứng dụng đó, và bạn có thể chạy thêm lần nữa với 1 tiến trình khác không làm
ảnh hưởng đến cái đã bị treo trước đó. Vì thế, File Explorer sẽ xử lý những trục
trặc khi bạn mở ứng dụng theo 1 tiếng trình khác với hoạt động được cấp phát
chính cho mỗi trường hợp.
Quản lý thư mục ưa thích
Một điều tuyệt vời về phần quản lý mục ưa thích trong File Explorer là sự hiện
diện của nó trong tất cả các cửa số đối thoại về lưu hoặc mở các tập tin và thư mục.
Trong Windows 7 hay các phiên bản hệ điều hành trước, bạn phải qua vài bước rắc
rối để tùy chỉnh vị trí mục ưu thích của mình. Trong Windows 8 thì tốt hơn, điều
này được thực hiện thông qua 1 nút từ giao diện Ribbon. Bạn mở thư mục mình
muốn thêm vào phần ưa thích, rồi nhấp chọn vào nút hiển thị như hình “Add
selected folder to favorites”.
Sao chép, di chuyển tập tin và thư mục
Trong Windows 8, để di chuyển các tập tin và thư mục hoặc sao chép chúng vào 1
vị trí khác đơn giản hơn nhiều với giao diện Ribbon này. Chọn những gì bạn cần
muốn di chuyển hoặc sao chép, nhấp vào nút thích hợp (Move to/Copy to) và chọn
vị trí mới. Đơn giản hơn nhiều và hiệu quả hơn so với trước đây.
Những đánh giá cơ bản trên có thể giúp bạn thử nghiệm và làm quen với Windows
8, bước đầu bỡ ngỡ nhưng bấy nhiêu đó không thể làm ngừng bước chân của độc
giả thích khám phá sự độc đáo từ phiên bản mới này của Microsoft