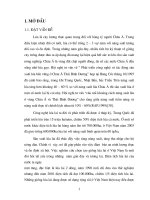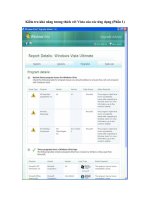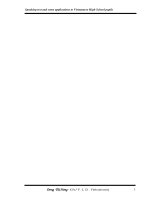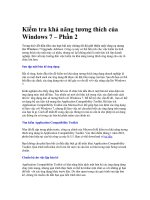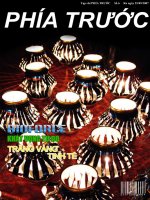Kiểm tra khả năng tương thích của các ứng dụng với vista (phần 6)
Bạn đang xem bản rút gọn của tài liệu. Xem và tải ngay bản đầy đủ của tài liệu tại đây (1.12 MB, 13 trang )
Kiểm tra khả năng tương thích của các ứng dụng với Vista (Phần 6)
Bài báo này gồm có nhiều phần giới thiệu về việc kiểm tra khả năng
tương thích của các ứng dụng với Vistabằng cách phân tích các ứng
dụng mà Microsoft không cung cấp về khả năng tương thích của chúng.
Trong phần trước của loạt bài này, chúng tôi đã giải thích rằng Microsoft
cung cấp các thông tin tương thích của Vista chỉ cho một số ứng dụng. Hầu
hết trong số đo, Microsoft chỉ cung cấp các thông tin tương thích về các ứng
dụng của họ, trong khi đó trên thực tế lại có rất nhiều ứng dụng thuộc các
nhóm thứ ba thì lại hoàn toàn không có thông tin gì.
Mặc dù Microsoft cung cấp các thông tin tương thích cho một số ứng dụng
nhưng bạn cũng không thể phụ thuộc một cách đơn giản vào Application
Compatibility Manager để tự động cung cấp thông tin tương thích của các
ứng dụng với Vista. Điều đó cũng không có nghĩa rằng bạn không thể sử
dụng Application Compatibility Manager để có được các thông tin tương
thích của cho tất cả các ứng dụng. Trong bài này, chúng tôi sẽ giới thiệu cho
các bạn cách sử dụng Application Compatibility Manager để lấy được trạng
thái tương thích Vista đối với các ứng dụng khi không có thông tin nào được
cung cấp.
Ưu tiên các ứng dụng
Bạn có thể có rất nhiều ứng dụng khác nhau cần phải đánh giá, chính vì vậy
thứ đầu tiên các bạn thực hiện là ưu tiên ứng dụng trước. Để thực hiện điều
đó, bạn hãy kích đúp vào ứng dụng để lộ trang thuộc tính của nó. Tiếp đến
hãy chọn lệnh Prioritize từ menu Actions của trang thuộc tính này. Lệnh
này sẽ làm cho Windows trả về một hộp thoại Assign Priority như thể hiện
trong hình A bên dưới.
Hình A: Nên ưu tiên tất cả các ứng dụng
Như những gì thấy được trong hình trên, bạn hoàn toàn có thể đặt một vùng
thuộc tính từ Business Critical đến Unimportant. Sau khi thiết lập sự ưu tiên
cho ứng dụng, kích OK và sau đó đóng hộp thoại. Bạn không thấy bất cứ
thay đổi nào nhưng sau đó sẽ thấy cách phân loại các ứng dụng của mình
theo sự ưu tiên.
Phân loại các ứng dụng
Khi bạn đã thiết lập được sự ưu tiên của ứng dụng thì bước tiếp theo là phân
loại các ứng dụng khác nhau. Để làm như vậy, bạn hãy kích đúp vào một
ứng dụng nào đó để lộ ra trang thuộc tính của nó. Khi trang thuộc tính xuất
hiện, bạn hãy chọn lệnh Categorize từ menu Actions của trang thuộc tính
đó. Khi thực hiện như vậy, Windows sẽ hiển thị hộp thoại Assign Categories
như thể hiện trong hình B bên dưới.
Hình B: Application Compatibility Manager cho phép phân loại ứng dụng
Như những gì thấy trong hình B ở trên, hộp thoại Assign Categories cho
phép bạn chỉ định ứng dụng nào hoàn toàn tùy thích, ứng dụng của nhóm
phát triển thứ ba, hoặc được cung cấp bởi Microsoft. Quan trọng hơn, bạn có
thể chỉ định cách nhóm những thứ mà bạn nghĩ rằng việc test ứng dụng sẽ
diễn ra.
Có thể bạn sẽ thấy nút Master Category List đã được thể hiện ở hình trên.
Kích vào nút này để cho phép edit danh sách phân loại. Như những gì hiển
thị trong hình C, bạn hoàn toàn có thể add hoặc remove các hạng mục cũng
như thay đổi option cho mỗi hạng mục. Ví dụ, nếu muốn bạn hoàn toàn có
thể tạo một hạng mục sử dụng để chỉ định xem ứng dụng hiện đã được bao
phủ hay chưa bởi giao ước hỗ trợ của bạn.
Hình C: Bạn có thể add, remove và tùy chỉnh các hạng mục
Phân loại ứng dụng
Lúc này bạn phải nhập vào một số dữ liệu cho mỗi ứng dụng. Đây là một
vấn đề quan trọng, vì trừ khi bạn làm việc cho một công ty rất nhỏ, công ty
kiểu này chỉ có một tập hạn chế các ứng dụng thì bạn không thể thực hiện
kiểm thử tất cả các ứng dụng cùng một lúc. Điển hình, bạn có thể bắt đầu
việc test các ứng dụng doanh nghiệp quan trọng, hoặc có thể các ứng dụng
yêu cầu ít sự nỗ lực trong việc test nhất.
Với mục đích của bài này, chúng ta hãy giả dụ rằng bạn muốn bắt đầu test
các ứng dụng doanh nghiệp quan trọng. Để xác định xem ứng dụng nào là
quan trọng, bạn hãy kích vào nút Toggle Filter ở phần trên của giao diện
điều khiển Application Manager.
Sử dụng filter để có thể lọc dữ liệu. Để bắt đầu bạn phải kích vào phần trống
của vùng lọc. Khi thực hiên điều đó, một loạt danh sách sẽ xuất hiện. Để
xem danh sách các ứng dụng doanh nghiệp quan trọng, bạn phải thiết lập các
tùy chọn của Filter thành And | Priority | Equals | Priority 1 – Business
Critical, xem trong hình D.
Hình D: Sử dụng tùy chọn để hiển thị các ứng dụng doanh nghiệp quan
trọng
Nếu bạn quan sát trong hình bạn sẽ thấy được một hình tam giác ở bên trái
của từ And. Để khởi tạo quá trình lọc, bạn phải kích chuột phải vào tam giác
này, sau đó chọn lệnh Execute. Khi thực hiện điều đó, một danh sách các
ứng dụng sẽ được lọc, xem hình E.
Hình E: Hình ảnh về việc lọc ứng dụng
Nếu bạn muốn quay trở về để xem danh sách đầy đủ các ứng dụng, hãy kích
chuột phải vào tam giác này, sau đó chọn lệnh Clear. Sau khi thực hiện điều
đó, kích chuột phải vào phần trống của vùng lọc, và chọn lệnh Execute.
Kích nút Toggle Filter, khi đó bạn sẽ được đưa trở về màn hình thông
thường.
Test các ứng dụng
Nếu quan sát hình ở trên, bạn sẽ thấy rằng Application Compatibility
Manager có một số cột cho hành động đánh giá của bạn, đánh giá của nhà
sản xuất và của cộng đồng. Thứ đầu tiên mà chúng tôi khuyên bạn thực hiện
là hãy quên tất cả các cột này đi. Trong khi làm việc với công cụ để chuẩn bị
cho việc viết bài này, chúng tôi đã không thể nhập vào dữ liệu đánh giá của
hãng hoặc của cộng đồng. Chính vì vậy, tất cả dữ liệu mà chúng tôi sẽ giới
thiệu cho bạn cách để nhập sẽ ở trong cột My Assessment.
Chú ý với điều đó, hãy kích đúp vào một ứng dụng mà bạn muốn đánh giá,
để lộ ra trang thuộc tính của nó. Thứ đầu tiên mà bạn có thể muốn thực hiện
lúc này sẽ là add thêm các vấn đề đã biết. Chúng tôi đã nói về việc bổ sung
thêm các vấn đề một cách chi tiết trong phần 5 của loạt bài này, tuy nhiên
nếu bạn muốn bổ sung thêm một vấn đề nào đó thì hãy chọn lệnh Add Issue
từ menu Actions. Như trong hình F, bạn có các thông tin chi tiết về vấn đề
mà bạn đang có kinh nghiệm. Nếu đó là một giải pháp đã biết cho vấn đề thì
bạn có thể nhập nó vào tab Solutions
Hình F: Trang các thuộc tính của New Issue cho phép bạn nhập vào thông
tin
về các vấn đề tương thích và giải pháp của chúng.
Thiết lập trạng thái triển khai
Một thứ khác mà bạn có thể thực hiện suốt quá trình test này là thiết lập một
trạng thái triển khai của ứng dụng. Để thực hiện như vậy, bạn hãy chọn lệnh
Set Deployment Status từ menu Actions. Khi chọn xong, bạn sẽ thấy một
hộp thoại Set Deployment Status xuất hiện như trong hình G. Việc thiết lập
trạng thái triển khai của ứng dụng sẽ không gây ra bất cứ thay đổi nào, tuy
nhiên bạn có thể sử dụng filter để kiểm tra trạng thái triển khai. Ví dụ, trong
hình H chúng tôi đã thiết lập filter để hiển thị tất cả các ứng dụng có thể sẵn
sàng triển khai.
Hình G: Cấu hình trạng thái triển khai của mỗi ứng dụng.
Hình H: Bạn có thể sử dụng filter để kiểm tra trạng thái triển khai
Thiết lập đánh giá cuối cùng
Rốt cuộc mục đích của bạn là chỉ ra ứng dụng nào tương thích với Vista và
ứng dụng nào không. Khi đã hoàn tất quá trình test ứng dụng, bạn hoàn toàn
có thể đưa ra đánh giá của mình về trạng thái tương thích của ứng dụng. Để
thực hiện điều đó, bạn hãy chọn lệnh Set Assessment từ menu Actions của
ứng dụng. Khi thực hiện điều đó, bạn sẽ thấy một hộp thoại Set Assessment
xuất hiện như trong hình I. Như những gì thể hiện trong hình, bạn có thể
đánh dấu các ứng dụng làm việc, không làm việc hoặc có các vấn đề.
Hình I: Bạn có thể đánh giá ứng dụng chạy, không chạy, hoặc có một số vấn
đề.
Khi bạn đưa ra đánh giá cho mỗi ứng dụng, đánh giá đó sẽ xuất hiện trong
màn hình giao diện chính như trong hình J.
Hình J: Bạn có thể xem các đánh giá một cách nhanh chóng
Kết luận
Application Compatibility Manager có thể hơi thiếu hấp dẫn trong sử dụng
nhưng trong các tổ chức lớn có nhiều ứng dụng cần phải test thì đây chính là
công cụ tuyệt vời để các bạn kiểm tra tính tương thích và đưa ra đánh giá về
các ứng dụng trong công ty đối với hệ điều hành mới Vista.