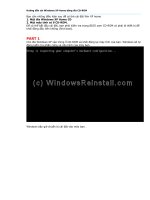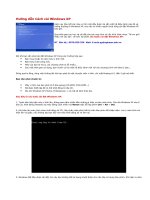Cách cài windows XP
Bạn đang xem bản rút gọn của tài liệu. Xem và tải ngay bản đầy đủ của tài liệu tại đây (675.15 KB, 15 trang )
Cách cài Windows XP
Không giống như những thiết bị điện tử thông thường chỉ cần cắm điện
và nhấn nút là hoạt động được, máy vi tính phải cần đến chương trình để
điều khiển chúng hoạt động. Chương trình này được gọi chung là hệ điều
hành. Hiện nay hầu hết các máy vi tính mới đều được cài sẵn một hệ điều
hành nào đó và thông thường là Windows XP, cho nên có nhiều người
chưa từng cài đặt Windows XP bao giờ.
Đôi khi bạn cần phải cài đặt Windows XP trong các trường hợp sau:
Bạn mua (hoặc tự ráp) máy vi tính mới.
Bạn thay ổ dĩa cứng mới.
Máy của bạn bị Virus, các chương trình bị lỗi nhiều...
Sau một thời gian sử dụng, bạn muốn cài lại một hệ điều hành mới
với các chương trình mới theo ý bạn...
Đừng quá lo lắng, công việc không đòi hỏi bạn phải là một chuyên viên
vi tính, chỉ mất khoảng từ 1 đến 2 giờ mà thôi.
Bạn cần phải chuẩn bị:
Máy vi tính của bạn phải có ổ dĩa quang (CD-ROM, DVD-ROM...)
Đã được thiết lập để có thể khởi động từ dĩa CD. (Xem hướng dẫn
Cách thiết lập khởi động từ CD-ROM cho máy vi tính)
Dĩa CD Windows XP (Home, Professional...) và mã số kèm theo
dĩa.
Sau đây là các bước cài đặt Windows XP:
1. Trước tiên hãy bật máy vi tính lên, đừng quan tâm nhiều đến những gì
hiện ra trên màn hình. Cho dĩa Windows XP vào ổ dĩa CD, khởi động
(Restart) lại máy bằng cách nhấn nút Reset hoặc tổ hợp phím Ctrl + Alt
+ Del.
2. Khi hiện lên màn hình chọn khởi động từ CD, hãy nhấn một phím bất
kỳ trên bàn phím để chấp nhận. Lưu ý màn hình chỉ hiện lên vài giây, nếu
không kịp bạn hãy cho máy khởi động lại và làm lại.
3. Windows bắt đầu được cài đặt, lúc này bạn không thể sử dụng chuột
được cho nên hãy sử dụng bàn phím. Khi hiện ra màn hình Welcome to
Setup, hãy nhấn phím Enter.
4. Tại màn hình Windows XP Licensing Agreement, bạn có thể đọc nếu
muốn, sau đó nhấn phím F8.
5. Màn hình kế tiếp sẽ cho bạn lựa chọn cài đặt Windows XP lên ổ dĩa
nào (nếu có nhiều ổ dĩa), ở bước này bạn có thể tạo các phân vùng (nhấn
C) hoặc xóa các phân vùng (nhấn D và sau đó nhấn L) có sẵn của ổ dĩa
cứng.
6. Nhấn Enter để chọn Unpartitioned space, mặc nhiên nó đã được
chọn sẵn.
7. Màn hình này sẽ cho bạn chọn định dạng (Format) phân vùng, hãy
chọn kiểu mà bạn muốn hoặc chọn Format the partition using the
NTFS file system rồi nhấn Enter.
8. Phân vùng được định dạng và các tập tin cài đặt sẽ được chép lên, quá
trình này sẽ mất một khoảng thời gian cho nên bạn có thể đi đâu
đó khoảng 20 đến 30 phút rồi quay lại nếu muốn.
9. Windows XP sẽ tự khởi động lại và tiếp tục quá trình cài đặt, từ bây
giờ trở đi bạn có thể sử dụng chuột. Khi hiện lên bảng Regional and
Language Options, nhấn Next để tiếp tục. (Bạn có thể chỉnh các thông
số này sau khi cài xong Windows).
10. Tại bảng Personalize Your Software, điền tên và cơ quan của bạn
hoặc bất cứ gì bạn thích. Một số phần mềm sẽ lấy thông tin này để cài đặt
tự động khi cần. Nhấn Next để tiếp tục.
11. Tại bảng Your Product Key, điền mã số kèm theo dĩa CD Windows
XP vào các ô trống. Mỗi khi cài Windows XP bạn đều cần đến các mã số
này, nhấn Next để tiếp tục.
12. Tại bảng Computer Name and Administrator Password, trong ô
Computer name hãy điền tên của máy vi tính, tên này dùng để nhận
dạng máy của bạn khi dùng trong hệ thống mạng. Hãy chọn một cái tên
tùy ý nhưng đừng trùng với tên của bạn đặt tại bước 10 và không có
khoảng trống. Điền mật khẩu để ngăn không cho người khác sử dụng máy
của bạn vào ô Administrator password, và lập lại một lần nữa tại ô
Confirm password. Tuy nhiên nếu không cần thiết bạn nên để trống 2 ô
này, sau này có thể làm khi cần. Nhấn Next để tiếp tục.
13. Tại bảng Date and Time Settings, bạn sẽ chỉnh ngày giờ hiện tại. Ở
phần Time Zone, hãy chọn nơi ở (vùng) của bạn, nếu bạn ở việt Nam thì
hãy chọn như trong hình. Nhấn Next để tiếp tục.
14. Khi hiện ra bảng Networking Settings, nhấn Next để tiếp tục.
15. Tại bảng Workgroup or Computer Domain, nhấn Next để tiếp tục.
16. Windows XP sẽ cài đặt cấu hình trong khoảng từ 20 đến 30 phút và sẽ
tự khởi động lại khi hoàn tất. Khi hiện ra bảng Display Settings, nhấn
OK.
17. Khi hiện ra bảng Monitor Settings, nhấn OK.
18. Màn hình Welcome to Microsoft Windows xuất hiện, nhấn Next.
19. Tại bảng Help protect your PC nếu muốn Windows tự động cập
nhật thì chọn ô Help protect my PC by turning on Automatic Updates
now (bạn cần phải có kết nối Internet). Nhấn Next để tiếp tục.
20. Windows Xp sẽ kiểm tra kết nối Internet, hãy chọn kiểu kết nối trong
bảng Will this computer connect to the Internet directly, or through a
network? Nếu không biết bạn cứ để nguyên như vậy và nhấn Next.
Nếu bạn sử dụng kết nối quay số hoặc nếu Windows không kết nối
Internet được, bạn có thể kết nối sau này. Khi hiện ra bảng How will this
computer connect to the Internet? hãy nhấn Skip để bỏ qua phần này.
21. Khi hiện ra bảng Ready to activate Windows? (Xác nhận hiệu lực
của Windows) chọn Yes nếu bạn có kết nối với Internet và nhấn Next.
Nếu không hãy chọn No, Windows XP sẽ nhắc bạn sau, nhấn Next bạn sẽ
bỏ qua các bước kế tiếp và chuyển đến bước 24.
22. Tại bảng Ready to register with Microsoft? (đăng ký thông tin về
bạn với Microsoft) chọn Yes và nhấn Next (có thể nhấn No để bỏ qua nếu
bạn chưa muốn đăng ký).
23. Nhập các thông tin cần thiết tại bảng Collecting Registration
Information, nhấn Next (có thể nhấn Skip để bỏ qua nếu bạn chưa muốn
đăng ký).
24. Tại bảng Who will use this computer? bạn sẽ tạo tài khoản cho
người sử dụng máy vi tính này, có thể tạo được nhiều tài khoản nếu
muốn. Hãy điền tên của bạn vào ô Your name (có thể lấy tên giống
như ở bước 10), nhấn Next.
25. Màn hình Thank you! hiện ra, vậy là xong, bạn đã hoàn tất việc cài
đặt Windows XP. Nhấn Finish.
Nếu bạn chỉ tạo 1 tài khoản người sử dụng ở bước 24 thì bạn sẽ được tự
động đăng nhập vào Windows Xp, còn nếu bạn tạo nhiều tài khoản thì
bạn sẽ được chọn tại màn hình Logon của Windows XP.