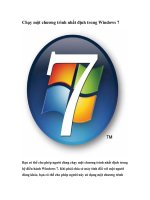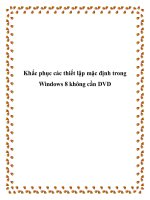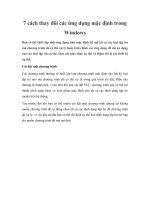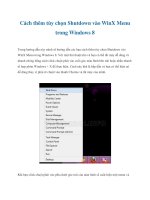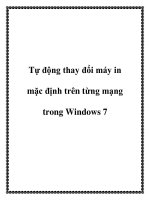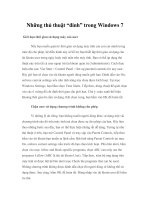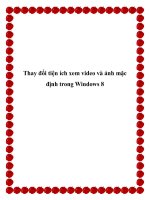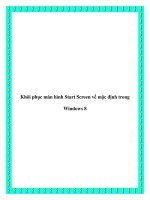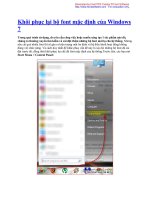Tùy chỉnh user profile mặc định trong windows 7
Bạn đang xem bản rút gọn của tài liệu. Xem và tải ngay bản đầy đủ của tài liệu tại đây (1.7 MB, 43 trang )
Simpo PDF Merge and Split Unregistered Version -
Tùy chỉnh User Profile mặc định trong Windows 7 – Phần 1
Loạt bài này chúng tôi sẽ giới thiệu cho các bạn về cách tùy chỉnh
user profile mặc định trong Windows 7.
Là một quản trị viên của một mạng Windows nào đó, chắc chắn sẽ có
một số lý do tại sao bạn muốn tùy chỉnh user profile mặc định. Cho ví dụ:
Rất có thể bạn muốn tùy chỉnh các desktop của người dùng trước
khi triển khai Windows vào các máy tính mới để người dùng có
được trải nghiệm desktop được cấu hình trước khi bắt đầu.
Bạn có thể muốn sử dụng việc roaming profile để cho phép người
dùng roaming giữa các máy tính khác nhau trong mạng trong khi
truy cập vào các desktop cá nhân của riêng họ hay là có thể muốn
tùy chỉnh trải nghiệm desktop ban đầu cho người dùng.
Bạn có thể muốn sử dụng việc roaming profile mang tính bắt buộc
để cung cấp một trải nghiệm desktop tùy chỉnh lẫn khóa chặn cho
người dùng trong môi trường Remote Desktop Services (RDS)
hoặc Virtual Desktop Infrastructure (VDI) dựa trên Windows
Server 2008 R2 SP1 Hyper-V.
Tuy nhiên phương pháp được sử dụng cho việc tùy chỉnh user profile mặc
định trong các phiên bản Windows trước – tùy chỉnh tài khoản
Administrator, sau đó sao chép user profile của Administrator vào User
profile mặc định – thực sự không làm việc trong Windows 7. Thực tế là
phương pháp này đã được sử dụng từ thời Windows NT. Nó làm việc khá
tốt đối với hệ điều hành Windows NT này, tuy nhiên tính chất của profile
đã ngày càng trở nên phức tạp qua Windows 2000, Windows XP và
Windows Vista, nên phương pháp này đã xuất hiện một số vấn đề lạ trên
các máy tính của người dùng, chẳng hạn các thư mục user profile nào đó
bị lỗi tên, các file cho các ứng dụng nào đó được lưu trong các thư mục
không đúng và một loạt các vấn đề không thể dự đoán trước.
Do đó nếu muốn các máy tính desktop của mình có một cấu hình được hỗ
trợ, bạn cần thực hiện theo phương pháp tùy chỉnh mới này đối với user
profile mặc định, đây là phương pháp được hỗ trợ hoàn toàn bởi
Microsoft. Loạt bài này chúng tôi sẽ giới thiệu cho các bạn các bước liên
quan đến việc tùy chỉnh user profile mặc định cho Windows 7 và
Windows Server 2008 R2, giải thích cách sử dụng profile tùy chỉnh làm
network profile mặc định trong các kịch bản roaming, thảo luận về các
vấn đề hạn chế của việc tùy chỉnh profile trên các nền tảng này. Phương
Simpo PDF Merge and Split Unregistered Version -
pháp được sử dụng để tùy chỉnh user profile mặc định có liên quan đến
việc sử dụng MDT 2010, do đó nếu chưa biết về cách sử dụng MDT, bạn
có thể xem lại loạt bài Triển khai Windows 7 mà chúng tôi đã giới thiệu.
1. Tạo chuỗi nhiệm vụ để triển khai cài đặt tham chiếu
Để tùy chỉnh user profile mặc định, chúng ta sẽ triển khai Windows 7 trên
máy tính chủ hoặc máy tính tham chiếu. Theo đó cài đặt sẽ được gọi là
cài đặt chủ hoặc tham chiếu. Sau đó chúng ta sẽ tùy chỉnh kiến trúc tham
chiếu theo mong muốn, thực hiện sysprep và capture image cài đặt, cuối
cùng là triển khai image đã được tùy chỉnh và capture vào các máy tính
mục tiêu (máy tính của người dùng).
Bắt đầu bằng cách mở Deployment Workbench trên máy tính đã cài đặt
MDT 2010 Update 1. Mở phần deployment share của bạn và kích phải
vào thư mục Task Sequences, chọn New Task Sequence để tạo một
chuỗi nhiệm vụ mới cho triển khai cài đặt tham chiếu. Chúng ta sẽ gọi
chuỗi nhiệm vụ này là STEP-1 như thể hiện trong hình bên dưới:
Hình 1: Bước 1 trong quá trình tạo chuỗi nhiệm vụ cho việc triển khai cài
đặt tham chiếu
Chọn Standard Client Task Sequence từ danh sách các mẫu chuỗi
nhiệm vụ:
Simpo PDF Merge and Split Unregistered Version -
Hình 2: Bước 2 trong quá trình tạo chuỗi nhiệm vụ cho việc triển khai cài
đặt tham chiếu
Chọn hệ điều hành bạn muốn triển khai, trong ví dụ hướng dẫn này là
Windows 7 x64 Enterprise Edition:
Hình 3: Bước 3 trong quá trình tạo chuỗi nhiệm vụ cho việc triển khai cài
đặt tham chiếu
Thực hiện qua các phần yêu cầu trong các trang còn lại của wizard cho
tới khi bạn kết thúc. Cho ví dụ, bạn cần phải chỉ định mật khẩu cho tài
khoản Administrator cục bộ trong chuỗi nhiệm vụ:
Simpo PDF Merge and Split Unregistered Version -
Hình 4: Bước 4 trong quá trình tạo chuỗi nhiệm vụ cho việc triển khai cài
đặt tham chiếu
2. Tạo chuỗi nhiệm vụ để ‘Sysprep’ và capture cài đặt tham chiếu
Tiếp đến, chúng ta cần tạo một chuỗi nhiệm vụ thứ hai. Chuỗi này sẽ
được sử dụng cho hai mục đích:
Thực hiện Sysprep cài đặt tham chiếu (sau khi bạn đã tùy chỉnh nó)
để tạo một cài đặt bằng cách remove các thông tin máy như SID,
nội dung của các bản ghi sự kiện, các điểm khôi phục hệ thống, các
driver Plug and Play đã được cài đặt,…
Capture image (file .wim) của cài đựt đã được sysprep và upload
image đã được capture vào máy tính MDT.
Khi bản cài đặt tham chiếu tùy chỉnh đã được “sysprep” và capture, bạn
có thể sử dụng MDT để triển khai image đã được capture vào các máy
tính mục tiêu. Từ Deployment Workbench, khởi chạy New Task
Sequence Wizard và tạo một chuỗi nhiệm vụ mới có tên STEP-2 như
thể hiện trong hình bên dưới:
Simpo PDF Merge and Split Unregistered Version -
Hình 5: Bước 1 trong quá trình tạo chuỗi nhiệm vụ cho việc “sysprep” và
capture cài đặt tham chiếu
Từ danh sách các mẫu, chọn Sysprep and Capture như thể hiện trong
hình bên dưới:
Hình 6: Bước 2 trong quá trình tạo chuỗi nhiệm vụ để “sysprep” và
capture cài đặt tham chiếu
Hoàn thiện các bước còn lại của wizard. Bạn sẽ thấy hai chuỗi nhiệm vụ
trong Deployment Workbench:
Simpo PDF Merge and Split Unregistered Version -
Hình 7: Hai chuỗi nhiệm vụ đã được tạo
Simpo PDF Merge and Split Unregistered Version -
Tùy chỉnh User Profile mặc định trong Windows 7 – Phần 2
Tùy chỉnh cài đặt tham chiếu bằng Unattend.xml
Lúc này bạn đã sẵn sàng cho việc tùy chỉnh cài đặt tham chiếu. Tuy nhiên
do chưa triển khai cài đặt tham chiếu nên chúng ta cần định nghĩa trước
các tùy chỉnh khác cho cài đặt tham chiếu của mình bằng cách tạo các
thay đổi đối với answer file (unattend.xml) mà MDT sẽ sử dụng để thực
hiện cài đặt tự động bản tham chiếu. Bất cứ khi nào có thể, bạn nên sử
dụng phương pháp này để tùy chỉnh cài đặt tham chiếu vì nó sẽ tự động
hóa quá trình tùy chỉnh, với quãng thời gian dài thì điều này sẽ giúp bạn
tiết kiệm được rất nhiều thời gian.
Bắt đầu bằng cách kích chuỗi nhiệm vụ sẽ được sử dụng để triển khai cài
đặt tham chiếu (chúng ta gọi đây là bước 1) và chọn Properties để mở
trang thuộc tính của chuỗi nhiệm vụ. Sau đó chọn tab OS Info như thể
hiện trong hình bên dưới:
Hình 8: Tab OS Info trong trang thuộct tính của chuỗi nhiệm vụ sẽ được
sử dụng để triển khai cài đặt tham chiếu
Trong tab ở trên, kích nút Edit Unattend.xml. Mở Windows System
Image Manager (Windows SIM) để thay đổi các thiết lập trong answer
file:
Simpo PDF Merge and Split Unregistered Version -
Hình 9: Sử dụng Windows SIM để thay đổi các thiết lập trong answer file
Mẹo: Nếu bạn chưa biết cách sử dụng Windows SIM, hãy tham khảo
phần 6 trong loạt bại Triển khai Vista mà chúng tôi đã giới thiệu.
Để tiếp tục, chúng ta sẽ thay đổi file Unattend.xml để 5 tùy chỉnh sẽ được
thực hiện tự động trong quá trình triển khai cài đặt tham chiếu. 5 thay đổi
như thể hiện dưới đây:
1. Vô hiệu hóa Internet Explorer First Run Wizard.
2. Chỉ định trang chủ cho Internet Explorer
3. Cấu hình báo cáo lỗi của Windows để dữ liệu đã chọn sẽ tự động
được upload lên Microsoft không cần sự tương tác của người dùng.
4. Kích hoạt tính năng Games
5. Chặn việc cài đặt ứng dụng XPS Viewer
Chúng ta sẽ bắt đầu bằng cách vô hiệu hóa Internet Explorer First Run
Wizard, đây là Wizard khi người dùng đăng nhập lần đầu sẽ hỏi họ có
muốn kích hoạt các tính năng của IE 8. Sử dụng Windows SIM, mở phần
Specialize của file Unattend và chọn thành phần Microsoft-WindowsIE-InternetExplorer như thể hiện trong hình bên dưới:
Simpo PDF Merge and Split Unregistered Version -
Hình 10: Bước 1 trong quá trình vô hiệu hóa Internet Explorer First Run
Wizard.
Trong cửa sổ Properties của thành phần này, kích vào trường bên cạnh
thiết lập DisableFirstRunWizard và thay đổi giá trị False thành True:
Hình 11: Bước 2 trong quá trình vô hiệu hóa Internet Explorer First Run
Wizard.
Tiếp đến, chúng ta sẽ chỉ định trang chủ cho Internet Explorer. Trong
cùng trang Properties đó, kích vào trường bên cạnh thiết lập Home_Page
và thay đổi nó từ about:blank thành website mà bạn muốn nó làm trang
chủ.
Simpo PDF Merge and Split Unregistered Version -
Hình 12: Chỉ định trang chủ cho Internet Explorer.
Tiếp theo, chúng ta cấu hình WER để dữ liệu được chọn sẽ tự động được
upload lên Microsoft mà không cần sự tương tác của người dùng. Để thực
hiện tùy chỉnh này, chúng ta cần thêm vào một thành phần trong file
answer của mình. Thành phần mà chúng ta cần thêm vào ở đây là
Microsoft-Windows-ErrorReportingCore, và để add nó vào file
answer, chúng ta cần kích vào nút Components bên dưới hạng mục trong
panel Windows Image của Windows SIM, tìm thành phần mà chúng ta
muốn add, kích phải vào nó và add vào mục Specialize như thể hiện bên
dưới.
Hình 13: Bước 1 trong quá trình cấu hình hành vi báo cáo lỗi của
Windows
Vậy bằng cách nào chúng ta biết được thành phần nào mình cần add vào
file answer của mình? Câu trả lời là bằng cách tìm kiếm file trợ giúp tham
Simpo PDF Merge and Split Unregistered Version -
chiếu cài đặt tự động Unattended Windows Setup Reference Help (.chm)
có trong bộ kit cài đặt của Windows 7. Bạn có thể download file .chm đó
về tại đây.
Làm cách nào chúng ta biết được configuration pass (ví dụ như
Specialize) cần để add thành phần này? Trong trường hợp này, các lựa
chọn cấu hình khác bị vô hiệu hóa để bạn không thể chọn chúng. Tuy
nhiên với một số thành phần cần add vào file answer, có thể sẽ có vài
pass mà bạn có thể chọn. Nói chung, chúng ta nên sử dụng configuration
pass là Specialize hoặc OobeSystem để tự động hóa việc tùy chỉnh của
cài đặt tham chiếu. Để có thêm thông tin về các configuration pass, bạn
có thể tham khảo thêm phần 3 trong loạt bài Triển khai Windows Vista.
Khi đã bổ sung thêm thành phần Microsoft-WindowsErrorReportingCore vào Specialize pass của file answer, bạn sẽ thấy nó
được hiển thị trong panel Answer File của Windows SIM. Sau đó chúng
ta thay đổi thiết lập DefaultConsent cho thành phần này thành giá trị 4
để chỉ thị rằng tất cả dữ liệu đều được gửi tự động.
Hình 14: Bước 2 trong quá trình cấu hình hành vi báo cáo lỗi của
Windows
Làm thế nào chúng ta biết được giá trị 4 chỉ định rằng tất cả dữ liệu sẽ
được gửi đi một cách tự động? Hãy tìm hiểu trong file Unattended
Windows Setup Reference Help (.chm), phần "DefaultConsent".
Tiếp đến, chúng ta cần kích hoạt tính năng Games, đây là tính năng có
trong Windows 7 nhưng không được cài đặt mặc định trong phiên bản
Enterprise (vì một số lý do). Để thực hiện điều này, chúng ta phải tích
hợp một gói phần mềm vào trong file answer của mình. Đây là gói phần
Simpo PDF Merge and Split Unregistered Version -
mềm Microsoft-Windows-Foundation-Package, có trong panel
Windows Image, bên dưới Catalog\Packages\Foundation, như hình
bên dưới. Kích phải vào gói phần mềm này và chọn Add to Answer File:
Hình 15: Bước 1 trong quá trình kích hoạt tính năng Games
Việc tìm ra gói phần mềm nào cần add vào file answer cũng năm trong
file Unattended Windows Setup Reference Help (.chm) ở phần "Games".
Khi đã add thành công, bạn sẽ thấy mục Games hiển thị trong panel
Answer File của Windows SIM. Sau đó chúng ta có thể thay đổi giá trị
của thiết lập InboxGames từ Disabled thành Enabled:
Hình 16: Bước 2 trong quá trình kích hoạt tính năng Games
Cuối cùng, chúng ta cần thiết lập để chặn không cho cài đặt ứng dụng
XPS Viewer (thông thường nó sẽ được thiết lập để cài đặt mặc định). Do
đây là một cài đặt nằm trong cùng gói phần mềm khi kích hoạt tính năng
Games nên chúng ta chỉ cần tìm trong cửa sổ Properties thiết lập Xps-
Simpo PDF Merge and Split Unregistered Version -
Foundation-Xps-Viewer và thay đổi giá trị của nó từ Enabled thành
Disabled:
Hình 17: Chặn việc cài đặt ứng dụng XPS Viewer
Kết luận
Giờ đây chúng ta đã hoàn tất 5 tùy chỉnh cấu hình tự động cho cài đặt
tham chiếu của mình, để kết thúc bạn hãy kích nút Save trong Windows
SIM để lưu các thay đổi của mình đối với file answer, sau đó đóng cửa sổ
Properties của chuỗi nhiệm vụ.
Trong phần tiếp theo của loạt bài này, chúng tôi sẽ giới thiệu cho các bạn
cách thực hiện một số tùy chỉnh bổ sung sau khi cài đặt bản tham chiếu.
Sau đó chúng ta sẽ “sysprep”, capture và triển khai image đã được tùy
chỉnh để xem các tùy chỉnh user profile mặc định làm việc như thế nào.
Simpo PDF Merge and Split Unregistered Version -
Tùy chỉnh User Profile mặc định trong Windows 7 – Phần 3
Trong phần tiếp theo của loạt bài này, chúng tôi sẽ tiếp tục giới thiệu
cho các bạn các bước liên quan đến việc tùy chỉnh user profile mặc
định trong Windows 7.
Trong phần trước của loạt bài này, chúng tôi đã giới thiệu cho các bạn
quá trình tùy chỉnh user profile mặc định trong Windows 7. Cho đến lúc
này chúng ta đã hoàn tất các bước dưới đây:
1. Tạo chuỗi nhiệm vụ để triển khai cài đặt tham chiếu
2. Tạo chuỗi nhiệm vụ để Sysprep và Capture cài đặt tham chiếu
3. Tùy chỉnh cài đặt tham chiếu bằng file Unattend.xml
Sau đây chúng ta sẽ tiếp tục quá trình bằng cách tùy chỉnh user profile
mặc định thông qua việc thực hiện một số bước bổ sung dưới đây:
4. Triển khai và thẩm định cài đặt tham chiếu đã được tùy chỉnh một
phần.
5. Tùy chỉnh thủ công thêm cho cài đặt tham chiếu.
6. Sysprep và Capture cài đặt tham chiếu đã được tùy chỉnh hoàn
chỉnh.
7. Thẩm định tất cả các tùy chỉnh được thực hiện đối với User Profile
mặc định.
Triển khai và thẩm định cài đặt tham chiếu đã được tùy chỉnh một
phần
Bắt đầu bằng cách khởi động máy tính tham chiếu chưa được cài đặt gì
bằng image khởi động LiteTouchPE_x64.iso có trong thư mục Boot của
deployment share trên máy tính MDT. Khi Windows Deployment Wizard
xuất hiện, hãy chọn chuỗi nhiệm vụ để triển khai cài đặt tham chiếu được
tùy chỉnh một phần:
Simpo PDF Merge and Split Unregistered Version -
Hình 1: Chọn chuỗi nhiệm vụ để triển khai cài đặt tham chiếu được tùy
chỉnh trước.
Mẹo: Nếu muốn, bạn có thể cấu hình file CustomSettings.ini trong
deployment share của mình để tự động hoàn toàn quá trình triển khai cài
đặt. Để có thêm thông tin về cách thực hiện này, bạn có thể tham khảo
phần 7 và phần 8 trong loạt bài triển khai Windows 7 đã được chúng tôi
giới thiệu trước đây.
Thực hiện theo các nhắc nhở của wizard. Trên trang Specify Whether To
Capture An Image, như thể hiện trong hình bên dưới, cần chọn Do No
Capture An Image Of This Compute vì chúng ta vẫn chưa kết thúc việc
tùy chỉnh cài đặt tham chiếu của mình:
Hình 2: Cần chọn tùy chọn Do No Capture An Image Of This Compute
Khi kết thúc wizard, MDT sẽ triển khai cài đặt tham chiếu đã được tùy
chỉnh một phần của bạn vào máy tính tham chiếu. Lúc hoàn tất quá trình
Simpo PDF Merge and Split Unregistered Version -
triển khai, bạn sẽ tự động đăng nhập vào máy tính tham chiếu với tư cách
Administrator.
Giờ đây chúng ta hãy đi xem 5 tùy chỉnh đã thực hiện bằng cách sử dụng
answer file (Unattend.xml) có thực sự làm việc hay không. Đầu tiên, hãy
khởi chạy Internet Explorer và lưu ý rằng First Run Wizard không xuất
hiện và trang chủ IE là website mà chúng tôi đã chỉ định trong answer file
của mình:
Hình 3: Bước 1 trong quá trình thẩm định tùy chỉnh trước được thực hiện
bằng sử dụng file Unattend.xml
Tiếp đến, nếu kích nút Start chúng ta sẽ thấy tính năng Games đã được
bật:
Simpo PDF Merge and Split Unregistered Version -
Hình 4: Tính năng Games đã được kích hoạt
Mở Programs and Features trong Control Panel và kích Turn
Windows Features On hoặc Off sẽ cho phép bạn thẩm định tính năng
XPS Viewer hiện chưa được cài đặt:
Hình 5: Tính năng XPS Viewer hiện chưa được cài đặt
Cuối cùng, mở Problem Reporting Settings trong Control Panel, chúng
ta có thể thẩm định được rằng thông tin báo lỗi của Windows sẽ tự động
được upload lên Microsoft.
Simpo PDF Merge and Split Unregistered Version -
Hình 6: Thông tin báo cáo lỗi sẽ tự động được upload lên Microsoft
Vậy tất cả 5 tùy chỉnh tùy chỉnh qua việc sử dụng file Unattend.xml đều
có tác dụng như mong đợi đối với cài đặt tham chiếu.
Tùy chỉnh thủ công cài đặt tham chiếu
Giờ đây chúng ta hãy đi thực hiện một cách thủ công một số tùy chỉnh
khác cho bản cài đặt tham chiếu. Chúng ta sẽ thực hiện 5 tùy chỉnh thủ
công như dưới đây:
1. Ghim shortcut của Windows Remote Assistance vào menu Start.
2. Ghim shortcut của Remote Desktop Connection vào Taskbar.
3. Thay đổi khung nhìn mặc định của thư viện Documents từ Details
thành Content
4. Thay đổi khung nhìn Control Panel từ Category thành Small Icons.
5. Thay đổi Desktop Background từ ảnh mặc định thành màu xanh
nhạt.
Đầu tiên, kích Start, Programs, Maintenance, và kích phải vào
Windows Remote Assistance để ghim shortcut cho mục này vào menu
Start:
Simpo PDF Merge and Split Unregistered Version -
Hình 7: Ghim Windows Remote Assistance vào menu Start
Tiếp đến, kích Start, Programs, Accessories, kích phải vào Remote
Desktop Connection để ghim shortcut cho mục này vào taskbar:
Hình 8: Ghim shortcut cho Remote Desktop Connection vào Taskbar
Tiếp đến, mở thư viện Documents và thay đổi khung nhìn mặc định từ
Details thành Content:
Simpo PDF Merge and Split Unregistered Version -
Hình 9: Thay đổi khung nhìn của thư viện Documents từ Details thành
Content
Mở Control Panel và thay đổi khung nhìn mặc định từ Category thành
Small Icons:
Hình 10: Thay đổi khung nhìn mặc định của Control Panel từ Category
thành Small Icons
Cuối cùng, mở Desktop Background từ Personalization trong Control
Panel và thay đổi Desktop Background từ ảnh mặc định thành ảnh có
màu xanh nhạt:
Simpo PDF Merge and Split Unregistered Version -
Hình 11: Chọn ảnh nền cho desktop
Cho tới đây chúng ta đã kết thúc việc tạo các tùy chỉnh bổ sung cho cài
đặt tham chiếu của mình.
Simpo PDF Merge and Split Unregistered Version -
Tùy chỉnh User Profile mặc định trong Windows 7 – Phần 4
Sysprep và Capture cài đặt tham chiếu đã được tùy chỉnh hoàn toàn
Chúng ta hãy thực hiện “sysprep” cài đặt tham chiếu của mình và capture
image của nó. Sau đó sử dụng MDT để thực hiện hai hành động này. Sau
khi đăng nhập vào máy tính tham chiếu dưới đặc quyền Administrator,
kích Start, kích phải vào Computer, chọn Map Network Drive. Khi đó
map ổ đĩa mạng đến deployment share trên máy tính MDT của bạn:
Hình 12: Map ổ đĩa mang vào deployment share trên máy tính MDT
Khi ổ đĩa được map được mở trong Windows Explorer, kích đúp vào thư
mục Scripts để hiển thị các nội dung của nó. Bạn sẽ thấy hai file mang
tên LiteTouch, file đầu là một file VBScript (.vbs) còn file thứ hai là
Windows Script (.wsh).
Simpo PDF Merge and Split Unregistered Version -
Hình 13: Các nội dung của thư mục Scripts trong deployment share
Kích đúp vào file LiteTouch thứ hai (file Windows Script hoặc .wsh) để
khởi chạy Windows Deployment Wizard từ máy tính tham chiếu. Khi
wizard xuất hiện, chọn Sysprep và Capture chuỗi nhiệm vụ:
Hình 14: Chọn chuỗi nhiệm vụ cần Sysprep và Capture
Thực hiện theo các bước có trong wizard cho tới khi bạn đến trang
Specify Whether To Capture An Image và trên trang đó cần chọn tùy
chọn Capture An Image Of This Reference Computer. Thẩm định
rằng trường Location là thư mục Captures trong deployment share trên
máy tính MDT của bạn và chỉ định tên file cho image mà bạn sẽ capture
Simpo PDF Merge and Split Unregistered Version -
máy tính tham chiếu (chúng tôi đã chọn tên STEP-2.wim trong trường
hợp này):
Hình 15: Chọn tùy chọn Capture An Image Of This Reference Computer
Khi đã hoàn tất wizard, quá trình Sysprep sẽ chạy trên cài đặt tham chiếu
đã tùy chỉnh để remove tất cả các thông tin cụ thể về máy:
Hình 16: Sysprep đang thực hiện tiến trình trên cài đặt tham chiếu
Khi Sysprep kết thúc, LiteTouch wizard sẽ capture image .wim của cài
đặt tham chiếu đã được sysprep và upload nó lên thư mục Captures trong
deployment share của máy tính MDT. Quá trình này sẽ mất một chút thời
gian để hoàn tất:
Simpo PDF Merge and Split Unregistered Version -
Hình 17: Capture image của cài đặt tham chiếu đã được sysprep
Khi quá trình capture kết thúc, máy tính tham chiếu sẽ khởi động lại. Nếu
bạn vào máy tính MDT của mình và quan sát bên trong thư mục Captures
trong deployment share bằng Windows Explorer, khi đó bạn sẽ thấy cài
đặt tham chiếu đã được capture của mình:
Hình 18: Cài đặt tham chiếu sau khi capture đã được upload lên thư mục
Captures trong deployment share của máy tính MDT.
Kết luận
Lúc này tất cả những gì chúng ta cần thực hiện là thẩm định rằng 10 tùy
chỉnh mà chúng ta đã thực hiện – trong đó có 5 tùy chỉnh được thực hiện
tự động thông qua file Unattend.xml và 5 tùy chỉnh được thực hiện thủ
công sau khi triển khai cài đặt tham chiếu – có hiệu lực thực sự đối với
image capture hay không. Để thực hiện điều này, chúng ta sẽ import
image đã được capture của mình vào Deployment Workbench, tạo một
chuỗi nhiệm vụ mới trên Standard Client Task Sequence template, điều