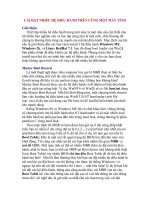Hướng dẫn cài windows 8 bằng hình ảnh rất đơn giản và nhanh chóng, bạn có thể tự mình cài đặt hệ điều hành mới cứng này
Bạn đang xem bản rút gọn của tài liệu. Xem và tải ngay bản đầy đủ của tài liệu tại đây (746.67 KB, 18 trang )
Hướng dẫn cài Windows
8 bằng hình ảnh
Rất đơn giản và nhanh chóng, bạn có thể tự mình cài đặt
hệ điều hành mới cứng này nhé!
Bản dùng thử Windows 8 đã lên sóng và có nhiều cách cài
đặt khác nhau. Trong bài viết này, chúng tớ sẽ hướng dẫn bạn
thiết lập hệ điều hành mới từ ổ cứng máy tính (đang chạy
Windows 7) mà không cần thêm bất kỳ thiết bị hỗ trợ nào.
Đây là giải pháp cài mới, vậy nên bạn nhớ sao lưu mọi dữ
liệu quan trọng tại ổ đĩa C sang nơi khác nhé!
Bước 1: Chuẩn bị bộ cài đặt
Bạn tải về bộ cài Windows 8 tại đây.
Bạn nhớ chọn đúng Windows 8 phiên bản 32-bit hoặc 64-bit,
tương ứng với nền tảng Windows 7 đang sử dụng.
Di chuyển bộ cài đặt (file *.ISO) về ổ đĩa D và dùng Winrar
giải nén.
Đổi tên thư mục chứa bộ cài thành abc nhằm dễ thao tác
trong những bước sau.
Kiểm tra lần cuối, file setup.exe nằm trong thư mục abc
thuộc ổ đĩa D.
Đổi tên ổ đĩa chứa hệ điều hành hiện tại để tránh nhầm lẫn
khi cài đặt
(như tên gọi Windows chẳng hạn).
Bước 2: Load bộ cài đặt Windows 8
Restart máy tính và nhấn phím F8 (liên tục) khi máy vừa
khởi động để bật menu boot của Windows 7.
Di chuyển đến “Repair Your Computer” (bằng phím mũi tên
lên/xuống)
và nhấn Enter.
Chọn Next trong cửa sổ “System Recovery Options” mới
xuất hiện.
Chọn tài khoản (User name) mà bạn đang sử dụng
và nhập mật khẩu (Password) nếu cần thiết, sau đó nhấn OK.
Tìm đến “Command Prompt” tại cửa sổ mới.
Giao diện của “Command Prompt”.
Nhập (gõ) vào “Command Prompt”.
d:\ (nhấn Enter) để chuyển sang ổ đĩa D.
cd abc (nhấn Enter) để chuyển vào thư mục abc chứa bộ cài
đặt.
setup.exe (nhấn Enter) để load bộ cài đặt Windows 8.
Lưu ý: Nếu xuất hiện thông báo lỗi khi sử dụng lệnh “cd
abc”, hãy gõ e:\ (Enter) để chuyển sang ổ đĩa kế tiếp và thực
hiện 2 lệnh còn lại. Hiện tượng này xảy ra nếu máy tính của
bạn có phân vùng System phụ.
Bước 3: Cài đặt hệ điều hành mới
Chọn Next tại cửa sổ “Install Windows” vừa load khi chạy
lệnh setup.exe.
Click tiếp “Install now”.
Đánh dấu vào phần “I accept the license terms” rồi chọn
Next.
Di chuyển tới “Custom (advanced)” để cài đặt mới.
Lựa chọn “Drive options (advanced)” nếu muốn hiện thêm
những tùy chọn ẩn.
Chọn ổ đĩa chứa hệ điều hành cũ đã được đổi tên (Windows).
Sau đó chọn Format giúp làm sạch dữ liệu cũ trước khi cài
đặt.
Nhấp OK nhằm xác nhận lệnh Format.
Nhấn Next để bắt đầu quá trình cài đặt hệ điều hành mới.
Bước 4: Hoàn tất cài đặt
Quá trình cài đặt tự động kéo dài khoảng 15-30 phút (tùy vào
cấu hình).
Xong xuôi, bạn tiếp tục nhập tên cho máy tính và chọn Next.
Chọn kết nối Wireless và nhấn Connect nếu có. Ngược lại,
nhấp Skip để bỏ qua.
Chọn “Use express settings” nhằm thiết lập nhanh các tùy
chọn.
Click chọn “Don’t want to log on with the Windows Live
ID?”
giúp thiết lập 1 tài khoản thông thường.
Lưu ý: Nếu bạn sử dụng dịch vụ Windows Live và muốn
dùng luôn những thiết lập mặc định của tài khoản, hãy nhập
vào email cá nhân và nhấn Next (phải có kết nối internet để
tiến hành xác nhận tài khoản).
Chọn tiếp “Local account” để tạo tài khoản đăng nhập.
Nhập các thông tin cần thiết, sau đó nhấn Next.
Chờ vài phút trong lúc hệ thống thiết lập các tùy chọn khởi
động.
Và đây là thành quả mà bạn nhận được.
Giao diện Metro của hệ điều hành Windows 8 (phiên bản thử
nghiệm).
Theo PLXH