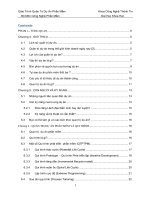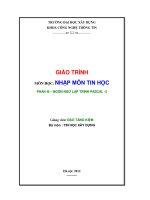giáo trình cad 3d năm 2010 phần 1
Bạn đang xem bản rút gọn của tài liệu. Xem và tải ngay bản đầy đủ của tài liệu tại đây (540.28 KB, 16 trang )
TRƢỜNG CAO ĐẲNG KINH TẾ KỸ THUẬT
KHOA KỸ THUẬT CÔNG NGHIỆP
BỘ MÔN CƠ KHÍ
ĐỖ ĐỨC TRUNG
THIẾT KẾ MÔ HÌNH 3D
BẰNG AUTOCAD
Thái nguyên, tháng 8 năm 2010
Đỗ Đức Trung
Thiết kế mô hình 3D bằng AutoCAD
Chương 1
CƠ SỞ TẠO MÔ HÌNH BA CHIỀU
1.1. Lịch sử phát triển CAD
Mô hình hóa ba chiều (3D) là một lãnh vực phát triển nhanh chóng trong CAD, nó
là một cuộc cách mạng trong việc ứng dụng máy tính vào quá trình thiết kế. Các phần
mềm thiết kế 3D, được bắt đầu sử dụng vào những năm 1980, ngày càng phổ biến trong
công nghiệp.
Như phương pháp vẽ truyền thống, các bản vẽ hai chiều (2D) trong các phần mềm
CAD trình bày vật thể trong mặt phẳng XY. Do đó 2D CAD chỉ là công cụ vẽ bằng
máy tính (computer drafting tools) và sản phẩm cuối cùng là in ra giấy.
Ngược lại, các mô hình 3D không chỉ là vẽ một đối tượng mà là hình ảnh thực của
vật thể. Do đó 3D CAD là công cụ mô hình hóa bằng máy tính (computer modeling
tool).
Sự xuất hiện và phát triển của hệ thống SKETCHPAD của Ivan Sutherland
thuộc trường Đại học Kỹ thuật Massachusetts vào năm 1962 được coi là mở đầu của
CAD. Tuy nhiên đầu tiên hệ thống này chỉ thực hiện các bản vẽ hai chiều. Hệ thống
SKETCHPAD III, được phát triển sau đó bởi T.E. Johnson, cho phép biểu diễn vật
thể bởi các mô hình 3D với mức độ giới hạn do tốc độ tính của máy lúc đó còn hạn chế.
Sự phát triển của các phần mềm CAD liên quan đến sự phát triển phần cứng. Vì
giá thành của máy tính lớn vào những năm 60, 70 rất cao, do đó chỉ có Nhà nước hoặc
Công ty lớn của các nước công nghiệp phát triển mới có thể trang bị và sử dụng các
phần mềm CAD. Trong thời kỳ này các phần mềm CAD sử dụng trong công ty Hàng
không, Ô tô, Quân sự,… Tuy nhiên do số lượng tính toán khi thiết kế mô hình 3D rất
lớn và tốc độ máy còn chậm nên sự ứng dụng còn hạn chế.
Giảm giá thành và tăng tốc độ tính toán máy tính cho phép phần mềm thương mại
thiết kế mô hình 3D solid đầu tiên ra đời vào năm 1980. Phần mềm này được sử dụng
trên các máy tính lớn và các máy tính cá nhân. Cùng thời điểm này phần mềm
AutoCAD của hãng Autodesk ra đời (1982) dùng cho máy tính cá nhân. Các phần
mềm 3D đầu tiên chỉ thực hiện các nhiệm vụ đặc biệt. Ví dụ các phần mềm của các
công ty hàng không chuyên về thiết kế kết cấu hàng không và nó không thích hợp cho
việc thiết kế các chi tiết cơ khí có kích thước nhỏ. Do đó các phần mềm 3D thương mại
đầu tiên chỉ phục vụ cho các thị trường đặc biệt. Các phần mềm thương mại 3D phát
triển hiện nay có nhiều khả năng đa dụng và có thể tạo các mô hình bất kỳ. Ngoài ra vào
những năm 1980 phát triển tiêu chuẩn trao đổi dữ liệu giữa các phần mềm có tính đa
-1-
Đỗ Đức Trung
Thiết kế mô hình 3D bằng AutoCAD
dụng cho các phần mềm thực hiện các nhiệm vụ đặc biệt và các phần mềm tính toán
khác, cho nên các sản phẩm mô hình hóa đa dụng phát triển nhanh chóng.
Sự phát triển nhanh chóng máy tính cá nhân kèm theo là sự giảm giá thành là
nguyên nhân chính giúp cho phần mềm AutoCAD được sử dụng rộng rãi. Từ
AutoCAD 11 có thể thiết kế mô hình 3D dạng solid (AME). Trong các release sau này
của AutoCAD ngày càng hoàn thiện công cụ thiết kế 3D.
Nguyên nhân sử dụng mô hình 3D
Mô hình hóa hình học đóng vai trò quan trọng trong quá trình thiết kế kỹ thuật.
Mô hình 3D (ba chiều) hiển thị vật thể thật hơn các bản vẽ 2D (hai chiều). Bạn có thể
chuyển mô hình 3D sang các hình chiếu 2D, tạo các bản vẽ chế tạo 2D.
Mô hình 3D trên AutoCAD được tạo mà không cần sử dụng các bản vẽ 2D. Ta có
thể xuất hô hình 3D của AutoCAD thành các định dạng DXF, IGES, STL,… để chuyển
đổi dữ liệu cho các phần mềm CAD, CAD/CAM,…ví dụ cho các phần mềm máy điều
khiển chương trình số, các phần mềm tính toán,… Lệnh Stlout trong AutoCAD xuất
mô hình solid thành định dạng file tương thích với các thiết bị tạo hình lập thể hoặc còn
gọi là các thiết bị tạo mẫu nhanh (rapid prototyping). Các thiết bị này sử dụng các dữ
liệu số máy tính để tạo các mô hình từ một số vật liệu.
Ngoài ra ta còn có thể tạo các hình ảnh thật của vật thể từ các mô hình 3D bằng
cách gán vật liệu, ánh sang và tô bóng. Điều này rất cần thiết để biểu diễn mô hình trong
các giai đoạn thiết kế và thiết lập tài liệu thiết kế.
1.2. Đặc điểm mới trong AutoCAD 2004
Phiên bản đầu tiên của phần mềm AutoCAD xuất hiện vào năm 1982, hiện nay
phiên bản mới nhất là AutoCAD 2010.
Từ phiên bản AutoCAD 2004 trang bị các công cụ làm việc năng suất cao hơn,
nâng cao giao diện sử dụng và hiển thị đồ họa để tạo dữ liệu nhanh hơn. Đặt password
cho bản vẽ. Công cụ CAD standards và hỗ trợ bởi DWF (Design Web Format) file giúp
cho dữ liệu trao đổi được nhanh. Trong AutoCAD 2004 có các đặc điểm liên quan đến
phần 3D như sau:
- Dọn sạch màn hình (tổ hợp phím CTRL + 0).
- Thể hiện các đường khuất khi thực hiện lệnh Hide.
- Đóng cửa sổ Render.
Dọn sạch màn hình (Clean Screen)
-2-
Đỗ Đức Trung
Thiết kế mô hình 3D bằng AutoCAD
Dọn sạch màn hình bao gồm che khuất những gì hiển thị trên màn hình, ngoại trừ
vùng đồ họa (drawing area), menu bar và dòng lệnh (command line). Nhấp tổ hợp phím
CTRL + 0 (Zero) để chuyển giữa giao diện hiện hành và màn hình được dọn sạch.
Ngoài ra có thể chọn trên View menu.
Hình 1.1. Dọn sạch màn hình
Hiển thị các đƣờng khuất (Hidden Lines)
Trên trang User Preferences của hộp thoại Options bạn có thể thay đổi thiết lập
cho các đường khuất. Các thiết lập này ảnh hưởng đến sự hiển thị các đường khuất khi
bạn thực hiện lệnh Hide hoặc lựa chọn Hidden của lệnh Shademode.
Hình 1.2. Hộp thoại Hidden Line Settings
-3-
Đỗ Đức Trung
Thiết kế mô hình 3D bằng AutoCAD
Ví dụ bạn có thể gán dạng đường DASHED cho tất cả đường khuất mô hình 3D
như sau:
Hình 1.3. Hiển thị các đường khuất
Đóng cửa sổ Render
Khi tô bóng tạo hình ảnh, bạn có thể đóng Render window bằng cách chọn vào
nút Close (hình 1.4).
Hình 1.4
1.3. Giới thiệu về các mô hình 3D
Bản vẽ 2D là tập hợp các đoạn thẳng và đường cong (đường tròn, cung tròn,
elip,…) nằm trong mặt phẳng XY. Trong bản vẽ 3D ta thêm vào trục Z.
Lịch sử phát triển mô hình 3D gồm 4 thế hệ dữ liệu CAD bắt đầu từ việc tạo mặt
2 ½ chiều, sau đó là dạng khung dây (wireframe), mặt cong (surface) và cuối cùng là
mô hình khối rắn (solid).
-4-
Đỗ Đức Trung
Thiết kế mô hình 3D bằng AutoCAD
Mô hình 2 ½ chiều
Mô hình 2 ½ chiều được tạo theo nguyên tắc kéo các đối tượng 2D theo trục Z
thành các mặt 2 ½ chiều.
Mô hình khung dây (wireframe modeling)
Hình 1.5. Khung dây 12 lines
Mô hình dạng khung dây bao gồm các điểm trong không gian và các đường thẳng
hoặc cong nối chúng lại với nhau. Mô hình dạng khung dây như hình 1.5 bao gồm 12
cạnh (edge – còn gọi là đường sườn hay đường biên). Các mặt không được tạo nên và
chỉ có các đường biên, mô hình này chỉ có kích thước các cạnh nhưng không có thể tích
(như mặt cong), hoặc khối lượng (như solid). Toàn bộ các đối tượng của mô hình đều
được nhìn thấy (hình 1.5).
Mô hình mặt cong (surface modeling)
Mô hình mặt cong biểu diễn đối tượng tốt hơn mô hình khung dây vì các cạnh của
mô hình khung dây được trải bằng mặt được định nghĩa bằng các công thức toán học.
Hình 1.6. Mô hình mặt cong
Mô hình mặt của hộp chữ nhật giống như một hộp rỗng, có các cạnh và các mặt
nhưng bên trong thì rỗng. Mô hình mặt có thể tích nhưng không có khối lượng. Mô hình
dạng này có thể che các đường khuất và tô bóng (hình 1.6).
Mô hình solid (solid modeling)
Mô hình solid (khối rắn) là mô hình biểu diễn vật thể ba chiều hoàn chỉnh nhất.
Mô hình này bao gồm các cạnh, mặt và các đặc điểm bên trong. Dùng các lệnh cắt solid
ta có thể nhìn thấy toàn bộ bên trong mô hình. Mô hình dạng này có thể tính thể tích và
tính các đặc tính về khối lượng.
-5-
Đỗ Đức Trung
Thiết kế mô hình 3D bằng AutoCAD
Mô hình solid của AutoCAD có cấu trúc CSG (Constructive Solid Geometry).
Trong AutoCAD các solid là các đối tượng của AutoCAD và có cấu trúc gọi là ACIS.
Solid có cấu trúc ACIS còn gọi là mô hình lai (Hybrid modeler) vì nó duy trì hai dạng
dữ liệu chủ yếu để mô tả hình là: dữ liệu không gian hình học (Geometric spatial data)
và dữ liệu liên kết topo (Topographic data).
Dữ liệu không gian hình học mô tả mô hình theo giới hạn của kết cấu solid, giống
như tạo các solid đa hợp cấu trúc CSG của AutoCAD. Dữ liệu liên kết topo hay còn gọi
là biểu diễn biên (B-rep) dùng để tạo các mặt lưới đa giác. Mô hình dạng khối đa hợp
(complex solid) là sự kết hợp các solid cơ sở (như box, cylinder, wedge, sphere…) bằng
các phép đại số boole (cộng, trừ, giao).
Mô hình 3D dạng mặt cong và solid có thể che các mặt khuất bằng lệnh Hide và
tạo ảnh thật bằng cách tô bóng bằng lệnh Render hoặc Shademode (hình 1.7).
a) Sau khi Hide
b) Sau khi Render
Hình 1.7. Hình chiếu song song
Trong AutoCAD có thể quan sát hình chiếu song song (hình 1.7) và hình chiếu
phối cảnh mô hình 3D với vật liệu và hình ảnh.
1.4. Các phƣơng pháp nhập tọa độ điểm trong không gian ba chiều
Nếu trong bản vẽ hai chiều (2D) ta chỉ nhập tọa độ X và Y, thì trong bản vẽ ba
chiều (3D) ta nhập thêm tọa độ theo trục Z. Hướng trục Z vuông góc với mặt phẳng XY
và tuân theo quy tắc bàn tay phải (hình 1.8 – ngón cái trục X, ngón trỏ trục Y và ngón
giữa trục Z).
Y
X
Z
-6-
Đỗ Đức Trung
Thiết kế mô hình 3D bằng AutoCAD
Hình 1.8. Qui ước các trục tọa độ theo qui tắc bàn tay phải
Biểu tượng xuất hiện dưới phía trái màn hình đồ họa gọi là User Coordinate
System Icon (hình 1.9 a). Trên biểu tượng này chỉ thấy trục X và Y. Khi thay đổi điểm
nhìn bằng lệnh Vpoint có giá trị z khác 0, ta quan sát được trục Z (hình 1.9c).
Z
-x
+Z
+Y
Y
X
+x
-Y
Y
X
X
Y
a)
-Z
b)
c)
Hình 1.9. UCS và trục Z qui ước
Để nhập tọa độ một điểm vào bản vẽ ba chiều ta có 5 phương pháp sau đây:
- Trực tiếp dùng phím chọn (PICK)
của chuột.
- Tọa độ tuyệt đối
X, Y, Z
Nhập tọa độ tuyệt đối so
với gốc tọa độ (0,0,0).
@X, Y, Z
- Tọa độ tương đối
Nhập tọa độ so với điểm
được xác định cuối cùng
nhất.
Nhập vào khoảng cách
(dist), góc (angle) trong
mặt phẳng XY so với
trục X và cao độ Z so với
- Tọa độ trụ tương đối
@dist
điểm được xác định cuối
cùng nhất trong bản vẽ
Nhập vào khoảng cách
(dist), góc (angle) trong
mặt phẳng XY và góc
- Tọa độ cầu tương đối
@dist
hợp
với
mặt
phẳng XY so với điểm
xác định cuối cùng nhất
trong bản vẽ.
-7-
Đỗ Đức Trung
Thiết kế mô hình 3D bằng AutoCAD
1.5. Quan sát mô hình 3D (lệnh Vpoint)
Hình 1.10. Gọi lệnh Vpoint trên View menu hoặc Standard toolbar
Sử dụng lệnh Vpoint để xác định điểm nhìn đến mô hình 3D (phép chiếu song
song). Điểm nhìn chỉ xác định hướng nhìn, còn khoảng cách nhìn không ảnh hưởng gì
đến sự quan sát (để quan sát hình chiếu phối cảnh mô hình 3D ta sẽ khảo sát lệnh Dview
hoặc 3Dorbit trong chương 10). Tùy vào điểm nhìn mà biểu tượng UCSicon xuất hiện
trên màn hình sẽ khác nhau. Khi biểu tượng có dạng cây bút chì gãy ta không thể nào
tạo các đối tượng trên mặt phẳng làm việc (Working plane – mặt phẳng XY). Gọi lệnh
Vpoint từ bàn phím, thanh công cụ Standard (hình 1.10) hoặc View.
Command: Vpoint
Current view direction: VIEWDIR=0.0000,0.0000,1.0000
Specify a view point or [Rotate] <display compass and tripod>: -1,-1,1
Các lựa chọn
Tọa độ X, Y, Z
(Vector)
Nhập tọa độ điểm nhìn. Nếu hình chiếu trục đo đều (isometric) là -1, -1, 1 thì:
Tọa độ
0, 0, 1
Hình chiếu bằng (Top)
0, -1, 0
Hình chiếu đứng (Front)
-1, 0, 0
Hình chiếu cạnh (Side)
-2, -2, 1
Dimetric
-1, -2, 3
Trimetric
Rotate
Xác định vị trí điểm nhìn bằng các góc quay
-8-
Đỗ Đức Trung
Thiết kế mô hình 3D bằng AutoCAD
Command: Vpoint
Specify a view point or [Rotate] <display compass and tripod>: R
Enter angle in XY plane from X axis <Giá trị góc hiện hành>: (Góc điểm nhìn so với
trục X trong mặt phẳng XY).
Enter angle from XY plane <Giá trị góc hiện hành>: (Góc của điểm nhìn so với mặt
phẳng XY).
Các lựa chọn từ toolbars và view menu - lệnh Ddvpoint (hình 1.10)
Viewpoint Preset…
Xuất hiện hộp thoại Viewpoint Presets (hình 1.11)
Viewpoint
Compass Globe
Plan view>
Hình chiếu bằng theo Curent UCS, UCS và WCS
Top
Điểm nhìn (0, 0, 1)
Hình chiếu bằng
Bottom
Điểm nhìn (0, 0, -1)
Hình chiếu từ đáy
Left
Điểm nhìn (1, 0, 0)
Hình chiếu cạnh trái
Right
Điểm nhìn (-1, 0, 0)
Hình chiếu cạnh phải
Front
Điểm nhìn (0, -1, 0)
Hình chiếu đứng
Back
Điểm nhìn (0, 1, 0)
Hình chiếu từ mặt sau
SW Isometric
Điểm nhìn (-1, -1, 1)
Hình chiếu trục đo
SE Isometric
Điểm nhìn (1, -1, 1)
Hình chiếu trục đo
NE Isometric
Điểm nhìn (1, 1, 1)
Hình chiếu trục đo
NW Isometric
Điểm nhìn (-1, 1, 1)
Hình chiếu trục đo
SW – hướng Tây Nam.
SE – hướng Đông Nam.
NE – hướng Đông Bắc.
NW – hướng Tây Bắc.
-9-
Đỗ Đức Trung
Thiết kế mô hình 3D bằng AutoCAD
Hình 1.11. Hộp thoại Viewpoint Presets
1.6. Tạo các khung nhìn tĩnh (lệnh Vports)
Lệnh Vports dùng để phân chia màn hình thành nhiều khung nhìn, các khung
nhìn này có kích thước cố định nên còn gọi là khung nhìn tĩnh. Ta có thể gọi lệnh từ
View menu (hình 1.12).
Hình 1.12. Lệnh Vports trên View menu
Command: -Vports
Enter an option [Save/Restore/Delete/Join/SIngle/?/2/3/4] <3>: (Lựa chọn hoặc nhập
Enter).
- 10 -
Đỗ Đức Trung
Thiết kế mô hình 3D bằng AutoCAD
Hình 1.13. Tạo 4 khung nhìn tĩnh và chọn khung hiện hành
Tối đa trên màn hình ta tạo được 16 khung nhìn. Trong các khung nhìn được tạo
ta chỉ có một khung nhìn là hiện hành. Ta chỉ thực hiện được các lệnh AutoCAD trong
khung nhìn hiện hành. Muốn cho khung nhìn nào là hiện hành ta đưa mũi tên vào khung
nhìn đó và nhấn phím chọn (phím trái của chuột), khi đó trên khung nhìn này sẽ xuất
hiện hai sợi tóc và con chạy (cursor). Khung nhìn hiện hành có đường viền đậm hơn các
khung nhìn khác (hình 1.13).
Các lựa chọn
Save
Ghi cấu hình khung nhìn với một tên (tối đa 31 ký tự):
Command: -Vports
Enter an option [Save/Restore/Delete/Join/SIngle/?/2/3/4] <3>: S
Enter name for new viewport configuration or [?]: (Tên của khung nhìn hoặc nhập ?
nếu muốn liệt kê các cấu hình khung nhìn đã có).
Nếu nhập ? sẽ xuất hiện dòng nhắc sau:
Viewport configuration(s) to list <*>: (Nhập vào tên cấu hình khung nhìn hoặc
ENTER).
Restore
Gọi lại tên một cấu hình khung nhìn đã ghi:
Command: -Vports
Enter an option [Save/Restore/Delete/Join/SIngle/?/2/3/4] <3>: R
Enter name of viewport configuration to restore or [?]: (Tên cấu hình cần gọi).
Delete
- 11 -
Đỗ Đức Trung
Thiết kế mô hình 3D bằng AutoCAD
Xóa một cấu hình khung nhìn đã ghi.
Join
Kết hợp khung nhìn hiện hành với một khung nhìn khác với điều kiện là hai
khung tạo thành một hình chữ nhật.
Command: -Vports
Enter an option [Save/Restore/Delete/Join/SIngle/?/2/3/4] <3>: J
Select dominant viewport <>: (Chọn khung nhìn chính).
Select viewpoint to joint: (Chọn khung nhìn cần kết hợp).
Single
Chuyển khung nhìn hiện hành thành khung nhìn duy nhất trên màn hình.
?
Liệt kê các cấu hình khung nhìn đã đặt tên.
2
Chia khung nhìn hiện hành thành 2 khung nhỏ hơn.
Enter an option [Save/Restore/Delete/Join/SIngle/?/2/3/4] <3>: 2
Enter a configuration option [Horizontal/Vertical] <Vertical>: (Hai khung nhìn thẳng
đứng hoặc nằm ngang).
3
Chia khung nhìn hiện hành thành 3 khung nhìn nhỏ.
Enter an option [Save/Restore/Delete/Join/SIngle/?/2/3/4] <3>: 3
Enter a configuration option [Horizontal/Vertical/Above/Below/Left/Right] <…>:
Horizontal
Ba khung nhìn nằm ngang
Vertical
Ba khung nhìn thẳng đứng
Above
Một khung nhìn lớn phía trên, 2 khung nhìn nhỏ phía dưới
Below
Một khung nhìn lớn ở dưới, 2 khung nhìn nhỏ ở trên
Left
Một khung nhìn lớn bên trái, 2 khung nhìn nhỏ bên phải
Right
Một khung nhìn lớn bên phải, 2 khung nhìn nhỏ bên trái
4
Chia khung nhìn hiện hành thành 4 phần bằng nhau.
Khi thực hiện lệnh Vports ta có thể tạo các khung nhìn từ hộp thoại Viewports
(hoặc lựa chọn New Viewport… từ View menu) cho phép ta chọn các dạng cấu hình
khung nhìn khác nhau. Ta có thể thiết lập vị trí các hình chiếu theo tiêu chuẩn E (hình
1.14).
- 12 -
Đỗ Đức Trung
Thiết kế mô hình 3D bằng AutoCAD
Hình 1.14. Hộp thoại Viewports
1.7. Quan sát hình chiếu bằng (lệnh Plan)
Khi thực hiện lệnh Plan sẽ hiện lên hình chiếu bằng theo điểm nhìn (0, 0, 1) các
đối tượng của bản vẽ theo một hệ tọa độ mà ta định (hình 1.15).
a) Trước khi Plan
b) Sau khi Plan theo WCS
Hình 1.15
Command: Plan
Enter an option [Current ucs/Ucs/World] <Current>: (Chọn hệ trục tọa độ cần thể hiện
hình chiếu bằng).
Các lựa chọn:
Current ucs
Hệ tọa độ hiện hành
Ucs
Hệ tọa độ đã ghi trong bản vẽ
World
Hệ tọa độ gốc
1.8. Lệnh View
Dùng lệnh –View hoặc View để tạo các phần hình ảnh của bản vẽ hiện hành.
Command: -View
- 13 -
Đỗ Đức Trung
Thiết kế mô hình 3D bằng AutoCAD
Enter an option [?/Orthographic/Delete/Restore/Save/Ucs/Window]:
Các lựa chọn:
Save
Lưu lại ảnh đang hiện hành trên màn hình dưới dạng một ảnh có tên.
Command: -View
Enter an option [?/Orthographic/Delete/Restore/Save/Ucs/Window]: S
Enter view name to save: (Nhập tên của ảnh từ bàn phím).
Restore
Gọi lại phần ảnh đã được đặt tên.
Command: -View
Enter an option [?/Orthographic/Delete/Restore/Save/Ucs/Window]: R
Enter view name to restore: (Tên của phần ảnh cần gọi lại).
Delete
Xóa một phần ảnh đã được đặt tên ra khỏi bản vẽ.
?
Hiện danh sách tên các ảnh của bản vẽ.
Window
Lưu phần ảnh được xác định bằng một khung cửa sổ.
Command: -View
Enter an option [?/Orthographic/Delete/Restore/Save/Ucs/Window]: W
Enter view name to save: (Tên của phần ảnh).
Specify first corner: (Xác định điểm góc thứ nhất của khung cửa sổ).
Specify opposite corner: (Xác định điểm góc đối diện của khung cửa sổ).
Orthographic
Hiển thị các lựa chọn hình chiếu cho view.
Command: -View
Enter an option [?/Orthographic/Delete/Restore/Save/Ucs/Window]: O
Enter an option [Top/Bottom/Front/BAck/Left/Right]<Top>: (Nhập lựa chọn các hình
chiếu hoặc ENTER).
- 14 -
Đỗ Đức Trung
Thiết kế mô hình 3D bằng AutoCAD
Hình 1.16. Hộp thoại View
Nếu ta nhập từ bàn phím lệnh View hoặc chọn từ View menu sẽ xuất hiện hộp
thoại View (hình 1.16). Trong hộp thoại này ta có thể thực hiện các chức năng của lệnh
– View như kể ra ở trên.
1.9. Che các nét khuất (lệnh Hide)
Lệnh Hide dùng để che các nét khuất của các mô hình 3D dạng mặt cong hoặc
solid.
Command: Hide
Khi sử dụng lệnh Hide, nếu biến INTERSECTIONDISPLAY gán ON thì giao
tuyến giữa các mặt cong sẽ được hiển thị là các pline (hìn 1.17).
a) OFF
b) ON
Hình 1.17. Biến INTERSECTIONDISPLAY
Nếu biến HIDETEXT gán là OFF thì khi thực hiện lệnh Hide bỏ qua các dòng
text nhưng các dòng text vẫn hiển thị trên màn hình.
1.10. Lệnh Rengen, Regenall, Redraw, Redrawall
Lệnh Redraw, Redrawall
Vẽ lại các đối tượng trong khung nhìn hiện hành. Lệnh này dùng để xóa các dấu
“+” (gọi là các Blipmode) trên màn hình.
Command: Redraw (hoặc R ).
- 15 -