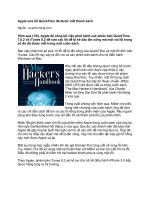Cách sửa lỗi không download được file
Bạn đang xem bản rút gọn của tài liệu. Xem và tải ngay bản đầy đủ của tài liệu tại đây (748.21 KB, 8 trang )
Cách sửa lỗi không download được file
Khi bạn bấm download nhưng không có gì hiện lên hoặc khi hiện lên save as
nhưng lại mất, trên các trình duyệt web bạn có thể khắc phục bằng 1 số cách sau
Đầu tiên bạn kiểm tra đường truyền kết nối internet xem có vấn đề hay không.
Nếu đường truyền không có vấn đề bạn xóa các file tạm, cookies, lịch sử.... bằng
cách sử dụng 1 vài cụ như ccleaner hoặc disk Cleanup có sẵn trong windows. Sau
đó bạn khởi động lại máy. Ngoài ra 1 số trường hợp ổ đĩa bị đầy hoặc thư mục lưu
file download bị lỗi, bạn thay đổi lưu thử mục hoặc ổ đĩa khác, bạn cũng nên lưu ý
đặt lại tên file không có dấu để hạn chế lỗi khi download.
Với trường hợp bạn dùng công cụ download như internet download manager hãy
thử tắt nó vì có vài trang chia sẽ file họ không cho download bằng idm nếu bạn
download bằng quyền miễn phí.
Ngoài ra có vài file an toàn nhưng tường lửa máy sẽ hiểu nhầm chặn lại, bạn có thể
vô hiệu hóa tường lửa bằng cách
Bấm phải chuột biểu tượng mạng chọn Open network and sharing center
Để đảm bảo chắc chắn việc tải file đã được kích hoạt bạn vào run gõ inetcpl.cpl
Tiếp sau đó bạn kéo xuống launching applications and unsafe files đã kích hoạt
Prompt hay chưa nếu chưa bạn bấm vào.
Nếu tất cả cách điều chỉnh trên vẫn không hiệu quả không download được file
bạn chọn
r
Với IE để tải 1 file IE thường tạo ra cache tạm thời , nếu các file được dow qua
giao thức https hoặc tùy chọn Do not save encrypted pages to disk ( trong thẻ
Advanced > Settings ) được kích hoạt thì việc tải file sẽ thất bại. IE sẽ báo
internet explorer cannot download hoặc file couldn't be downloaded
Để download được bạn bỏ đi dấu v tùy chọn đó
Ngoài ra các trình duyệt thường khơi động tính năng quét virut các file khi đã
download hoàn tất, bạn có thể vô hiệu hóa tính năng này bằng cách chỉnh sửa trong
registry của windows
Bạn chọn tiếp thẻ Microsoft rồi vào thẻ windows chọn CurrentVersion
Rồi bạn xuống chọn tiếp thẻ Policies chọn Attachments. Nếu không có thẻ
Attachments bạn có thể tạo mới bằng cách phải chuột chọn New > DWORD(32
BIT) rồi đặt tên là ScanWithAntiVirus với giá trị là 1.
ScanWithAntiVirus có thể được thiết lập với 1 vài giá trị:
1 tắt vô hiệu việc quét virus khi dow hoàn tất
2 tùy chọn
3 cho phép quét virus khi dow hoàn tất
Nếu tất cả những cách trên đều không hiệu quả bạn chỉ còn cách là reset trình
duyệt về mặc định ban đầu
Cách cách reset trình duyệt về ban đầu bạn có
thể xem ở đây
Đôi khi bạn cảm thấy trình duyệt của mình quá nặng nề và chậm chạp, dù đã tiến hành dọn dẹp
cache và thiết lập thêm 1 số thứ hỗ trợ. Tuy nhiên, bạn có thể nhanh chóng phục hồi lại trình
duyệt về dạng mặc định ban đầu, tức là như vừa mới cài đặt xong.
Phương pháp này đôi khi mang lại hiệu quả rất cao, việc khôi phục trình duyệt trở về mặc định sẽ xóa
toàn bộ dữ liệu mà bạn đã lưu và các thiết lập đã tùy biến, nhưng nó cũng có thể loại bỏ hoàn toàn các
adware và malware đã nhiễm.
Vậy làm cách nào để có thể phục hồi - hay còn gọi là reset trình duyệt web lại trạng thái mặc định ban
đầu? Mời bạn tham khảo cách làm cho từng trình duyệt sau đây:
Google Chrome
Trong các phiên bản mới gần đây, trình duyệt Google Chrome đã thêm vào tính năng Reset trình
duyệt. Bạn có thể tìm đến và kích hoạt tính năng này từ menu Settings của Chrome.