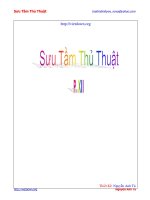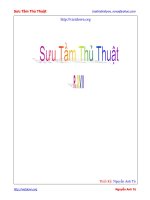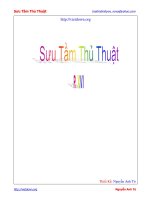Một số thủ thuật về máy tính
Bạn đang xem bản rút gọn của tài liệu. Xem và tải ngay bản đầy đủ của tài liệu tại đây (536.42 KB, 27 trang )
C¸c thñ thuËt víi m¸y tÝnh
Tự tạo Hiren’s Boot trên USB
12:53:39, 17/11/2007
Phạm Lê Minh Định
Việc Hiren’s boot tích hợp trên CD Boot quả là tiện lợi. Tuy nhiên, bạn sẽ
cảm thấy tiện lợi hơn nếu bạn đem được Hiren’s Boot này lên USB để có thể
sử dụng nhanh chóng mọi lúc mọi nơi.
Trong trường hợp máy tính hông có CD Drive hoặc khi ổ CD có vấn đề khi sử dụng thì
việc đem Hiren’s Boot lên USB là một điều cần thiết hơn bao giờ hết. Đa phần các thủ
thuật cũ hiện đã không thể áp dụng được. Sau đây là thủ thuật mới sẽ giúp bạn có thể đem
Hiren’s Boot lên USB để sử dụng mọi lúc mọi nơi khi cần.
Trước khi thực hiện, bạn cần thiết lập BIOS có thể boot được từ USB.
Với AMI BIOS:
• Sau khi vào BIOS, bạn chọn Feature Setup. Enable các chức năng sau lên: ‘USB
Function Support", "USB Function For DOS" và "ThumbDrive for DOS". Sau đó, bạn
chọn tiếp "Advanced Setup". Chọn "1st Boot Device" là "USB RMD-FDD".
• Sau đó, bạn vào "USB Mass Storage Device Configuration". Chọn "Emulation Type"
chọn là "Harddisk". Bạn vào tiếp "Boot Menu" và chọn "1st boot device" là "USB-Stick".
Bạn thoát BIOS là lưu thay đổi.
Với PHOENIX/AWARD BIOS:
• Bạn vào BIOS, chọn "Advanced BIOS Features". Chọn tiếp "1st Boot device" và thiết
lập thông số này là "USB-ZIP".
Sau đây là các bước chính.
Bước 1: Bạn tải Hiren’s Boot phiên bản mới nhất về tại Tạo mới thư mục USB trong ổ C.
Bước 2: Bạn tải extract-boot-files.zip tại địa chỉ
o/download/freeware/extract-boot-files.zip.
Sau khi giải nén xong, bạn chép tập tin ISO của Hiren’s Boot vừa tải vào thư mục
BootUSB. Sau đó, bạn chạy tập tin Get_Boot_Files.cmd. Bây giờ, mọi tập tin khởi động
đã nằm trong C:\USB.
Bước 3: Bạn tải thêm công cụ USB Format tại địa chỉ
o/download/freeware/usb_format.zip.
Khi tải hoàn tất, người dùng có thể chạy công cụ này y hệt như khi dùng đối với định dạng
đĩa A. Lưu ý, nên sử dụng USB từ 128MB trở lên.
Bước 4: Bạn copy tập tin từ C:\USB sang ổ USB di động của bạn. Lưu ý: Bạn không được
chép đè tập tin IO.SYS lên USB và phải xóa tập tin JO.SYS từ USB.
Bước 5: Bạn copy thư mục BootUSB vào USB để sử dụng Boot Hiren’t trên USB.
Phạm Lê Minh Định
Tăng tốc khởi động Windows XP
Sau một thời gian vọc Windows XP tôi đã tìm ra được một số thư mục có
thể xóa được và không ảnh hưởng gì tới Windows mà còn làm Windows khởi
động nhanh hơn nhiều.
1.C:\WINDOWS\DOWNLOADED INSTALLATION xóa nó đi không ảnh
hưởng gì cả.
2.C:\WINDOWS\DRIVER CACHE (hoặc trong system32\drivercache) làm
giảm quá trình khởi động của XP thì việc gì mà không xóa nó đi.
3.C:\WINDOWS\SYSTEM32\DLLCACHE cũng thế xóa nó còn tiết kiệm
được vài trăm MB (chỉ với XP Pro)
4.C:\ WINDOWS\REGISTEREDPACKAGES hãy xóa toàn bộ tệp tin và thư
mục trong đó, tốc độ tăng đáng kể.
5.C:\WINDOWS\PREFETCH xóa hết các tệp tin trong đó tốc độ nhanh hơn
khoảng 5->7 giây.
6.C:\WINDOWS\REPAIR cũng không thật cần thiết hãy xóa tất cả những gì
trong đó thì tốt hơn.
7.C:\WINDOWS\SYSTEM32\REINSTALLBACKUPS xóa hết nó đi chỉ mất
dung lượng mà không được gì.
8. Ngoài ra người nào hay Update XP tren mạng thi trong C:\WINDOWS sẽ
tự động tạo ra một thư mục có tên là LASTGOOD thực chất thì thư mục này
sao lưu những gì của Windows bao gồm DRIVECACHE, SYSTEM32... xóa
nó đi mà không ảnh hưởng gì, tiết kiệm được vài trăm MB đấy
Một số từ khoá sử dụng khi quên Password của BIOS
Một số hãng sản xuất hay tạo một số từ khoá riêng khi chẳng may khách haqngf quên Password của
BIOS.
1.BIOS của AMI :
A.M.I.
AAAMMMIII
AMI?SW
AMI_SW
BIOS
CONDO
HEWITT RAND
LKWPETER
MI
PASSWORD
2. BIOS của Award
01322222
589589
589721
595595
598598
ALFAROME
ALLY
ALLy
aLLY
aLLy
aPAf
award
AWARD PW
AWARD SW
AWARD?SW
AWARD_PW
AWARD_SW
AWKWARD
awkward
BIOSTAR
CONCAT
CONDO
Condo
condo
d8on
djonet
HLT
J256
J262
j262
j322
j332
J64
KDD
LKWPETER
Lkwpeter
PINT
pint
SER
SKY_FOX
SYXZ
syxz
TTPTHA
ZAAAADA
ZAAADA
ZBAAACA
ZJAAADC
3. BIOS của Phoenix
BIOS
CMOS
phoenix
PHOENIX
4. Của một số hãng khác
Hãng sản xuất BIOS Password
VOBIS & IBM
merlin
Dell
Dell
Biostar
Biostar
Compaq
Compaq
Enox
xo11nE
Epox
central
Freetech
Posterie
IWill
iwill
Jetway
spooml
Packard Bell
bell9
QDI
QDI
Siemens
SKY_FOX
SOYO
SY_MB
TMC
BIGO
Toshiba
Toshiba
Tự động tắt máy theo một thời gian nhất định ngay trong Windows mà
không cần cài thêm bất kì chương trình nào khác
Để kích hoạt phần tự động Shutdown theo một giời cố dịnh nào đó , chúng ta cần làm như sau :
1. Bấm Start --> chọn ControlPanel --> chọn Scheduled Tasks
2. Chọn Add Scheduled Task
3. Cửa sổ Scheduled Task Wizard xuất hiện --> bấm Next
4. Cửa sổ Select Program to Schedule xuất hiện , tại phần File name , chúng ta đưa như sau :
%SYSTEMROOT%\System32\shutdown.exe --> bấm Open
5. Tên của nhiệm vụ sẽ là Shutdown hoặc nếu muốn bạn có thể thay đổi tuỳ ý
Bạn chọn khi nào thực hiện theo ý muốn
* Daily
* Weekly
* Monthly
* One time only
* When my computer starts
* When I Log on
6. Một cửa sổ xuất hiện yêu cầu đưa thời gian ... , bạn đưa theo ý muốn , bạn làm tiếp theo chỉ dẫn
7. Kết thức công việc trong cửa sổ Scheduled Tasks có mục Shutdown , bấm chuột phải Shutdown --> chọn Properties
Tại phần Run , bạn thêm -s phần cuối cùng như dưới đây
C:\WINDOWS\System32\shutdown.exe -s
Bấm Apply --> OK
Một số phím tắt khi dùng kết hợp với phím Windows
•
•
•
•
•
•
•
•
•
•
•
Bấm phím Windows để hiển thị menu Start .
Windows + D : Thu nhỏ hoặc khôi phục tất cả cửa sổ màn hình .
Windows + E : Chạy Windows Explorer .
Windows + F : hiển thị phần tìm kiếm File .
Windows + C + F : hiển thị tìm kiếm Computer .
Windows + F1 : hiển thị Help and Support Center .
Windows + R : hiển thị nút của chức năng Run .
Windows + Break : hiển thị System Properties .
Windows + Shift + M : khôi phục trở lại tất cả màn hình đã thu nhỏ .
Windows + L : khoá hệ thống
Windows + U : mở Utility Manager
10 cách đơn giản để tăng tốc độ khi dùng Windows XP
1 . Bỏ Indexing Services
* Bấm Start --> chọn Settings --> chọn Control Panel --> chọn Add/Remove Programs .
* Chọn Add/Remove Windows Component --> đỏ đấu tích Indexing services --> bấm Next
2. Tối ưu hoá thiết lập hiển thị
Windows XP có thể nhìn hấp dẫn hơn bằng cách hiển thị những mục rất đẹp mắt nhưng bù lại nó sẽ
chiếm tài nguyên của hệ thống . Để tối ưu hoá và giảm bớt những hình thức như vậy nhằm tăng khả
năng thực hiện hệ thống chúng ta làm như sau :
* Bấm chuột phải MyComputer --> chọn Properties
* Chọn tab Advanced --> chọn Settings đầu tiên của Performance
* Bạn bỏ dấu tích trong những trường
•
•
•
•
•
Show shadows under menus
Show shadows under mouse pointer
Show translucent selection rectangle
Use drop shadows for icons labels on the desktop
Use visual styles on windows and buttons
3. Tăng tốc duyệt Folder
Nếu như bạn chú ý khi chúng ta mở MyComputer để duyệt Folder thì thấy cảm giác bị trễ một chút ,
đó chính là nguyên nhân Windows XP tự động tìm kiếm những File trên mạng và máy in . Để tăng
thời gian lướt trên các Folder thì bạn làm như sau :
* Bấm chọn MyComputer --> chọn menu Tools --> chọn Folder Options
* Chọn tab View --> bỏ dấu tích ở mục Automatically search for network folders and printers
* Bấm Apply --> bấm OK --> Khởi động lại máy tính
4. Bỏ Performance Counters
Windows XP có ứng dụng luôn chạy theo dõi hiệu suất một vài vùng trên PC của bạn , chúng ta sẽ
chạy chương trình để gỡ bor ứng dụng này :
* Bạn tải chương trình Extensible Performance Counter List
* Sau đó chọn mỗi Counter trong cửa sổ ‘Extensible performance counters’ và bỏ dấu tích mục
‘performance counters enabled’ ở hộp bên dưới
5. Nâng cao hiệu quả sử dụng bộ nhớ
Bạn dùng chương trình Cacheman để nâng cao khả năng sử dụng bộ nhớ
6. Tối ưu hoá kết nối Internet của bạn
Đơn giản nhất chúng ta dùng chương trình TCP/IP Optimizer
* Bạn tải chương trình về cài đặt trên máy tính .
* Chọn tab General Settings --> chọn Connection Speed (Kbps)
* Bấm Network Adapter , chọn Card mạng bạn đang dùng để kết nối Internet
* Đánh dấu chọn Optimal Settings --> bấm Apply --> khởi động lại PC
7. Tối ưu hoá bộ nhớ ảo dùng trong Windows
Trong Windows bao giờ cũng đặt kích thước bộ nhớ ảo dùng trong hệ thống cố dịnh , chúng ta có thể
đặt lại kích thước này để tăng cường hiệu suất dùng hệ thống .
* Bấm chuột phải MyComputer --> chọn Properties
* Chọn tab Advanced --> chọn Settings đầu tiên của Performance
* Chọn tiếp tab Advanced một lần nữa --> bấm nút Change trong Virtual Memory
* Chọn Initial size (MB) bằng giá trị như Maximum Size
8. Chạy chương trình BootVis để giảm thời gian khởi động máy tính
* Tải chương trình BootVis và cài đặt vào hệ thống
* Chạy chương trình sau khi cài đặt
* Chọn Trace --> chọn Next Boot và Driver Trace
* Trên màn hình Trace Repetitions --> chọn OK và khởi động lại hệ thống
* Sau khi khởi động xong BootVis tự động kích hoạt , nó phân tích hệ thống cho tới khi kết thúc trong
menu tìm tới Trace và chọn Optimize System --> khởi động lại hệ thống .
* Khi PC khởi động lại chờ cho tới khi xuất hiện Optimizing System và chờ cho đến khi hoàn thành .
9. Gỡ bỏ hình ảnh nền của Desktop
* Bấm chuột phải vào điểm bất kì trên màn hình nền --> chọn Properties
* Chọn tab Desktop --> trong cửa sổ Background --> chọn None --> bấm OK
10 . Gỡ bỏ những Font không cần thiết
* Mở Control Panel --> chọn Fonts
* Bạn chuyển những Fonts không cần thiết vào một thư mục chứa Font tạm thời nếu như sau này
cần dùng đến
Làm thế nào để xoá File mà không thể xoá được
Để xoá một file mà không thể xoá được (Undeletable File) , dường như Windows cứ dứt khoát phải chạy file
này thì chúng ta làm như sau :
1. Đóng các chương trình đang chạy .
2. Bấm Start --> chọn Run --> gõ CMD --> bấm OK
3. Bấm tổ hợp phím CTRL-ALT-DEL để cửa sổ Task Manager mở ra
Như vậy tồn tại hai cửa sổ Command Prompt và Task Manager cùng một lúc , bạn không được đóng
bất kì cửa sổ nào trong quá trình làm việc
4. Trong cửa sổ Task Manager --> chọn tab Processes
5. Bấm chọn file có tên là Explorer.Exe trong tab Processes --> bấm nút End Process
6. Quay trở lại màn hình Command Prompt
7. Xoá file mà bạn muốn bằng lệnh
Del Tên file
Bạn phải chỉ tới đường dẫn nới chứa file đó
8. Quay trở lại màn hình Task Manager --> bấm menu File --> chọn New Task --> gõ EXPLORER.EXE -->
bấm OK
Gỡ hệ điều hành thứ hai của XP trong cùng một phân vùng .
Trong cùng một phân vùng nếu như song song cùng tồn tại hai hệ điều hành WinXP đều có thể chạy được thì sẽ có
một lúc nào đó trong quá trình chạy sẽ bị tranh chấp , tồn tại cùng một lúc như vậy có thể do người sử dụng không
có kinh nghiệm cài 02 hệ điều hành . Để gỡ bỏ hệ điều hành thứ hai thì chúng ta bắt đầu quá trình như sau :
1. Khởi động máy tính lên bình thường .
2. Trong danh sách Boot Menu chúng ta nhớ mình đã chọn dòng nào cho khởi động : thứ nhất hoặc thứ hai .
3. Bấm Start --> chọn Run --> gõ CMD --> bấm OK
4. Tại dấu nhắc hệ thống chúng ta gõ :
Echo %windir% --> bấm Enter
Lệnh trên cho biết thư mục chứa hệ điều hành hiện thời mà chúng ta đang sử dụng ( thông thường là C:\WINDOWS
)
5. Mở Windows Explorer --> tìm thư mục chứa hệ điều hành thứ hai mà chúng ta muốn gỡ bỏ ( có thể như Win1 ,
Windows1 ... ) - chú ý không được dùng thư mục đã hiển thị ở mục thứ 4.
6. Xoá thư mục chứa hệ điều hành mà bạn muốn gỡ bỏ .
7. Bấm chuột phải MyComputer --> chọn Properties --> chon tab Advanced
8. Bấm chọn Settings thứ ba từ trên xuống
Tại phần Default operating system --> chọn đúng vị trí thứ nhất hoặc thứ hai mà bạn đã khởi động ở mục thứ 2
Bỏ dấu tích ở hai ô liên tiếp là Time to display .... --> bấm OK để hoàn tất
Shutdown máy tính thì khởi động lại
Khi Shutdown máy tính của bạn khởi động lại là do nguyên nhân sau :
1. Máy tính bị nhiễm VIRUS.
2. Hoặc một chương trình nào đó trong máy bị lỗi ví dụ như : Adaptec CD Easy , bạn có thể Remove những
chương trình này .
3. Hoặc bạn cũng có thể làm theo dưới đây :
Bấm chuột phải MyComputer --> chọn Properties --> chọn tab Advanced
Chọn Settings thứ ba từ trên xuống --> trong mục System failure , bỏ đánh dấu tích mục Automatically
restart --> bấm OK
Khi sử dụng Windows XP SP2 , tôi muốn gỡ bỏ phần Windows
Security Alerts hình cái khiên đỏ ở góc dưới bên phải màn hình .
Để gỡ bỏ phần Windows Security Alerts bạn cần tiến hành làm công việc như sau :
1. Bấm Start --> chọn Settings --> chọn Control Panel
2. Bấm chọn Security Center --> bấm chọn phần Chage the way Security Center alert me .
3. Bạn bỏ dâu tích ở 03 mục Firewall, Automatic Updates, Virus Protection
4. Bâm OK - để hoàn tất công việc
Tôi muốn thay đổi biểu tượng của ổ cứng thì làm như thế nào
Bạn muốn thay đổi Icon của ổ cúng cách thức như sau :
1. Ban tạo file có phần mở rộng ICO , bạn có thể tải theo đường dẫn sau :
www.freedownloadscenter.com/Best/create-ico.html
2. Mở Notepad tạo file ví dụ có tên là IconHDD.Reg có nội dung như sau :
Windows Registry Editor Version 5.00
[HKEY_LOCAL_MACHINE\SOFTWARE\Microsoft\Windows\Curr
entVersion\Explorer\DriveIcons]
[HKEY_LOCAL_MACHINE\SOFTWARE\Microsoft\Windows\Curr
entVersion\Explorer\DriveIcons\C]
[HKEY_LOCAL_MACHINE\SOFTWARE\Microsoft\Windows\Curr
entVersion\Explorer\DriveIcons\C\DefaultIcon]
@="C:\tên file.ico"
3. Chạy trực tiếp file sau khi tạo ra
4. Khởi động lại máy tính
Tạo đĩa VCD có chức năng Autoplay mở bằng Windows Media Player
Đĩa VCD không thể tự động chạy Autoplay khi cho vào ổ CD và mở bằng WMP , để cho đĩa VCD tự động mở bạn làm theo
như sau :
Nếu bạn sử dụng đĩa VCD
Mở Notepad tạo một file có tên là AUTORUN.INF có nội dung dưới đây
[autorun]
open=mplayer2.exe /play /close \MPEGAV\avseq01.dat
Sau khi tạo file CVD trong Nero thì bạn đưa thêm file này vào thư mục gốc theo hình dưới đây
Nếu đĩa của bạn là SVCD
Bạn tạo file AUTORUN.INF có nội dung như sau :
[autorun]
open=mplayer2.exe /play /close \MPEG2\avseq01.mpg
Nếu đĩa của bạn dạng DivX , AVI
Bạn tạo file AUTORUN.INF có nội dung như sau :
[autorun]
open=mplayer2.exe /play /close \yourmovie.avi
Sử dụng Group Policy để thay đổi một số tính năng của hệ điều
hành .
1. Bấm Start --> chọn Run --> gõ GPEDIT.MSC --> bấm OK
2.
Bạn dựa vào những phần trong Local Computer Policy mà chọn lựa theo yêu cầu , ví dụ bạn chọn
phần
3.
Bạn có thể chọn tiếp
4.
Trong phần này bạn chọn
5.
Nếu bạn chọn Enable --> Apply --> OK --> thì biểu tượng RecycleBin trên màn hình sẽ biến mất
Tăng tốc độ khởi động WinXP .
1.
2.
3.
Bấm Start --> chọn Run --> gõ Regedit --> bấm OK
Bạn tìm theo đường dẫn sau :
HKEY_LOCAL_MACHINE\SOFTWARE\Microsoft\Dfrg\BootOptimizeFunction
Bấm chuột phải vào Key có tên là Enable --> chọn Y
Làm thế nào để bấm chuột phải vào nút Start mà có thể Explorer
ổ CDROM ?
1. Mở Notepad tạo một file vid dụ có tên là ExploreCD.vbs có nội dung sau đây :
Dim WshShell, bKey, cn, p1, mybox
Set WshShell = WScript.CreateObject("WScript.Shell")
WshShell.RegWrite "HKCR\Directory\shell\Explore CD-Rom\",
"Explore CD-Rom", "REG_SZ"
WshShell.RegWrite "HKCR\Directory\shell\Explore CDRom\command\", "c:\windows\EXPLORER.EXE /e,", "REG_SZ"
bKey = WshShell.RegRead("HKCR\Directory\shell\Explore CDRom\command\")
p1 = "HKEY_CLASSES_ROOT\Directory\shell\Explore CDRom\command\"
n = wshshell.RegRead(p1 & "")
t = "Add Explore CD-Rom to the Start Button - R/C"
cn = InputBox("Add the Drive letter after: /e, (ex.)
c:\windows\EXPLORER.EXE /e,g:", t, n)
If cn <> "" Then
wshshell.RegWrite p1 & "", cn
End If
MsgBox "Explore CD-Rom has been added to the right click. To test,
right click the Start Button.",64,"Finished"
2. Lưu file trên và chạy trực tiếp
3. Hoặc bạn bấm vào đây để download file trên .
Tăng tốc độ khi mở MyComputer
1. Mở Notepad tạo một file , ví dụ có tên là MyComputer.Reg có nội dung dưới đây :
Windows Registry Editor Version 5.00
[HKEY_LOCAL_MACHINE\SYSTEM\CurrentControlSet\Services\stisvc]
"Start"=dword:00000004
[HKEY_CURRENT_USER\Software\Microsoft\Windows\CurrentVersion\Policies\Explorer]
"NoSaveSettings"=dword:00000000
[HKEY_CURRENT_USER\Software\Microsoft\Windows\CurrentVersion\Explorer\Advanced]
"NoNetCrawling"=dword:00000001
[HKEY_LOCAL_MACHINE\SOFTWARE\Microsoft\Windows\CurrentVersion\Policies\Explorer]
"NoRemoteRecursiveEvents"=dword:00000001
2. Bạn lưu file này và chạy trực tiếp
3. Khởi động lại máy tính
Tôi không tìm thấy thanh TaskBar của tôi ở đâu mặc dù
tôi đã đưa con chuột xuống ơhía dưới màn hình .
1.
2.
Mở Registry Editor
Bạn tìm theo đường dẫn sau :
HKEY_CURRENT_USER\Software\Microsoft\Windows\CurrentVersion\Explorer\
3.
4.
StuckRects
Bạn xoá StuckRects hoặc StuckRects2
Khởi động lại máy tính
Làm thế nào để đưa các giá trị trong Registry
về trạng thái ngầm định ban đầu ?
1.
2.
3.
4.
Mở Registry Editor
Bạn tìm theo đường dẫn :
HKEY_CURRENT_USER\Software\Microsoft\Windows\CurrentVersion\Applets\
Regedit
Bạn xoá FindFlags, LastKey ,View
Khởi động lại máy tính.
Làm thế nào để ngăn chặn sử dụng lệnh CMD
1.
2.
3.
Bấm Start --> chọn Run --> gõ Regedit --> bấm OK
Bạn tìm theo đường dẫn sau :
HKEY_CURRENT_USER\Software\Policies\Microsoft\Windows\System
Tạo DWORD có tên là : DisableCMD --> giá trị 1 - nếu không muốn chạy lệnh CMD , giá trị 2 - nếu
không muốn chạy CMD và chạy các file Batch
Thay đổi màn hình Welcome khi Login vào Windows ?
1.
2.
Bạn tìm theo đường dẫn C:\windows\system32\ tìm và copy file của bạn đè vào file logonui.exe tất nhiên file của bạn cũng phải có tên là logonui.exe
Bạn cũng có thể làm theo cách khác . Ví dụ bạn có file tên là mypic.exe --> copy file trên vào đường
dẫn C:\windows\system32\ . Chạy Regedit tìm theo đường dẫn
sau :HKEY_LOCAL_MACHINE\SOFTWARE\Microsoft\Windows NT\CurrentVersion\Winlogon ,
đổi giá trị logonui.exe thành mypic.exe
=================
================
Tôi muốn sử dụng bấm phím nào đó để phá
hỏng Windows2000 ?
1.
2.
Bấm Start --> chọn Run --> gõ Regedit --> bấm OK
Bạn tìm theo đường dẫn sau :
HKEY_LOCAL_MACHINE\SYSTEM\CurrentControlSet\Services\i8042prt\Parameters
3.
4.
Tạo mới một REG_DWORD có tên là CrashOnCtrlScroll , có giá trị bằng 1 --> khởi động lại máy
tính.
Khi muốn đánh hỏng Windows2000 bạn chỉ cần giữ phím CTRL tay phải và bấm phím ScrollLock hai
lần .
================ Không nên làm như vậy
=====================
Khi ở màn hình Welcome không bao giờ nhìn thấy
Administrator , lúc đó tôi lại phải bấm CRTL-ALT-DEL hai
lần mới hiện cửa sổ để gõ tên User và Password . Làm
thế nào để cho Administrator ở màn hình Welcome ?
1.Bạn mở NotePad tạo một file ví dụ có tên là ADMINDIS.VBS có nội dng như sau
Dim WSHShell, n, MyBox, p, p1, t, cn, Caption, itemtype, errnum
Set WSHShell = WScript.CreateObject("WScript.Shell")
p = "HKLM\SOFTWARE\Microsoft\Windows
NT\CurrentVersion\Winlogon\SpecialAccounts\UserList\Administrator"
itemtype = "REG_DWORD"
t= "Choose Accordingly"
On Error Resume Next
n = ws.RegRead(p)
errnum = Err.Number
If errnum <> 0 then
n=0
End If
Caption = "1 = Administrator trên màn hình Welcome, 0 = Không hiên Administrator trên màn hình Welcome"
On Error Goto 0
cn = InputBox(Caption, t, n)
If cn <> "" Then
WSHShell.RegWrite p, cn, itemtype
End If
If cn <>"" Then
MyBox = MsgBox("Ban khoi dong lai may tinh", vbOKOnly,"Done")
End If
2. Lưu file trên và chạy trực tiếp . Bạn chọn 1 để đưa Administrator ra nền màn hình Welcome
============== Chúc thành công =================
Máy tính của tôi khi Shutdown thì lại không tắt nguồn
mà lại hiện thông báo "it is now safe to turn off your
computer" , nguồn máy tính của tôi là ATX.
1.
Bạn bấm Start --> chọn Run --> gõ Regedit --> bấm OK
2.
Cửa sổ Registry Editor mở ra bạn phải tìm theo đường dẫn
HKEY_LOCAL_MACHINE\Software\Microsoft\Windows NT\CurrentVersion\Winlogon
tạo một REG_SZ có tên là PowerDownAfterShutdown --> thiết lập nó bằng 1
3.
Bạn khởi động lại máy tính
=========== Chúc bạn thành công ===============
Tăng tốc độ làm việc trong WindowsXP khi
bỏ chế độ Index các files.
Để tìm tiếm các files được nhanh trong WindowsXP sẽ sử dụng dịch vụ Indexing Services , nhiều khi sẽ làm
chậm các lệnh của files như : đóng file , mở file .... Nếu không hay sử dụng dịch vụ tìm kiếm thì bạn có thể
ngừng dịch vụ này .
1.
Bấm Start --> chọn Settings --> chọn Control Panel
2.
Trong cửa sổ ControlPanel --> chọn Administrative Tools --> chọn Services --> bạn Disable Indexing Services
3.
Khởi động lại máy tính
===================== x0x =================
Để tăng tốc độ ShutDown khi sử dụng WindowsXP .
1.
Bạn bấm Start --> chọn Run --> gõ Regedit --> bấm OK
2.
Cửa sổ Registry Editor mở ra bạn phải tìm theo đường dẫn
HKEY CURRENT USER\Control Panel\Desktop
bấm chuột phải vào AutoEndTasks bên tay phải cửa sổ thay đổi giá trị bằng 1
bấm chuột phải vào bên tay phải cửa sổ thay đổi giá trị bằng WaitToKillAppTimeout bằng 1000
3.
Bạn khởi động lại máy tính
=========== Chúc bạn thành công ===============
Làm thế nào để gỡ bỏ Windows Messenger
trong Windows XP ?
1.
Bạn mở NotePad tạo một file có tên ví dụ REMOVEMSG.BAT có nội dung dưới đây :
@echo off
RunDll32 advpack.dll,LaunchINFSection %windir%\inf\msmsgs.inf,BLC.Remove
@echo REGEDIT4% >TMP%\RemoveMsgr.reg
@echo.>% >TMP%\RemoveMsgr.reg
@echo [HKEY_LOCAL_MACHINE\Software\Microsoft\Outlook Express]>% >TMP%\RemoveMsgr.reg
@echo "Hide Messenger"=dword:00000002>% >TMP%\RemoveMsgr.reg
@echo.>% >TMP%\RemoveMsgr.reg
regedit /s %TMP%\RemoveMsgr.reg
2.
Lưu file này , đóng tất cả các chương trình đang chạy --> chạy trực tiếp file REMOVEMSG.BAT
3.
Bạn khởi động lại máy tính .
========== Chúc bạn thành công ==============
Tôi có thể thay thế màn hình khi khởi động
WinXP có được không ?
Bạn hoàn toàn làm được , các bước theo quy trình sau :
1.
Bạn phải thiết kế file mà bạn muốn thay thế có kích thước 640x480 pixel và 256 màu ( có thể chỉ 16 màu ) , có
tên file là BOOT.BMP .
Bạn lưu file trên vào thư mục gốc của Windows (c:\windows)
2.
Bạn phải sửa chữa nội dung trong file BOOT.INI ở phần
[operating systems]
ví dụ :
multi(0)disk(0)rdisk(0)partition(1)\WINDOWS="Microsoft Windows XP Professional" /fastdetect /execute
/bootlogo /noguiboot
3.
Bạn lưu BOOT.INI lại và khởi động lại máy tính
========== Chúc bạn thành công ===========
Để sửa file BOOT.INI bạn làm như sau
a).
Chạy chế độ DOS - Emulation
b).
Gõ Attrib -r -s -h c:\boot.ini --> bấm ENTER.
c).
Gõ Notepad c:\boot.ini --> bấm ENTER.
d).
Thay đổi theo hướng dẫn trên
e).
Lưu file BOOT.INI
f).
Gõ Attrib +r +s +h c:\boot.ini --> bấm Enter
==============================================
Tôi có một file hình như nằm trên vùng Bad Sector
của ở cứng hay sao mà không sao sử dụng được ,
làm gì để khắc phục được tình trạng trên ?
1.
Bấm nút Start --> chọn Programs --> chọn Accessories --> chọn Command Prompt
2.
Cửa sổ Command Prompt hiện ra --> bạn gõ lệnh
recover [Drive:][Path] FileName
Ví dụ : bạn muốn khôi phục file ở ổ D , tên file là tailieu.doc ở thư mục DATA , thì lệnh như sau
recover d:\data\tailieu.doc
============= Chúc bạn thành công ============
Tôi bị Virus nên cứ khoàng 60 giây thì khởi động
lại máy tính , tôi muốn dùng tạm thì làm thế nào ?
1.
Bấm nút Start --> chọn Run --> gõ Shutdown -a --> bấm OK
2.
Bạn cũng có thể làm
Bấm nút Start --> chọn Programs --> chọn Accessories --> chọn CommandPrompt --> gõ Shutdown
-a --> bấm phím Enter
========== Chúc bạn thành công ===============
Tôi muốn sử dụng NotePad khi bấm chuột phải
vào một file bất kì thì làm như thế nào ?
1.
Bạn bấm Start --> chọn Run --> gõ Regedit --> bấm OK
2.
Cửa sổ Registry Editor mở ra bạn phải tìm theo đường dẫn
HKEY_LOCAL_MACHINE\SOFTWARE\Classes\Directory\shell\
bấm chuột phải vào Shell --> chọn New --> chọn Key --> gõ Notepad
HKEY_LOCAL_MACHINE\SOFTWARE\Classes\Directory\shell\Notepad
làm tương tự như trên bấm chuột phải vào Notepad --> chọn New --> chọn Key --> gõ command
thay đổi giá trị Default bên tay phải
C:\Windows\notepad
3.
Bạn khởi động lại máy tính
============= Chúc bạn thành công =============
Tôi muốn khóa tổ hợp phím Ctrl-Alt-Del thì
phải làm như thế nào ?
1.
Bạn bấm Start --> chọn Run --> gõ Regedit --> bấm OK
2.
Cửa sổ Registry Editor mở ra bạn phải tìm theo đường dẫn
HKEY_LOCAL_MACHINE\SOFTWARE\Microsoft\Windows NT\CurrentVersion\Winlogon
tạo DWORD Value với giá trị như sau
DisableCAD , có giá trị dword=1
3.
Bạn khởi động lại máy tính
Máy tính của tôi không khới động được WinXP và thông
báo lỗi OLE32.DLL not found Tôi phải làm gì ?
Bạn có thể làm theo các bước như sau
1.
a).Bạn download file OLE32.DLL ở các trang Web như
www.dll-downloads.com hoặc www.dll-files.com
b).Bạn copy file OLE32.DLL theo đường dẫn C:\Windows\System32\ máy tính của bạn
c).Khởi động lại máy tính .
Nếu vẫn chưa được bạn có thể làm tiếp như sau , bước này hơi phúc tạp một chút
2. Bạn cần có đĩa CD cài đặt WinXP của bạn
a). Cho đĩa CD này khởi động trước
b). Bạn chờ một lúc đến khi màn hình xuất hiện dòng chữ để lựa chọn
Press R to enter to your recover console
bạn bấm R
c).Nếu hỏi nơi chứa WinXP cũ của bạn , thông thường là số 1 --> bạn bấm 1 --> bấm phím Enter
d).Nếu hỏi Password của Administrator bạn phải đưa password này vào và bấm Enter
e).Khi xuất hiện dòng
C:\WINDOWS
bạn gõ như sau
CHKDSK /P
bạn sẽ phải chờ khoảng 30 phút để hoàn tất công việc .
============= Chúc bạn thành công ==========
Máy tính của tôi con chuột bị hỏng , làm thế nào tôi có
thể sử dụng bàn phím để thay thế con chuột ???
1.Bạn bấm Start --> chọn Settings --> bấm ControlPanel
2.Cửa sổ ControlPanel hiện ra --> bạn bấm phím tab để chọn Accessibility Options
3.Cửa sổ Accessibility Options mở ra --> chọn tab Mouse
4.Đánh dấu tích để lựa chọn
Use MouseKey
5.Bấm Apply --> OK
=========== Bạn nhớ thay con chuột khác cho dễ sử dụng =============
Làm thế nào mà tôi đưa được logo và địa chỉ của công ty
chúng tôi , xuất hiện ở Windows System Properties ?
1.Bạn tạo một ảnh công ty có kích thước 160x120 pixel hoặc 115x182 pixel .
2.Lưu lại thành tên file dưới tên : oemlogo.bmp , đưa file này vào thư mục c:\windows\system hoặc
c:\windows\system32
3.Bạn mở NotePad gõ như sau
[General]
Manufacture= Tên công ty
Model=Địa chỉ công ty
[Support Information]
Line1= Số điện thoại
Line2= .....
Line3= .....
Line4= .....
Line5= .....
Line6= .....
4.Bạn lưu file này thành tên như sau : oeminfo.ini , đưa file này vào đường dẫn c:\windows\system hoặc
\windows\system32
============== Chúc bạn thành công =============
Thủ thuật liên quan đến Cache Level 2 của CPU ?
Trong qua trình sử dụng WinNT , 2K , XP giá trị ngầm định của Cache là 256KB , nhiều khi CPU của bạn có
512KB Cache thì phần còn lại không được sử dụng triệt để nên bạn có thể sử dụng nó bằng cách
1.Bấm Start --> chọn Run --> bạn gõ Regedit --> bấm OK
2.Cửa sổ Registry Editor mở ra bạn tìm theo đường dẫn sau
HKEY_LOCAL_MACHINE\SYSTEM\CurrentControlSet\Control\
SessionManager\MemoryManagement