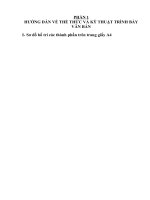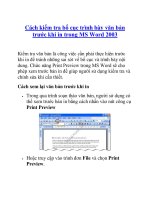Ebook thủ thuật trình bày văn bản và cách dàn trang microsoft word phần 2 hữu dũng, hồ tấn
Bạn đang xem bản rút gọn của tài liệu. Xem và tải ngay bản đầy đủ của tài liệu tại đây (3.39 MB, 156 trang )
Chương 8: Khồi đâu vối Excel
151
X
Khởi đầu vdi Excel
V xcel 2010 là phiên bản mới nhất của chương trình
bảng tính thông dụng, tổ chức thông tin và dữ liệu
thành m ột loạt các cột và hàng giao nhau để hình thành các ô.
Tương tự trò chơi phổ biến Battleship, dữ liệu của Excel được
đặt trong các ô xác lập sẵn được nhận dạng bằng các hàng và
cột của chúng (ví dụ, ô đầu tiên là Al). Thông tin chứa trong
một ô trong m ột vvorksheet có thể được tham chiếu bởi vỊ trí
của nó ở nơi khác trong trang hoặc vvorksheet đó, hoặc trong
m ột \vorksheet khác trong cùng một Nvorkbook.
Trong khi chủ yếu được sử dụng cho các phép tính được
thực hiện bằng các công thức và hàm, Excel cũng có thể được
sử dụng để tạo các bảng phức tạp cho phép thông tin được
phân loại và lọc m ột cách hiệu quả.
152
Chương 8: Khỏi ếầu vối Excel
Excel 2010 sử dụng các tab Ribbon để cho phép m ột đòng
làm việc trơn tru và phơi bày nhiều tính năng của nó cho người
đùng. Tab Home có định dạng cho diện mạo của dữ liệu, Insert cung cấp thêm các tính năng để hiển ữiị thông tin, Page
Layout cho bạn thay đổi cách dữ liệu được hiển thị hoặc in ra,
Porm ulas giúp bạn tính các kết quả, Data để im port và phân
tích ứiông tin, Review dành cho việc cộng tác, View để thay
đổi tiêu điểm hoặc sự nhấn m ạnh, và Add‘Ins dành cho các
chương trình bổ sung. File mở khung xem Backstage trong
Excel.
In s e rt
*-3
O^-o
ơq
hO
I=í
tá
<
Õ>lọí
o
Chương 8: Khồi đâu vỡí Excel
154
Canh chỉnh và địnli dạng Text
Khi bạn bắt đầu gõ nhập text vào các ô trong Excel, bạn
muốn tạo m ột tiêu đề chính (heading) cho vvorksheet hoặc các
tiêu đề vằ nội dung cho các cột vầ hàng. Khi bạn làm điều này,
có thể bạn thấy nội dung m à bạn nhập tràn ra các đường viên
xác lập sẵn của các ô hoặc nó cần được điêu chỉnh để hiển thị
thông tin một cách rõ ràng và hiệu quả.
o
í* ,' -
o
.
ỊKK^ặỊỀÊQ
MT«ềc
Kỉ«J*ảÉ»
M
>s f>a M y ĩ v m #
»^irf.r»ĩ*v«r' V'r''t~irii>T-,"*i-v''ĩ’' .'•'! -rT'"rT'i-yynr’T^'r T ’''
•
9.
M
.............. —
1
1.1 _
[;
7
. Với tab Home được chọn, gõ nhập một tiêu đề chính cho
\vorksheet trong ô đầu tiên (Al).
2. Rê qua các ô m à bạn m uốn tiêu đề trải rộng qua.
3. Mở mũi tên xổ xuông Merge and C enter và nhấp Merge
& Center.
Chương 8: Khỏi đâu vỡi Excel
155
4. Với các ồ vẫn được chọn, nhấp để thay đổi kiểu canh
chỉnh để cũng được canh giữa theo chiều đọc bên trong
các ô được trộn.
Sửa lỗi Khi bạn phạm một lỗi trong một hoặc nhiều ô,
bạn có th ể nhấp Undo ở phần trên cùng của cửa sổ để
quay trở lại lên đến 99 bưóc liên tục. Bạn cũng có thể
chọn các ô, nhâ'p phải và nhấp Clear Contents.
r ^ '^t$í
«■m*á
^^
•
0
___ .......... ... -•#»
*t H'T i?"ĩ
■a a «• *
n
tịlỊỈiiiii
I
M
r i'^
O
"
“*'■'.\r'rl
o
4
^
I .Iir
%— • k ỆầWịĩz,
•
>: r / ,
....... i-í.-.——..i
------------------------------
5. Chọn m ột ô có text và sau đó rê qua text trong Porm ula
B ar để chọn nó.
6. Trong nhóm Pont của tab Home, thay đổi dịnh dạng text
thành Bold.
7. Nhấp nút Pont Size Increase để tăng kích cỡ font.
156
Chương 8: Khồỉ đầu với Excel
8. Nhấp mũi tên xổ xuống Font Color để chọn m ột màu
font khác.
9. Nhấp bên ngoài các ô được trộn để thây kiểu canh chỉnh
và định dạng mới được áp dụng cho các ô được chọn.
Đ ịnh dạng các ô Nếu bạn đã chọn một ô riêng lẻ hoặc
m ột nhóm ô được trộn, bạn có th ể sủ dụng các tùy
chọn xổ xuống Borders trong nhóm Pont trong tab Home
để xác lập m ột đường viền b ên ngoài hoặc đường viền
khác. Hoặc, nhấp mũi tê n xổ xuống Fill Bucket đ ể thay
đổi màu tô nền của các ô được chọn.
Nhập và dịnh dạng các số
Các bước đầu tiên để nhập các số vào các ồ tương tự như
đôi với text: bạn chỉ việc chọn ô và bắt đầu gõ nhập các số. Tuy
nhiên, vì lợi ích của diện mạo và cũng để cho phép các phép
tính tương ỉai, bạn nên định dạng các sô" một cách chính xác
bằng việc trước tiên chọn chúng và sau đó sử dụng nhóm Number trong tab Home của Ribbon để áp dụng đúng định dạng.
1. Với tab Home của Rĩbbon được chọn, gõ nhập m ột tiêu
đề chính cho một cột sô'
2. Gô nhập một loạt các số vào các ô bên dưới tiêu đề chính.
Chương 8: Khồi đầu với Excel
157
3. Rê qua các ô để chọn chúng.
4. Nhấp $ trong nhóm Number.
SST
c»
t
• ^■ o »
m
i
“
m
• * é • ^
« « a »» « * X v«
i s ! g : á g a n i 8g r a B i i f w a g
â i : í*
ỉ ÍT A
i 1
V W a» lỂ
£
\
EETT^T----------:------ ss?8F^=5=rT"T------^>
e J. <*. .1.
' Aí )jtf « ĩĩi'. ;*r A
V 3
■>I
u
» â ■■■»
atts*i-,i,.„..,.„y,w-ffụ,.l.,.u .Ttnr,,.,
ifl
.Ã A j
i
l
y V ^ rrh
j
í
■ »■• m •
ị
ĩ'
— r- Ã :.,ầ .
-
i
-> 1 °
li
^
•
r
r7
C ác định dạng số Việc chọn đúng địn h dạng có thể
quan trọng không chỉ cho diện mạo của tài liệu mà còn
cho các công thức, hàm và các phép tính sau này. Mặc
dù đ ịnh dạng General mặc đ ịn h cho phép tính toán,
nhưng các phép tín h phức tạp hơn có th ể đòi hỏi định
dạng như Time, Percentage, Praction hoặc đ ịnh dạng
khác đ ể đạt được đúng kết quả.
5. Theo m ặc định số và hai hàng chữ số tììập phân được áp
dụng.
6. Nhấp nút D ecrease Decỉm ãl hai lần để loại bỏ các số
thập phân.
Chương 8: Khỏi đầu với Excel
158
7. Nhấp mủi tên xổ xuống để hiển thị các định dạng số
khác.
8. Chọn một định dạng ữiích hợp với những nhu cầu của
bạn.
ei.Ị e-1 e*•. •*
• * '« •••« fe• IL
■> i - t ^ j
t
ì
.ị
’ ■<- T -
'ềầ
»
ĨZ.
i ỈT11
yM,-njun^Éi
•
•
^
i - ■'
ề
Sử dụng m ộ t bộ phím số Để nhập n h an h các lượng số
lớn, có th ể bạn muốn sử dụng bộ phím số để n h ập các
số kiểu máy tính toán. Để bật chức năng này, n h ấ n
phím NumLock trên bàn phím và sau đó n h ấ n lại nó
để sử dụng các phím bàn phím bình thường.
Các tiền tệ khác Nếu bạn cần sử dụng các tiề n tệ khác
cho dữ liệu, bạn có thể nhấp mũi tê n xổ xuống bên
dưới n ú t $ cho các lựa chọn khác.
159
Chương 8: Khỏỉi đầu với Excel
Điên vào dũ liệu
Khi bạn tiếp tục làm việc trong Excel, bạn có thể bổ sung
thêm các cột (có các tiêu đề chính) và các hàng dữ liệu để bắt
đầu làm cho tìiông tin trông có vẻ gọn gàng và chuyên nghiệp.
Khi bạn ứiêm dữ liệu vào các ô, đôi khi nó có thể tràn qua các
đường viền. Bạn có thể sử dụng tính năng Pormat ừong nhóm
Cells của tab Home để làm cho thông tin nằm vừa vặn bên
trong các cột hoặc hàng của vvorksheet.
2
la 3Ì"j9i
'íỉữA
tấmM
mmm4i
o
A
* r * iw w > w iw
V*
7,* rte*
mđ' « M •
1. Với tab Hom e được chọn, điền ứiông tin vào thêm các ô.
2. Với m ột số cột không đủ lớn để hiển thị tíít cả thông tin,
rê qua các tiêu đ'ê cột để chọn các cột được điền vào.
(Cursor biến thành một mũi tên hướng xuống khi bạn
chọn m ột cột).
160
Chương 8: Khỏi đầu với Excel
^ h l chú
Đ iểu chỉnh các cột hoặc hàng bằng th ủ công Bạn có thể
tăng hoặc giảm chiều cao hoặc chiều rộng của m ột
hàng hoặc cột bằng cách trước tiên giữ m ột đường viền
bằng chuột. Khi chuột biến th à n h m ột đường dọc hoặc
đưdng ngang có hai mũi tên, rê đường viền cột hoặc
đường viền hàng sang m ột vị trí mới.
Bao bọc T ex t Việc nhâ'p n ú t W rap T ext ở b ên phải
trê n cùng nhóm A lignm ent của tab Home sẽ bao bọc
text sang thêm các hàng bên trong các ô được xác định
đ ể h iển th ị tấ t cả thông tin của ô mà không mở rộng
chiều rộng cột.
----------------------- T-
-------------------- ■ il.
12:i^
(■-'ỉ
*-
0*
r i.T '
■« » #
r
!•« • «4 mIm ***
i'sr J|
*—%.
1.L
'I
ị
'7
■21-^ r
f ' »•
t
»
99 A*
—w —
.
• '
3 . Nhấp Porm at.
4. Nhấp AutoPỉt Coỉumn Wiđth.
i
ị
.iins ----- --- —r-—iit
i s ^ ĩz i i:9rk
' «•
«-»■ »«>2 M
ĩ M«
—: .... ,
! ? T “ '“ j “ T T * T '
l " í" V
I ,
• • I
Chưởng 8: Khởi đâu vớt Excel
161
5. Thông tin trong các cột nằm vừa vào các chiều rộng cột
mới được điều chỉnh.
T h ụ t vào hoặc canh giữa dứ liệu Để điều ch ỉn h thêm
nữa diện mạo của thông tin trong các ô được chọn,
nhâ"p nú t Paragraph và nút Indent trong nhóm Alignm ent của tab Home.
Xác lập m ột chiều rộng cột Bạn có th ể xác đ ịn h một
chiều rộng cột đều (đồng nhất) để chứa dữ ỉiệu bằng
việc nhấp Colum n W idth trong nhóm Cell Siie của các
tùy chọn của danh sách xổ xuống Format.
Chèn một cột hoặc hàng mới
Nếu bạn quyết định rằng bạn càn bổ sung thêm thông tin,
bạn luôn có th ể ứiêm m ột cột hoặc hàng vào bảng tính. Sau
khi chọn m ột cột nằm bên phải cột mà bạn muôn chèn m ột
cột mới (hoặc hàng bên dưới nơi bạn muốn th êm m ột hàng),
bạn có th ể nhấp Insert để ứiêm một cột hoặc hàng, và m ột cột
hoặc hàng mới cho thông tin sẽ được chèn vào.
1. Trên tab Home, chọn một cột m à bạn muốn chèn các cột
mới trước côt đó.
Chương 8: Khỏi đầuvdi Excel
162
2. Nhấp mũi tên xổ xuống In scrt (hoặc chỉ việc nhấp Insert).
3. Nhấp In sert S heet Coỉumns.
o
il-
'•
■í*
mm t»t
V*
f<ÀM
tm
u
f
p*
n w i
.^1 •«*•
* / ! • s* «*A* « t a « * S 9 !•«
.
..
«■» . . .
53335535
lY
■
i i t . l
t
,li
i
ò
C hèn nhiều cột Excel cho phép chèn nhiều cột (hoặc
hàng) tùy thuộc lúc bạn chọn ban đầu. Do đó, ví dụ
nếu bạn chọn bốn cột trước khi nhấp Insert, bốn cột
được thêm vào cho bạn.
4. Một cột mới được chọn được chèn vào.
5. Nhấp Porm at Copy Paintbrush.
6. Chọn m ột tùy chọn định dạng từ các cột gần kề.
7. Cột mới sẵn sàng để điền vào.
163
Chương 8: Khồi đầu với Excel
8. Bạn có thể giữ đường viền cột (cursor biến thành các mũi
tên rộng) để di chuyển đường viền nhằm mở rộng cột.
---------------- :— , J
:. *tzJL2
. • í . '—
ĩ • / «- á » á
iiH* »•
"!.iỉ^'X'\-J^fÌ?VÌ‘ử'XJL:^^ĩ—*...i 21M.LXM
jn
v»
m t
V#.
to
OMM M
UM
1^
Bato
fr#i
m i ;0r—
ỉ :“‘5
-5 •? *í.i s*
'í ^*1*^*5i^
*1**
^
J iíi-
1
1^ . .. - -
._
•»iiWia* C4
D M
«
M»
• « u
lg
ữ
».r> ^ l i * .
t • ta w
W
Mi
m
la
«M
»
Xóa các cột hoặc hàng Để xóa một hoặc nhiều cột hoặc
hàng, ch ọ n chúng và n h ấp Delete trong n hóm Ceils
của tab Home.
Làm ẩn và hủy làm ẩn các cột
Đôi khi có th ể bạn muốn in hoặc hiển ữiị m ột vvorksheet
không có ứiông tin nhất định, mặc dù bạn m uốn duy trì thông
tin đó để sử dụng sau này. Mặc đù bạn có thể lưu vvorkbook với
m ột tên khác và sau đó xóa cột, nhưng Excel cho bạn làm ẩn
m ột cột và sau đó làm lộ (hoặc hủy làm ẩn) nó ra.
164
Chương 8: Khởi đầu vổi Excel
o
z~9~€
flBH*>•r
||H [ |<
w -.
»
I
M
c*
, » / ■• s*
-^Pl■ÉW .
# •—
Iií*ỉ »' » ^ ts
»»»
I
LC
«
.
.
*
w*eiw
4*»
IM|
ItoT
r«*M
w
I«^>»
'
I
<
uatm
M
. .
»
UflM«Aam Or
m ^ Um
H l«ir IM O—
^II
H»
|
L
O U i^ n IM It"* *
KtĩaiiI
BỉMể
iu
JI l i : r
I*y -ỹ .Q iM_ir*
*^rL _LÌ -___ L l ^ " ' « i :
>
nw
^
I V V M I É I I A Ui*
te HMMCtMll !•
M iM jS tB > « a »
rivn Mai»ỉ«f^z»(^
»■«*
áb
- -
A— 1 — T >
: 'ó =
tím
áMÙ
*T
nÌÌÒ
«•■»* M M A
*_p«n«
•
a.
>5
< M O f|tW W »fiKB
WM*
o -
Ịtogilii
' Qị in
■HMh Cm V r | t .
!«»<«•*
^
(«•«« M r t
^ C t ầ
'ft
rM sC O i
Ò
1. Với tab Home được chọn, chọn cột m à bạn muốn làm ẩn.
2. Nhấp mũi tên xổ xuống Porm at.
3. Nhấp Hide & Unhide.
4. Nhấp Hỉde Coỉumns.
?5í<ỉ
Làm ẩn các hàng Excel cũng cho bạn làm ẩn các hàng
mà trong m ột ví dụ như vậy có th ể làm cho nó không
hiển thị các tên và địa chỉ cụ thể. C họn hàng mà bạn
m uốn làm ẩn, nhâ^p mũi tê n xổ xuống Form at, nhấp
H ide & ư n h id e và sau đó nhấp H ide Rows.
Chương 8: Khỗi đâu với Excel
165
Ổ
/ «■
r-a rr*
Wmt*
P^Mm a
0flM
«ax«t
«•>
#Lr_í_E
........ •».!
4 M Mé
.
i:ỉf
Ã
a
.. J2.‘ỉi___ _
H
M< hrXitMB* la d M v M M li
k»^
V*
9 # |»
4 ^
p » e * # i Ì6W*
M*>
LMt
r« » M
w«a>
VP
KS*.
,Nai»»
ory
D U ^ a
MDfÓt»p«
17W M >
aUM
I
L.
í««Bt ^
**M»
cs
lậ / V M t t A lM Ite
Ca « è £ M « I U l j r
an«H m ««U
W « iM a n « > 9
Am
«79WMffltU) Mm
5. Cột được làm ẩn để không hiển thị hoặc in ra.
Oỡ
j»y n
tM
^
'J
H*
# ^ » 0
í : ỉt
A
• >t a
• »•«— f%n »
'V
I*;'ữMÊ^ frM
H—
?ĩ^
Ta
• Im ì
M
ỉ«k
t e l ỆH>A«M»*
«»
rm
m «
a ifa ^ :v
1»
« tt
wwtM> M B
rr^
I
»s
<ỈS
W *M «■ ^«■ «1
w * « 7M * ( < « •
«0^ 1«
V ỈA A kH
w -«
Hpy
c*ì
l/ v
V A
ỉ ỉ m ì m m i Oa
U t m *
•^mm
H
t r m ^ m
”
o
6. Nhấp các tên cột để chọn các cột trên cả hai phía của cột
được ẩn (cursor trỏ xuống khi các cột được chọn).
7. Nhấp mũi tên xổ xuống Porm at.
8. ĩsỉhấp Hide & Unhide.
9. Nhấp U nhide Columns.
Làm ẩ n m ột Sheet Bạn cũng có thể làm ẩn cả một
worksheet trong Excel. Sử dụng tính năng Hide & ư n h id e
166
Chương 8: Khỏi dầu vỗỉ Excel
của Pormat trong nhóm Cells để làm ẩ n và hủy làm ẩn
các sheet.
Thêm và đổi tên một Worksheet
•
Mọi \vorkbook Excel đều có ba vvorksheet theo mặc định, được
đặt tên là Sheetl, Sheet2, và Sheet3. Bạn có thể thêm các vvoĩtehee
mới vào vvorkbook và đổi tên các sheet hiện có hoặc các sheet mới
để phản ánh thông tin chúa trên những wori
1. Nhấp tab Inscrt W orksheet ồ cuôì các vvorksheet hiện
hành (bạn cũng có thể nhấn S hift+ F 11).
2. Một vvorksheet mới được thêm với m ột tên liên tục mới.
3. Nhấp phải sheet mà bạn muốn đổi tên.
4. Nhấp Rename.
Chương 8: Khỏi ếâu với Excel
167
Không ư n d o Excel không cho bạn nhấp Undo để đảo
ngược tên mới của một worksheet. Để đảo ngược trở lại
một tên worksheet cũ, bạn phải đổi lại tên nó lần nữa
như được mô tả ở đây.
5. Tên cũ được bật sáng.
6. Gõ nhập m ột tên mới.
7. Sheet được đổi tên.
Các tên trùng lặp Bạn không thể đặt cho một vvorksheet
tên giông như một sheet hiện có. Việc cố^ làm như vậy
sẽ tạo ra một thông báo lỗi.
168
Chương 8: Khởi đâu với Excel
Sữ dụng các Cell sty le
Bạn có thể cải tiến diện mạo của Nvorksheet bằng việc sử
dụng Cell Styles để cho các ô nhất định m ột màu nền và font
rõ rệt. Bạn củng có thể áp dụng m ột m àu và/hoặc font khác
vào các ô khác.
o
---------------------------------------------------m
ị;:«; t
.. ■
4»
“) . L'
«
«•*
.
ẩ~
^ ptỊ g
,g n —....... ..
Tr""!'^.' 0^ o
"'IT''í"i“l!5'í'r4’lI“.'L^.T'T!5'
iV> . Ita'' 9«M M M tt HMiaMB M*i'l
r n
xta*.
, . ar . ,
0 i . ì Ê ế m Ê È i ' ị
K"
- 'ềữ ,<55--,;^.^.
♦.
í'
ii B
i
n in
a
* * " Ị j:r-. 1 ^» '"
*-.■'
m0
1*-- , • / ầ- 5 •
*
á'
li IIỆÉI >; c H > IH |ÌII ■ H O Í u » ' V l ^
I—
l ĩ
iM T iiB n iiiiM
. í ‘ <*<•
1
IQQB3ỊB •'***^^
'« M-
aM
»A
ềếtỊ^~."■
(■«« «•
«
» M
* Hr.
!«■■ * A
I«n
im m
MM
o m w ij
• ' ■■! rạ -^ . **
<ỈIK>MCI
mé»0V JK'M«vO «K>jami
W6Fỵspiw«
3pe6W9
c
c.'szí3iBa3a
T i U
e
I M
*■•«»« 3».4ewf«
B H S & S B D H il
1. Với tab Home được chọn, rê qua các ô của dữ liệu để
chọn chúng.
2. Nhấp Cell Stylcs.
3. Thư viện Cell Styles mở ra.
4. Di chuyển cursor chuột lên trên m ột style để thấy một
ảnh xem trước nhanh. Nhấp m ột style để áp dụng nó vào
các ô đươc chon.
169
Chương 8: Khỏi đâu vớỉ Excel
Điều chỉnh các ô cho Styles Một số Cell Styles đòi hỏi
bạn điều chỉnh lại các ô để hiển thị đầy đủ dữ liệu sau
khi style được áp dụng. Nhấp tùy chọn AutoPit Column
Widch trong nú t Pormac của nhóm Cells và tính năng
Wrap to Cell trong nhóm Alignm ent để làm cho thấy
đươc tấ”t cả dữ liêu ô.
•tiíL*
_ 1» ._ . -»
• Mi.
*
w
1
r« Mk
;«
«4
•>
««111
to*
(• t« M
utrtPi*
uéb
M
M M
M
M
fM M
m n
nmtmM
M
*ĩ
-----------------------------------------L -
H
o
"
iaw«M
Ík4.»«
<
9K*AM a
I r ti- M v v l
T iU e
M
|J|M
'J M l . i i i C
aA
• •< /«
JL * *
..... .........-•^—■
■ ------ ......—
---,* rrn
« - >ầ
»
«
<
• *
•
»d
;J 2J ^
«
Ịt
'« »
l’ ^
<
[« M
^
wa«
em
la it
w.
m0m
HIIMM>—
Im
M
ww
»■««•»u M I V « C « lv«
» 1 1|»^ «• •■VVAMrMB ••
w * w e w i »
• M W i a i M
M 4ee ■»*♦**•
M
M*
5. Rê qua m ột nhóm ô cụ thể để chọn các ô đó.
6. Nhấp Cell Styles.
7. Thư viện Cell Styles mở ra.
170
Chương 8: Khởi đầu vdỉ Excel
8. Di chuyển chuột lên trên một style để thấy m ột ảnh xem
trước nhanh. Nhấp một style để áp đụng nó vào các ô
được chọn.
9. Bây giờ hàng tiêu đề cột trên cùng được phân biệt bằng
một cell style khác.
T ạo Cell Style riêng của bạn Bạn có chể tạo cell style
riêng của bạn bằng việc định dạng m ột hoặc nhiều ô
theo cách bạn muốn bằng cách n h ấp Cell Styles và
chọn New Cell Style. Bạn có th ể đ ặ t tê n và lưu cell
style mới đ ể làm cho nó có sẩn trong vùng Custom của
thư viện Cell Styles.
Chương 9: Làm việc với dữ liệu, các hàm và công thức 171
Ck«:o'i(ỷ 9
Làm viêc
« vđi dữ liêu,
• «cdc hàm
và công thức
y xcel 2010 là một chương trình bảng tính rất mạnh, có
nghĩa là nó có ửiể được sử dụng để tính các giá trị dựa
vào các con số được nhập vào các ô, sử dụng các công thức vốn
là những mối quan hệ được tùy biến được đặt vào Pormula Bar
và các hầm vốn là những phép tính chuẩn như trung bình của
m ột tập hợp số.
Excel cung cấp rất nhiều tính năng để làm việc với dử liệu
một cách hiệu quả. Trong một bảng tính !ớn, bạn có thể sử
dụng tính năng Find để định vị các mục cụ Uiể trong các ô. Và
khi bạn xáy dựng một bảng tính, bạn có thể sử dụng trí thông
m inh nhân tạo của Excel để điền vào các ô trống và hoàn tất
m ột chuỗi ô dựa vào dữ iiệu đã được nhập.
172 Chương 9: Làm việc với dữ liệu, các hàm và công thức
Tab Pormulas của Ribbon Excel 2010 cung cấp m ột mảng
rộng các hàm, từ nhừng phép tính rất đơn giản n h ư giá trị
trung bình hoặc giá trị tối đa đến những hàm phức tạp và
chuyên dụng cho ứng dụng tài chính và các loại ứng dụng
khác. Excel Punction Library chứa nhiều tùy chọn Excel, được
phân chia theo hạng mục.
»4
D ate & Time
T ab P o rm u las ch o
c á c p h é p tính
R ecently U sed
VVatch W indow đ ể xem k ết q u ả
—r-r
•M
A utoS um
i|L g ~
‘X
•
-
i
-
r
ị
-
Klík«»»«nMn
*** >«» ■*»■« ^
CM0 1 >
• .{*.>«»»»» —
ttAM
Calculation Options
{các tùy chọn tính toán)
rily,IWl I -
P u n c tio n
hàm )
ện hảm
on
Li1 «1
«»»
I n * ỉm 9 » 7 M i
M rt
i
ỉuao
» «oao
ỉ
ỈÒ 0 M
P un ctỉo n s
m k h á c)
l t J -< iw ư
ỈI«
«áiM9Él
N a me M anager đ ể d ặ t
tên c h o m ột đ ã y (R an g e)
...
!a
P o r m u l a Audi t i ng d ể
kiểm tra c á c p re c e d e n t
C á c tê n đư ợ c định ng h ia
174 Chương 9: Làm việc với dữ ỉỉệu, các hàm và công thức
Tìm kièm dữ liệu
Khi bạn tạo các bảng tính lớn, có thể bạn cần định vị các từ,
cụm từ hoặc số cụ thể trên m ột vvorksheet phức tạp. Trong
nhóm Editing của tab Home, công cụ Find & Select cho bạn
nhập các tham số tìm kiếm và định vị nhanh các mục cụ thể
trong vvorksheet.
m
ề
ầ
■Ní
* fc —
*
0.
c=l
» AM«
m
I.M
6
:
*
■
□
V m
mrnm
I ữ*im \
1. Với tab Hom e được chọn, nhấp Find & Select.
2. Nhấp Find.
3. Gõ nhập m ột từ tìm kiếm.
4.N hấpF indA ll.
25ííĩ
4
Các cuộc tìm kiếm đặc biệt Bằng việc nhấp nú t O p'
tions trong cửa sổ Find and Replace, bạn có thế thu hẹp
Chương9: Làm việc với dữ liệu, các hàm và công thức 175
việc tìm kiếm. Ví dụ, bạn có thể quyết đ ịnh có tương
hợp chữ hoa và chữ thường trong các từ mà bạn tìm
kiếm hay không.
5. Các trường hợp của từ tìm kiếm được liệt kê trong cửa sổ
Find and Replace.
6. Trường hợp đầu tiên trong m ột ô được chọn trong
vvorksheet.
7. Nhấp Find Next.
8. Trường hợp kế tiếp của từ tìm kiếm được chọn trong
vvorksheet.
T hay th ế các m ục nhập Bạn có thể sử dụng tab Replace
của cửa sổ Find and Replace để tìm kiếm các mục cụ