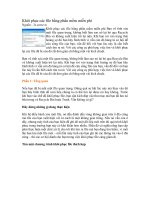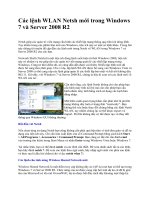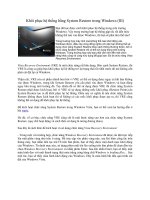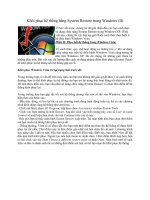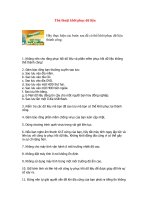Thủ thuật khôi phục các file phiên bản cũ trong windows 7
Bạn đang xem bản rút gọn của tài liệu. Xem và tải ngay bản đầy đủ của tài liệu tại đây (1.4 MB, 9 trang )
Thủ thuật khôi phục các
file phiên bản cũ trong
Windows 7
Bạn đã bao giờ vô tình xóa đi một file nào đó quan trọng hay một phần quan
trọng nào đó trong tài liệu hay chưa? Windows 7 có đủ thông minh để bảo vệ
bạn trong trường hợp này và đây là cách khôi phục các file trong bất kỳ phiên
bản Windows 7 nào.
Cách thức làm việc?
Các tính năng Previous Versions là một phần của dịch vụ copy bảo vệ ấn bản
(volume), đây là cách thức tạo các điểm khôi phục để trợ giúp lấy lại những
thay đổi đối với máy tính của bạn trong trường hợp gặp phải vấn đề nào đó
không như mong muốn. Nó cũng là một backend cho backup theo image
trong Windows 7. Mặc định sao chép bảo vệ sẽ lưu một copy cho các file của
bạn mỗi lần một ngày, hoặc khi được kích hoạt như cài đặt một nâng cấp hoặc
một chương trình mới.
Previous Versions quả là một tính năng mới trong Windows Vista, tuy nhiên
nó không trực tiếp có sẵn trong các phiên bản Home của Vista. Mặc dù vậy
dịch vụ copy bảo vệ dữ liệu này vẫn hiện diện, cho phép người dùng các
phiên bản Home của Vista cũng có thể truy cập vào các phiên bản file trước
đó của họ. Do phương pháp mặc định thường đơn giản hơn nhiều, vì vậy hiện
nó được tích hợp vào các phiên bản của Windows 7.
Cách truy cập Previous Versions?
Hoàn toàn đơn giản trong việc truy cập vào phiên bản trước của file hoặc thư
mục nào đó trong máy tính Windows 7 của bạn. Đơn giản hãy mở cửa sổ
Explorer, kích phải vào một file hoặc thư mục mà bạn muốn khôi phục, chọn
“Restore Previous Versions”. Cho ví dụ, nếu bạn vô tình xóa một file trong
một thư mục nào đó trong My Documents, hãy duyệt đến thư mục đó và mở
các phiên bản trước từ nó. Lưu ý rằng ở đây chỉ xuất hiện các file và thư mục,
không xuất hiện ổ đĩa hoặc Libraries.
Hộp thoại này sẽ thể hiện tất cả các copy trước của thư mục này. Ở đây chúng
ta sẽ thấy có một copy cho thư mục e-books từ hôm qua và 3 ngày trước đó
trong tuần, một số từ tuần trước đó. Hãy kích vào thời điểm bạn muốn khôi
phục.
Bạn có thể chọn Open, Copy hay Restore thư mục. Nếu kích Restore, bạn có
thể khôi phục toàn bộ nội dung của thư mục như khi nó xuất hiện ở một số
thời điểm trước đây.
Chọn Copy để sao chép toàn bộ nội dung của thư mục xuất hiện tại thời điểm
đó vào một location khác. Cho ví dụ, bạn có thể copy nó vào ổ USB để bảo vệ
một cách an toàn.
Hoặc có thể chọn Open để mở nội dung thư mục ở thời điểm đó. Bạn có thể
mở, copy hoặc thực hiện bất cứ thứ gì muốn với file của mình từ đây. Cho ví
dụ, nếu đã xóa thư mục Audio Books do vô tình trong ngày hôm nay, tôi có
thể kích copy, sau đó dán nó vào thư mục e-books của mình trong thư mục
Documents.
Khi trong chế độ này, bạn đang duyệt trực tiếp copy an toàn của ổ cứng.
Đường dẫn đến thư mục thể hiện ngày và thời gian của copy.
Một thứ tuyệt vời nữa là, tính năng này được cung cấp trong tất cả các phiên
bản Windows 7, gồm có cả phiên bản Starter giá thành thấp thường được cài
đặt trước trong các máy tính netbook.
Thay đổi các thiết lập copy an toàn
Mặc định, các copy an toàn cho các file sẽ sử dụng đến 5% dung lượng ổ đĩa
cứng. Bạn có thể thay đổi con số này bằng cách đánh “Shadow Copy” vào
Start Menu search. Kích liên kết “Create a restore point”.
Ở đây bạn có thể khôi phục hệ thống của mình với một điểm khôi phục, tạo
một điểm khôi phục mới hoặc cấu hình các thiết lập. Kích Configure để quản
lý Shadow Copy.
Bạn có thể chọn để lưu cả thiết lập hệ thống và các phiên bản file trước, chỉ
các phiên bản file trước hoặc tắt toàn bộ tính năng này (không được khuyến
khích). Bạn cũng có thể chọn lượng không gian sẽ được dành cho các file
này. Mặc định là 5% ổ cứng, tuy nhiên bạn có thể chọn nhiều hơn hoặc ít hơn
nếu muốn. Cuối cùng, bạn cũng có thể remove tất cả các điểm khôi phục
trước, gồm có các phiên bản trước của tất cả các file.
Kết luận
Tính năng Previous Versions quả là một công cụ cứu cánh cho bạn ở những
lúc gian nguy nhất. Với tính năng này, bạn có thể sửa lại lỗi lầm mà mình vừa
gây ra chẳng hạn như việc vô tình xóa đi một file hay một phần thông tin
quan trọng trong tài liệu của mình.