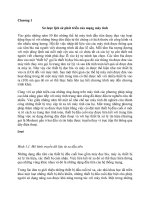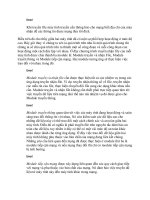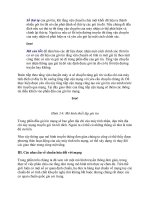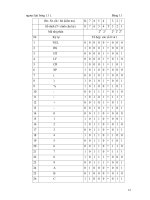Giáo trình bảo trì máy tính phần 2
Bạn đang xem bản rút gọn của tài liệu. Xem và tải ngay bản đầy đủ của tài liệu tại đây (21.52 MB, 93 trang )
CHƯƠNG IV: CÀI ĐẶT PHẦN MỀM
1. Cài hệ điều hành Windows XP
1.1 Các bước cài đặt Windows XP trên ổ đĩa cứng mới
Chuẩn bị:
- Một máy tính đã lắp ráp hoàn chỉnh.
- Một đĩa cài đặt Windows XP: SP1 hoặc SP2.
- Vào CMOS SETUP thiết lập cấu hình cho máy và thiết lập cho ổ CD-ROM
khởi động trước (Xem lại chương lắp máy).
Bắt đầu cài đặt:
Cho đĩa cài Windows XP vào và khởi động lại máy, quá trình cài đặt sẽ bắt đầu
với màn hình mầu xanh như sau:
Đợi trong ít phút đến khi dừng lại ở màn hình như sau:
83
Bấm ENTER để cài đặt, sau vài phút máy dừng lại ở màn hình sau:
Bấm phím F8 để đồng ý cài đặt, sau một lát máy dừng lại ở màn hình sau:
Bấm phím C để tạo phân vùng cho đĩa, màn hình sau hiển thị:
84
Ở trên hiển thị dung lượng của toàn bộ ổ đĩa, ta nhập lại dung lượng nhỏ hơn cho
ổ đĩa logic C (nếu ta lấy toàn bộ dung lượng thì đĩa cứng chỉ tạo ra một ổ đĩa logic).
Sau khi tạo ổ đĩa logic C với dung lượng nhỏ hơn dung lượng ổ đĩa cứng, khoảng
trống còn lại được yêu cầu để tạo phân vùng tiếp, ta hãy chuyển vệt trắng xuống dòng
dưới.
Chuyển vệt sáng xuống dòng dưới để tạo phân vùng tiếp theo, nhấn phím C để
tạo phân vùng, nhập toàn bộ dung lượng còn lại tạo ổ đĩa logic D, nếu muốn tạo tiếp ổ
đĩa logic E thì nhập lại dung lượng nhỏ hơn.
85
Đặt vệt sáng lên ổ đĩa logic C, nhấn Enter để thực hiện cài đặt lên ổ đĩa logic này,
màn hình sau xuất hiện yêu cầu ta chọn kiểu định dạng như hình dưới.
Ta hãy chọn kiểu định dạng là FAT file system (Quick) sau đó nhấn Enter để tiếp
tục.
86
Màn hình trên xuất hiện ta nhấn ENTER để đồng ý quá trình định dạng, màn hình
sẽ tiến hành định dạng trong khoảng vài chục giây tuỳ thuộc dung lượng ổ đĩa logic lớn
hay nhỏ.
Tiếp theo là quá trình sao chép các file từ đĩa cài đặt Windows lên ổ đĩa logic, đợi
cho đến khi mầu vàng chạy hết 100%.
87
Sau khi sao chép xong, chương trình ra thông báo sẽ khởi động lại sau 7 giây khi
chạy hết vạch đỏ, ta có thể Enter để khởi động lại máy.
Khi máy khởi động lại, ta không đụng tới bàn phím thì máy sẽ tự khởi động vào
Windows XP và tiếp tục cài đặt (nếu ta đụng vào bàn phím máy sẽ khởi động từ đĩa
CD-Rom và nó lại cài đặt lại từ đầu).
88
Khi màn hình trên xuất hiện ta Click Next để tiếp tục.
Khi màn hình trên xuất hiện ta nhập tên máy vào ô Name: Thí dụ MAY1 sau đó
Click Next để tiếp tục.
Khi màn hình trên xuất hiện ta bỏ trống các mục yêu cầu nhập Password, sau đó
Click Next để tiếp tục.
89
Khi màn hình trên xuất hiện, hãy nhập múi giờ tương ứng, chọn GMT + 07.001
Bangkock, Hanoi, Jakata ương ứng với múi giờ của Việt Nam. Sau đó Click Next để
tiếp tục.
Khi màn hình trên xuất hiện yêu cầu cài đặt Card mạng, ta chọn kiểu cài đặt là
Typical settings sau đó Click Next để tiếp tục.
Khi màn hình trên xuất hiện, ta Click Next để tiếp tục.
90
Đợi đến khi màn hình trên xuất hiện, Click Next để tiếp tục:
Khi màn hình trên xuất hiện, ta chọn Local area netword LAN sau đó Click
Next để tiếp tục.
91
Màn hình trên xuất hiện ta đánh dấu vào hai ô Check box Automatic bên trên sau
đó Click Next để tiếp tục.
Màn hình trên xuất hiện ta đánh dấu vào No, not at this time sau đó Click Next
để tiếp tục.
92
Màn hình trên xuất hiện ta nhập tên cho người sử dụng máy tính sau đó Enter để
kết thúc cài đặt.
2. Cài đặt các phần mềm thông thường
2.1 Font chữ tiếng Việt
- Để cài đặt Font chữ VietKey cần phải có đĩa cài đặt và đã cài đặt Windows một
cách hoàn chỉnh.
Bước 1: Khởi động vào màn hình Windows, cho đĩa CD cài đặt vào ổ CD hoặc
có thể tìm đến đường dẫn trong thư mục Setup trong ổ đĩa D: ví dụ đường dẫn sau:
D:\SETUP\VIETKEY2000
93
- Màn hình thông báo 3 chức năng cài đặt phần mềm
- Chọn mục Custom (cài đặt có lựa chọn), chọn Next
94
- Kết thúc việc cài đặt fon chữ chọn Finish
2.2 Cài đặt Microsoft Office XP
95
- Khởi động đĩa chứa phần cài đặt Microsoft Office XP.
- Tìm thư mục chứa file Setup.exe
- Chương trình yêu cầu nhập mã cài đặt
- Màn hình Giải thích các quy định và chính sách khi sử dụng phần mềm
Microsoft Office XP.
96
- Màn hình thông báo những ứng dụng của Office XP được cài đặt.
- Chọn chức năng Install để cài đặt.
97
- Chương trình tự động cài đặt
- Cài đặt xong màn hình thông báo đã hoàn thành việc cài đặt.
3. Cài đặt phần mềm điều khiển thiết bị
3.1 Card Sound
- Khởi động Device Manager.
- Chọn chức năng cần cài đặt, màn hình hiển thị:
98
- Chọn chức năng Update Driver…
- Chọn OK.
- Chọn Browse để chọn mục cài.
99
3.2 Cài đặt Card VGA
100
- Giải thích các thông báo trên màn hình
3.3 Cài đặt Card mạng
101
3.4 Cài đặt máy in
- Khởi động Windows
- Vào Start Program Settings Printers, màn hình hiển thị như sau:
102
- Chọn Printer màn hình hiển thị
103
- Giải thích các thông báo trên màn hình
- Chọn tên của máy in, chọn Next
- Màn hình thông báo có in thử không? (Y/N)
104
- Chọn chức năng Finish để hoàn thành quá trình cài đặt.
3.5 Cài đặt một chương trình ứng dụng khác
- Cài đặt các chương trình ứng dụng: vào Control panel, chọn mục Add Remove
programs, chọn Install, chọn Next, chọn Browse rồi vào thư mục cần cài đặt và chạy
file Setup.exe.
- Cài đặt các phần mềm điều khiển: Trong Control Panel, vào mục Add New
Hardware chọn Next, Windows sẽ hiển thị ra câu hỏi tự chọn hoặc tự chọn, ấn chọn
Next Hare Disk, chọn Browse... rồi vào thư mục cần cài đặt và chạy file Setup.
105
CHƯƠNG V: BẢO TRÌ DỮ LIỆU VÀ VIRUS MÁY TÍNH
1. Bảo trì dữ liệu
1.1 Winzip
1.1.1 Giới thiệu WinZIP
Winzip là phần mềm dành cho hệ điều hành Windows, hay nói cách khác là
chương trình chạy trên môi trường Windows. Tác dụng chính của Winzip là nén và giải
nén thư mục hay tập tin. Người dùng sử dụng nén tập tin để thu được file kích thước
nhỏ hơn, dùng trong việc lưu trữ dự phòng hoặc vận chuyển lưu trữ ra đĩa mềm hoặc
gửi đi trên mạng máy tính. Với những tập tin đã nén, kích thước file sẽ nhỏ đi, độ an
toàn cao hơn, vận chuyển và lưu trữ trên đĩa hoặc trên mạng máy tính sẽ tốn ít không
gian đĩa và thời gian hơn. Đến khi muốn sử dụng lại file hoặc phần mềm đã nén, thì
Winzip cũng là công cụ để giải nén trở lại. Nói chung phần mềm này dễ sử dụng và
khai thác. Từ việc cài đặt đến khai thác đều rất dễ sử dụng.
1.1.2 Cài đặt WinZIP
- Biểu tượng chương trình cài đặt và màn hình xuất hiện đầu tiên, khi người dùng
chạy file cài đặt winzip90.exe. Màn hình này sẽ chứa đựng lời cảm ơn đã sử dụng
chương trình Winzip, và để tiếp tục cài đặt nhấn nút Setup.
- Chương trình cài đặt sẽ đề nghị người dùng chấp nhận hoặc lựa chọn các file
chương trình nén Winzip sau khi cài đặt sẽ được ghi nhận vào thư mục nào. Thông
thường thư mục này sẽ tự động tạo ra là Winzip là 1 thư mục con của thư mục Program
Files. Nếu chấp nhận thư mục này nhấn OK. Nếu muốn lưu trữ vào 1 thư mục khác thì
nhấn nút Browse để lựa chọn.
106
- Thông báo các chức năng của Winzip:
- Chấp nhận bản quyền phiên bản của hãng sản xuất phần mềm.
- Lựa chọn phương pháp cài đặt chương trình là Classic hay Winzard. Ở đây
thường dùng biện pháp Classic (cổ điển) sẽ phù hợp với nhiều máy tính hiện nay.
107