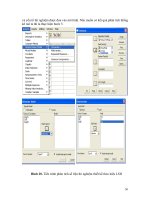Bài giảng ứng dụng tin học trong khối ngành kinh tế chương 1 TS lê ngọc hướng
Bạn đang xem bản rút gọn của tài liệu. Xem và tải ngay bản đầy đủ của tài liệu tại đây (574.05 KB, 42 trang )
bµi gi¶ng
øng dông tin häc
trong khèi ngµnh kinh tÕ
Gi¶ng viªn: TS. Lª Ngäc Híng
Bé m«n Ph©n tÝch ĐÞnh lîng
Khoa KT & PTNT- Trêng §HNN Hµ Néi
§T: 01686.751212; E-Mail:
6/16/2014
Lê Ngọc Hướng
1
Một số lưu ý
Giờ học:
Thực hành:
Tài liệu tham khảo:
* Giỏo trỡnh THUD - HNNHN (B mụn PTL)
* Giỏo trỡnh THUD - HKTQD @
* ứng dụng EXCEL trong quản lý vật tư, kế toán
- TS. Nguyên Hồng
* Tin hc ng dng trong ngnh nụng nghip đ
* EXCEL ton tp
* SPSS - ng dng trong nghiờn cu KTXH... ÊƠ
* Full SYNTAX for SPSS (tác giả nước ngoài)
* Cỏc ti liu khỏc
Kiểm
6/16/2014 tra, Thi
Lờ Ngc Hng
2
CHƯƠNG TRÌNH MÔN HỌC
Chương I: Nhập môn tin học ứng dụng
Chương II: Ứng dụng phần mềm EXCEL nâng cao
trong kinh tế và quản trị kinh doanh
Chương III: Ứng dụng SPSS phân tích dữ liệu trong
kinh tế và quản trị kinh doanh
22,5 tiết lý thuyết + 7,5 tiết thực hành = 30 tiết
(2 tiết trên phòng máy = 1 tiết lý thuyết)
6/16/2014
Lê Ngọc Hướng
3
Chng
Mở đầuI
NHP MễN TIN HC NG DNG
Vai trò của tin học trong kinh tế
(đọc tài liệu):
Giới
thiệu
Windows-VISTA
(UNIX,
LINUX), OFFICE, EXCEL; SPSS
Ôn lại Thư mục, tệp (FILE): Ví dụ ghi 1
tệp tên là Hai.doc đt trong th mc
Vớ d: D:\KE\CQ\NH1
6/16/2014
Lờ Ngc Hng
4
Chương I
NHẬP MÔN TIN HỌC ỨNG DỤNG
VẤN ĐỀ PHÔNG CHỮ:
-ABC (vntime): Bộ gõ TCVN--->
- Unicode:---->time new roman, chế
độ unicode
6/16/2014
Lê Ngọc Hướng
5
Chng I
NHP MễN TIN HC NG DNG
Lý do sử dụng phần mềm EXCEL:
- Phổ biến: Hầu hết cài OFFICE, sẽ có EXCEL
- Tiện lợi: Tính toán trực tiếp, lu tr
- Tốc độ xử lý nhanh
- Hệ thống hàm, lệnh khá phong phú
- Thuận lợi trong in ấn, chỉnh sửa
- Tương thích với nhiều phần mềm khác
6/16/2014
Lờ Ngc Hng
6
Chng I
NHP MễN TIN HC NG DNG
* Khởi động EXCEL (START)
Thanh tiêu đề
Thanh Menu
Thanh công cụ (TOOLS)
Thanh định dạng (FORMAT)
Thanh công thức
Bảng tính: A -->IV; 1--->65536
6/16/2014
Thanh trạng thái Lờ Ngc Hng
7
Giíi
thiÖ
u
EXCE
L
6/16/2014
Lê Ngọc Hướng
8
Thanh menu
Thanh c«ng cô
Thanh ®Þnh d¹ng
Thanh c«ng thøc
6/16/2014
Lê Ngọc Hướng
9
Chng I
NHP MễN TIN HC NG DNG
Tệp
(workbook)-->Trang
tính
(SHEET-
worksheet) hiện hành:
Hàng, cột, ô
Địa chỉ ô: VD A5, C7, AH$19
Địa chỉ tương đối: C10, I100
Địa chỉ tuyệt đối: $A$1, $B$99
Địa chỉ hỗn hợp: $A45, A$45
6/16/2014
Lờ Ngc Hng
10
Chương I
NHẬP MÔN TIN HỌC ỨNG DỤNG
2. Giíi thiÖu vÒ c¸c menu
File
Edit
View
Insert
Tool
Data
Windows
Help
6/16/2014
Lê Ngọc Hướng
11
Chng I
NHP MễN TIN HC NG DNG
Thêm bớt trang tính cho tệp mới mở:
Vào
Tools/Options/General/Sheets
in
new
Workbook/ok
Thay đổi phông ch mặc nhận (ban đầu: Arial):
Trong Tools/Options/General/Standard Font/0k
Thay đổi Thư mục mặc định (Máy tính: My
Document)
Trong Tools/Options/General/Defaut File Location
6/16/2014
Lờ Ngc Hng
12
Chng I
NHP MễN TIN HC NG DNG
3. Làm việc với Excel
- Ghi tệp (FILE): Ctrl + S hoặc file/save (SAVE
AS), kích B.T
- Đặt tên, thêm, bớt
Rename/Insert/Delete.
trang
tính:
Phải
chuột,
- Chọn (bôi đen) ô, dòng, cột, nhiều dòng, nhiều cột: (SHIFT)
- Điều chỉnh độ rộng dòng, cột, nhiều dòng/nhiều cột
- Thêm dòng, bớt dòng, thêm cột, bớt cột: Bôi đen, phải chuột,
INSERT/DELETE
- ẩn dòng/cột, hiện dòng/cột (Bôi đen, phải chuột, chọn
HIDE/UNHIDE)
6/16/2014
Lờ Ngc Hng
13
- Cố định dòng, cột/Bỏ cố định
Chương I
NHẬP MÔN TIN HỌC ỨNG DỤNG
3. Lµm viÖc víi Excel
Mét sè hình dáng con trỏ và công dụng:
- Chữ thập trắng: dùng để bôi đen 1 hoặc nhiều ô
- Mũi tên đen 1 phía: bôi đen (chọn) dòng/cột, nhiều
dòng/nhiều cột.
- Chữ thập, mũi tên 4 phía: dùng để di chuyển dữ liệu (tương
đương với cắt dán ra nơi khác)
- Chữ thập mầu đen: Dùng để copy dữ liệu
- Chữ thập, vách ngăn, mũi tên 2 phía: cố định dòng/cột
- Chữ thập mầu đen, mũi tên 2 phía: điều chỉnh độ rộng
dòng/cột
- Hình mũi tên trắng thông thường: dùng để lựa chọn các
Menu
6/16/2014
Lê Ngọc Hướng
14
Chương I
NHẬP MÔN TIN HỌC ỨNG DỤNG
3. Lµm viÖc víi Excel
Kiểm tra dữ liệu xem kiểu gì, chọn ô đó, bấm nút phải chuột,
chọn Format Cells, chọn Number, quan sát vệt mầu xanh.
- NhËp d÷ liÖu:
+ KiÓu sè (Number)
+ KiÓu ch÷ (TEXT)
+ KiÓu ngµy th¸ng (Date)
+ KiÓu c«ng thøc (Formular)
+ KiÓu tiÒn tÖ (Currency)
+ KiÓu kh¸c (CUSTOM)
Bình thêng thì kiÓu lµ GENERAL
6/16/2014
Lê Ngọc Hướng
15
Chương I
NHẬP MÔN TIN HỌC ỨNG DỤNG
3. Lµm viÖc víi Excel
Một vài lưu ý về kiểu dữ liệu:
* Kiểu số: dữ liệu lệch về phía phải.
* Kiểu chữ: Dữ liệu lệch về phía trái
* Dữ liệu kiểu chữ thì khi nhập công thức lên đó sẽ không tính toán
được--->Xóa đi, định dạng lại kiểu General, gõ lại công thức.
* Một vài trường hợp nên định dạng kiểu dữ liệu là chữ (TEXT): cột
ngày sinh muốn gõ dạng 04/08/60, điện thoại, muốn gõ dòng có
dấu cộng, dấu trừ đầu dòng...
* Các con số nếu đang ở dạng TEXT, muốn chuyển về dạng số
(Number)--->bôi đen, bấm chuột vào dấu (!), chọn Convert to
Number.
*Muốn
gõ ngay số ở dạng text-->gõ
dấu nháy đơn trước ('),16gõ số
6/16/2014
Lê Ngọc Hướng
sau.
Chương I
NHẬP MÔN TIN HỌC ỨNG DỤNG
§æi kiÓu d÷ liÖu: Anh - Mü, dÊu chÊm lµ dÊu phÈy VN vµ ngîc
l¹i
NÕu SD hÖ Anh - Mü thì c¸c th«ng sè trong c«ng thøc, trong
hµm... ph¶i c¸ch nhau b»ng dÊu , HÖ Ph¸p ----> c¸ch nhau
b»ng dÊu ;
START-->CONTROL
PANEL-->REGIONAL
AND
LANGUAGE OPTION:(C1: Đổi quốc gia thành France)
C2: Chọn Customize, đổi dấu (.) thành dấu (,) trong hộp thứ
nhất (Decimal Symbol), đổi dấu (,) thành dấu (.) trong Digit
Grouping Symbol-->apply/ok hai lần---> Hệ thống vẫn sử
dụng hệ Anh-Mỹ nhưng dấu chấm, phẩy đã giống hệ Pháp
(Quy
ước học, thi, sử dụngLêvẫn
dùng như bình thường)
6/16/2014
Ngọc Hướng
17
Chng I
NHP MễN TIN HC NG DNG
3. Làm việc với Excel
-
Copy: dùng biểu tượng hoặc Ctrl + C, hoặc sử dụng mũi tên ở góc, rê
xuống, chọn nơi đặt để, dán (biểu tượng, Ctrl + V), hoặc dùng
(EDIT/COPY: copy, EDIT/PASTE: dỏn). Có thể sử dụng chuột
phải cho nhanh.
- Xoá : ỏnh ố, hoc bụi en, Delete trờn bn phớm
- Cắt : Ctrl + X, biểu tượng (kéo), chọn nơi đặt để, dán.
hoặc dùng chuột để ở viền ô, bấm nút trái và rê đến nơi đặt để
-
Dán: Dán bình thường và dán đặc biệt
Dỏn thng: Ctrl + V (Hoc biu tng PASTE trờn thanh cụng c); Dỏn
c bit: Edit/Paste Special
-
6/16/2014
Chèn
Lờ Ngc Hng
18
Chng I
NHP MễN TIN HC NG DNG
3. Làm việc với Excel
Dán: Dán bình thường và dán đặc biệt
Dỏn thng: Ctrl + V (Hoc biu tng PASTE trờn thanh cụng c);
*Dỏn c bit: Edit/Paste Special hoc bm chut phi, chn Paste
Special
+ Value hóa giá trị (kh cụng thc)
+ Chuyển Cột thành dòng và ngược lại (xoay bảng), chn Transpose
OK
6/16/2014
Lờ Ngc Hng
19
Chng I
NHP MễN TIN HC NG DNG
Định dạng (Format)
+ Bôi đen---> Phải chuột---> chọn format cells
+ Canh lề: Trỏi, phi, gia ca ct --> dựng cỏc
biu tng trờn thanh format.
+ Xuống dòng trong ô: ALT + ENTER
+ Tự động bố trí trong ô: Bụi en/Nút phải-format cells --->Alignment/đánh dấu ở Wrap text
+ ng k
Yờu cu: Download DS t Mng Format...
* Đặt tên: Bôi đen, chọn Insert--->Names-->Define,
đặt tên trong
hộp
6/16/2014
Lờ Ngc
Hng Name in workbook--20
>OK.
Chương I
NHẬP MÔN TIN HỌC ỨNG DỤNG
§Þnh d¹ng (Format)
• Chó gi¶i: Nót ph¶i chuét, Insert Comment, gâ
néi dung chó gi¶i, cã thÓ ®Þnh d¹ng nh văn bản
thông thường. Muốn xóa chú giải ta bấm nút
phải chuột, chọn Delete Comment.
6/16/2014
Lê Ngọc Hướng
21
Chương I
NHẬP MÔN TIN HỌC ỨNG DỤNG
§Þnh d¹ng (Format)
Muốn dữ liệu nằm chính giữa một số ô- bôi
đen các ô đó, bấm vào biểu tượng chữ a trên
thanh Format.
Muốn dữ liệu nằm chính giữa dòng-----> Bôi
đen---> vào Format cells--->Alignment--->
chọn Center trong hộp Vertical--->OK
6/16/2014
Lê Ngọc Hướng
22
Chương I
NHẬP MÔN TIN HỌC ỨNG DỤNG
B¶o vÖ tÖp
+ ĐỌC ĐƯỢC, KHÔNG SỬA ĐƯỢC
+ KHÔNG MỞ (KHÔNG ĐỌC ĐƯỢC)
Mở tệp ra, FILE/SAVE AS, trong bảng SAVE AS,
chọn Tools, chọn General Options, gõ mật khẩu
và OK 4 lần.--->SAVE--->YES.
Gỡ bỏ: Vào lại đến General Option, xóa toàn bộ mật
6/16/2014
khẩu, OK.
Lê Ngọc Hướng
23
Chương I
NHẬP MÔN TIN HỌC ỨNG DỤNG
Mét sè d¹ng biÓu ®å vµ c¸ch vÏ:
- ®êng (LINE)
- Cét (COLUMN)
- B¸nh (PIE)
- Quan hÖ (XY Scatter)
6/16/2014
Lê Ngọc Hướng
24
Chương I
NHẬP MÔN TIN HỌC ỨNG DỤNG
Cách vẽ đồ thị (Biểu đồ): Qua 4 bước.
B1: Bấm vào biểu tượng Chart Wizard trên thanh Công
cụ, chọn kiểu đồ thị cho phù hợp với yêu cầu.NEXT
B2: Chọn miền dữ liệu, bằng cách bấm mũi tên đỏ, bôi
đen vùng dữ liệu, bấm lại mũi tên đỏ. NEXT
B3: Đặt tên đồ thị, tên các trục, chú giải (nếu có).
NEXT.
B4: Chọn nơi đặt để đồ thị. Có thể đặt ở Sheet hiện
hành, có thể đặt ở Sheet mới.
Cuối cùng: Di chuyển, chỉnh sửa đồ thị cho đẹp.
6/16/2014
Lê Ngọc Hướng
25