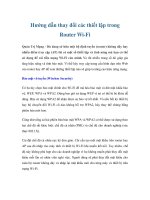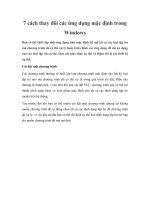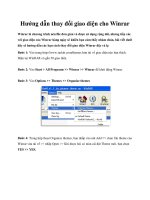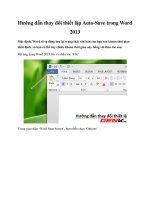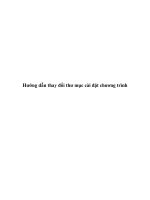Hướng dẫn thay đổi trình duyệt web mặc định trong windows 7
Bạn đang xem bản rút gọn của tài liệu. Xem và tải ngay bản đầy đủ của tài liệu tại đây (566.46 KB, 9 trang )
Hướng dẫn thay đổi trình duyệt web mặc
định trong Windows 7
Mặc dù bạn có thể tự do sử dụng bất kỳ trình duyệt web nào mình thích nhưng trình duyệt
mặc định lại được khởi chạy bởi Windows khi kích vào các đường link trong email hay tài
liệu Office. Bài viết sẽ hướng dẫn nhanh người dùng cách thay đổi trình duyệt web mặc định
trong Windows.
Thay đổi trình duyệt mặc định trong Windows từ Control Panel
Kích vào Start và chọn Control Panel.
Chọn Programs.
Nếu không thấy tùy chọn Programs, thay đổi View Style của Control Panel. Kích vào tùy chọn
View ở góc trên bên phải panel điều khiển và chọn Category.
Bây giờ, kích vào Default Programs.
Nhấn Set Your Default Programs nếu người dùng muốn thay đổi các chương trình mặc định
mà Windows sẽ dùng để mở file.
Danh sách các chương trình đã được cài hiện lên. Chọn trình duyệt mà bạn muốn sử dụng làm
mặc định và nhấn vào Set this Program As Default.
Kích vào Choose Default for this Program.
Windows sẽ hiển thị danh sách của tất cả các loại file được hỗ trợ. Chọn loại file người dùng
muốn mở bằng trình duyệt chỉ định và kích nút Save.
Đặt trình duyệt mặc định bên trong ứng dụng
Như đã đề cập, sau đây ta sẽ đặt trình duyệt mặc định bên trong ứng dụng. Dưới đây là một vài
ví dụ.
Mozilla Firefox
Vào Options bằng cách, kích vào nút Firefox màu da cam và chọn Options.
Nhấn vào thẻ Advanced. Dưới mục System Defaults, kích vào Check Now để kiểm tra trình
duyệt mặc định.
Nếu Firefox không phải trình duyệt mặc định, một hộp thoại sẽ hiện lên hỏi người dùng có muốn
đặt chương trình làm trình duyệt mặc định hay không. Kích Yes để đồng ý.
Google Chrome
Để biến Google Chrome thành trình duyệt mặc định, nhấn vào biểu tượng cờ lê và chọn
Settings.
Ở phần Default Browser, người dùng có thể đặt Google Chrome làm trình duyệt mặc định.