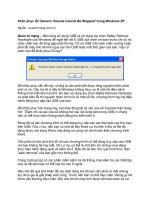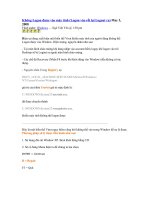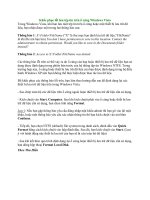Khắc phục lỗi tốc độ dữ liệu khi cắm USB vào máy tính
Bạn đang xem bản rút gọn của tài liệu. Xem và tải ngay bản đầy đủ của tài liệu tại đây (285.18 KB, 7 trang )
Khắc phục lỗi tốc độ dữ liệu khi cắm USB
vào máy tính
Đã bao giờ bạn nhìn thấy cảnh báo “this device can perform faster” hiện ra sau khi cắm
USB vào máy tính? Cảnh báo này là cách hệ điều hành Windows thông báo cho bạn biết phần
cứng không đạt được tốc độ dữ liệu trên lý thuyết nhưng lại không nói rõ cách khắc phục vấn đề.
Cũng như nhiều vấn đề phát sinh khác trên máy tính liên quan đến phần cứng thì lỗi này có một
số nguyên nhân và giải pháp khắc phục khả thi dưới đây.
Bất tương thích giữa loại cổng và thiết bị
Đầu tiên, hãy chắc chắn rằng thiết bị thực sự có thể đạt tốc độ dữ liệu nhanh hơn hay không.
Chẳng hạn như, nếu ta sử dụng một ổ USB 1.1 đời cũ cắm vào cổng USB 2.0 thì Windows sẽ
hiển thị thông tin cảnh báo trên. Cảnh báo này không nhất thiết để chỉ thị rằng bản thân thiết bị
có thể cho phép tốc độ nhanh hơn nữa mà chỉ là chính cổng USB đang hỗ trợ tốc độ chậm hơn
tốc độ dữ liệu của thiết bị.
Tình huống tương tự cũng xảy ra khi người dùng cắm một ổ USB 2.0 vào một cổng USB 3.0.
USB được tương thích ngược nhưng phải chịu hi sinh về tốc độ đạt được khi sử dụng một cổng
hay thiết bị đời cũ.
Driver
Lỗi driver cho USB cũng có thể là nguyên nhân khiến không đạt được tốc độ dữ liệu như ý. Để
khắc phục, hãy tải và cài đặt các driver cho USB mới nhất hay driver cho chipset bo mạch chủ từ
website nhà sản xuất máy tính (hoặc website nhà sản xuất bo mạch chủ nếu người dùng tự mua
linh kiện lắp ráp máy).
Một giải pháp khác có thể thử là sửa driver USB bằng cách khởi chạy Device Manager. Gõ
Device Manager vào Start menu và nhấn Enter. Tìm xem có thiết bị nào cho USB hiện biểu
tượng chấm than vàng bên cạnh, dưới danh mục Universal Serial Bus controllers hay không. Nếu
thấy có thiết bị lỗi, kích chuột phải vào nó và chọn cập nhật hoặc cài đặt driver cho thiết bị. Ta
cũng có thể thử cập nhật driver cho các thiết bị không xuất hiện biểu tượng chấm than vàng.
Dây cáp
Một khả năng nữa là do dây cáp USB. Nếu dây cáp được thiết kế ban đầu là dành cho các thiết bị
chuẩn USB 1.1 thì sẽ không cho phép tốc độ của chuẩn USB 2.0. Hoặc, cũng có thể chỉ do dây
cáp bị lỗi. Khi đó, hãy đổi dây cáp khác.
Lỗi phần cứng
Hãy thử cắm USB hoặc dây cáp vào một cổng USB khác trên máy. Có thể chính cổng USB có
lỗi và không vận hành chính xác.
Cũng có thể vấn đề nằm tại chính thiết bị kết nối tới máy tính. Hãy kiểm tra USB bằng cách cắm
vào một máy tính khác không bị lỗi này. Nếu lỗi tương tự vẫn xuất hiện thì nguyên nhân là do
USB chứ không phải PC.
Nguồn điện
Một số loại thiết bị cần được tiếp nhiều điện năng hơn so với kết điện năng nhận được từ kết nối
qua cổng Usb thông thường. Chẳng hạn như, các ổ cứng ngoài cần nhiều điện năng hơn các bàn
phím cổng USB. Điều này thường xảy ra khi người dùng có sử dụng hub USB. Giải pháp lúc này
là hãy kết nối thiết bị trực tiếp vào máy thay vì qua hub.
Thực tế có hai loại hub USB: Hub chỉ dùng nguồn điện cấp từ máy tính và hub có dây tiếp điện
tách riêng. Và chỉ những hub có dây tiếp điện riêng có thể cung cấp đủ điện năng để hỗ trợ các
thiết bị USB cần tiếp điện năng. Điều này cũng áp dụng cho các thiết bị khác có chức năng giống
hub, như màn hình tích hợp cổng USB…
Hoặc có thể cổng USB không được tiếp đủ điện năng do phần cứng thiết kế lỗi. Hãy thử cắm
thiết bị vào một cổng USB khác.
BIOS
Rất nhiều BiOS máy tính có một thiết lập cho phép chuyển đổi giữa hai chế độ USB cho mục
đích tương thích. Trong khi các máy tính thường “ra lò” với thiết lập tối ưu thì thiết lập này có
thể thay đổi được. Để truy cập vào BIOS máy, bạn sẽ phải khởi động lại máy và nhấn phím hiển
thị trên màn hình, thường là F2 hoặc Delete trong khi khởi động. Sau đó, menu BIOS sẽ xuất
hiện. Tìm tùy chọn USB Mode và đặt ở tốc độ cao nhất có thể. Ví dụ như, nếu máy tính hỗ trợ
USB 2.0 thì thiết lập USB Mode trong BIOS nên đặt là 2.0 Mode chứ không phải 1.1 Mode.
Thiết lập này cũng có thể được đặt tên khác như là “high speed” USB, tùy vào từng loại BIOS.
Vô hiệu hóa cảnh báo
Nếu không thể khắc phục vấn đề, hay nếu bạn đã xác định được vấn đề nằm ở thiết bị hoặc máy
tính và buộc phải sống chung với nó, bạn có thể luôn luôn vô hiệu hóa bóng cảnh báo xuất hiện
khi nối USB vào máy tính. Thiết bị vẫn sẽ chạy ở tốc độ thấp hơn trên lý thuyết, nhưng ít nhất thì
Windows sẽ không làm bạn khó chịu về nó.
Để làm điều này, mở Device Manager (gõ Device Manager vào Start menu và nhấn Enter), kích
chuột phải vào USB host controller dưới Universal Serial Bus controllers và chọn Properties. Bỏ
đánh dấu vào Tell me if my device can perform faster trong thẻ Advanced.