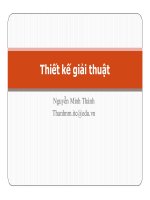Bài giảng dịch vụ mạng chương 5 các dịch vụ hệ thống
Bạn đang xem bản rút gọn của tài liệu. Xem và tải ngay bản đầy đủ của tài liệu tại đây (1.22 MB, 29 trang )
DỊCH VỤ MẠNG
Chương 5 – Các Dịch Vụ Hệ Thống
CHƯƠNG 5 – CÁC DỊCH VỤ HỆ THỐNG
I, DHCP (Dynamic Host Configuraton Protocol)
1, Giới thiệu
2, Hoạt động
3, Cài đặt và Cấu hình DHCP
II, RIS (Remote Installation Services)
III, Terminal Services
Menu
1, Giới thiệu
Mỗi thiết bị trên mạng có dùng bộ giao thức TCP/IP đều phải có một địa chỉ IP hợp
lệ, phân biệt. Để hỗ trợ cho vấn đề theo dõi và cấp phát các địa chỉ IP được
chính xác, tổ chức IETF đã phát triển ra giao thức DHCP
Giao thức này được mô tả trong các RFC 1533, 1534, 1541 và 1542.
Để có thể làm một DHCP Server, máy tính Windows Server 2003 phải đáp ứng các
điều kiện sau:
•
Đã cài dịch vụ DHCP.
•
Mỗi interface phải được cấu hình bằng một địa chỉ IP tĩnh.
•
Đã chuẩn bị danh sách các địa chỉ IP cấp phát cho các máy client.
Dịch vụ DHCP này cho phép chúng ta cấp động các thông số cấu hình mạng cho các
máy trạm (client).
Menu
Tiếp
2, Hoạt động
Giao thức DHCP làm việc theo mơ hình client/server.
- Khi máy client khởi động, máy sẽ gửi gói tin DHCPDISCOVER, u cầu một
server phục vụ mình. Gói tin này cũng chứa địa chỉ MAC của máy client.
- Khi các Server nhận được gói tin đó, nếu cịn khả năng cung cấp địa chỉ IP, đều
gửi lại cho máy Client gói tin DHCPOFFER, đề nghị cho thuê một địa chỉ IP trong
một khoản thời gian nhất định, kèm theo là một subnet mask và địa chỉ của Server.
Server sẽ không cấp phát địa chỉ IP vừa đề nghị cho những Client khác trong suốt
quá trình thương thuyết.
Menu
Về
2, Hoạt động
- Máy Client sẽ lựa chọn một trong những lời đề nghị (DHCPOFFER) và gửi
broadcast lại gói tin DHCPREQUEST chấp nhận lời đề nghị đó. Điều này cho phép
các lời đề nghị không được chấp nhận sẽ được các Server rút lại và dùng đề cấp phát
cho Client khác.
- Máy Server được Client chấp nhận sẽ gửi ngược lại một gói tin DHCPACK như là
một lời xác nhận, cho biết là địa chỉ IP đó, subnet mask đó và thời hạn cho sử dụng đó
sẽ chính thức được áp dụng. Ngồi ra Server cịn gửi kèm theo những thơng tin cấu
hình bổ sung như địa chỉ của gateway mặc định, địa chỉ DNS Server, …
Menu
3, Cài đặt và Cấu hình DHCP
A, Cài đặt theo các bước sau :
B1 : Chọn menu Start / Settings / Control Panel
B2 : vào mục Add/Remove Programs, chọn mục Add/Remove Windows
Components.
Tiếp
Menu
Về
Tiếp
3, Cài đặt và Cấu hình DHCP
B3 : Trong hộp thoại Windows Components Wizard, chọn Networking Services
và nhấn nút Details
Menu
Về
3, Cài đặt và Cấu hình DHCP
B4 : Trong hộp thoại Networking Services, nhấn chọn mục Dynamic Host
Configuration Protocol (DHCP) và nhấn nút OK.
Tiếp
Menu
Về
3, Cài đặt và Cấu hình DHCP
B5 : Trở lại hộp thoại Windows Components Wizard, nhấn chọn Next .
Windows 2000 sẽ cấu hình các thành phần và cài đặt dịch vụ DHCP
B6 : Cuối cùng, trong hộp thoại Completing the Windows Components Wizard,
nhấn chọn Finish để kết thúc.
Tiếp
Menu
Về
Tiếp
3, Cài đặt và Cấu hình DHCP
B , Cấu hình dịch vụ DHCP
B1 : Trong cửa sổ DHCP, nhấp phải chuột lên biểu tượng Server của bạn và chọn mục
New Scope
Menu
Về
3, Cài đặt và Cấu hình DHCP
B2 : Hộp thoại New Scope Wizard xuất hiện. Nhấn chọn Next.
B3 : Trong hộp thoại Scope Name, bạn nhập vào tên và chú thích, giúp cho việc
nhận diện ra scope này. Sau đó nhấn chọn Next.
Tiếp
Menu
Về
Tiếp
3, Cài đặt và Cấu hình DHCP
B4 : Hộp thoại IP Address Range xuất hiện. Bạn nhập vào địa chỉ bắt đầu và kết
thúc của danh sách địa chỉ cấp phát. Sau đó bạn chỉ định subnet mask. Nhấn chọn
Next
Menu
Về
Tiếp
3, Cài đặt và Cấu hình DHCP
B5 : Trong hộp thoại Add Exclusions, bạn cho biết những địa chỉ nào sẽ được loại ra
khỏi nhóm địa chỉ đã chỉ định ở trên.
Để loại một địa chỉ duy nhất, bạn chỉ cần cho biết địa chỉ trong ô Start IP Address và
nhấn Add.
Để loại một nhóm các địa chỉ, bạn cho biết địa chỉ bắt đầu và kết thúc của nhóm đó
trong Start IP Address và Stop IP Address, sau đó nhấn Add.
Nút Remove dùng để huỷ một hoặc một nhóm các địa chỉ ra khỏi danh sách trên.
Sau khi đã cấu hình xong, bạn nhấn nút Next để tiếp tục.
Menu
Về
Tiếp
3, Cài đặt và Cấu hình DHCP
B6 : Trong hộp thoại Lease Duration tiếp theo, bạn cho biết thời gian các máy trạm
có thể sử dụng địa chỉ này. Lượng thời gian cho phép mặc định là 8 ngày.
Bạn có thể chỉ định lượng thời gian khác tuỳ theo nhu cầu. Sau khi đã cấu hình xong,
nhấn Next để tiếp tục
Menu
Về
3, Cài đặt và Cấu hình DHCP
B7 : Hộp thoại Configure DHCP Options xuất hiện.
Bạn có thể đồng ý để cấu hình các tuỳ chọn phổ biến (chọn Yes, I want to
configure these options now)
Hoặc không đồng ý để việc thiết lập này thực hiện sau (chọn No, I will
configure these options later).
Tiếp
Menu
Về
Tiếp
3, Cài đặt và Cấu hình DHCP
B8 : Trong hộp thoại Router (Default Gateway), bạn cho biết địa chỉ IP của default
gateway mà các máy DHCP Client sẽ sử dụng và nhấn Add. Sau đó nhấn Next.
Menu
Về
Tiếp
3, Cài đặt và Cấu hình DHCP
B9 : Trong hộp thoại Domain Name and DNS Server, bạn sẽ cho biết tên domain
mà các máy DHCP client sẽ sử dụng, đồng thời cũng cho biết địa chỉ IP của DNS
Server dùng phân giải tên. Sau khi đã cấu hình xong, nhấn Next để tiếp tục.
Menu
Về
Tiếp
3, Cài đặt và Cấu hình DHCP
B10 : Trong hộp thoại WINS SERVER tiếp theo, bạn có thể cho biết địa chỉ của của
WINS Server chính và phụ dùng phân giải các tên NetBIOS thành địa chỉ IP. Sau đó
nhấn chọn Next. (Hiện nay dịch vụ WINS ít được sử dụng, do đó bạn có thể bỏ qua
bước này, khơng nhập thơng tin gì hết.)
B11 : Tiếp theo, hộp thoại Activate Scope xuất hiện, hỏi bạn có muốn kích hoạt
scope này hay khơng. Scope chỉ có thể cấp địa chỉ cho các máy Client khi được kích
hoạt. Nếu bạn định cấu hình thêm các thơng tin tuỳ chọn cho scope thì chưa nên kích
hoạt bây giờ. Sau khi đã lựa chọn xong, nhấn chọn Next.
Menu
Về
3, Cài đặt và Cấu hình DHCP
B12 : Trong hộp thoại Complete the New Scope Wizard, chọn Finish để kết thúc
Menu
Tiếp
III, Terminal Services
Terminal Services là một dịch vụ trên Windows 2000, 2003 hỗ trợ người quản trị thực
hiện các công việc trên Hệ điều hành Windows 2000, 2003 thông qua mạng mà không
cần thiết phải ngồi trực tiếp tại máy có sử dụng dịch vụ đó.
Terminal Service sử dụng RDP (Remote Desktop Protocol) dựa trên nên TCP/IP. Trên
Windows XP cũng có dịch vụ Remote Desktop được coi là bản rút gọn của Terminal
Services trên Windows 2003. Remote Desktop trên Windows XP chỉ hỗ trợ 1 session
duy nhất. Còn trên Windows 2003 hỗ trợ nhiều session, mỗi session được nối vào một
desktop riêng biệt.
Windows 2003 có nhiều phiên bản.
Trong phiên bản 2003 Standard cũng đã có Terminal Services. Terminal Services trên
Windows 2000 Server cũng được cấu hình tương tự.
Menu
Về
III, Terminal Services
1. Cài đặt Terminal Services trên Windows 2003
Để cài đặt Terminal Services trên Windows 2003, có thể dùng Add Remove
Windows Components để cài đặt. Tuy nhiên trên Windows 2003 có cơng cụ
Manager Server hỗ trợ việc cài đặt, cấu hình, quản lý thuận tiện hơn.
Tiếp
Menu
Về
Tiếp
III, Terminal Services
B1 : Chạy Manager Your Server bằng cách click vào
Start->Programs->Administrative Tools->Manage Your Server
B2 : Trong giao diện Manager Your Server , Nhắp Add or remove a role để
thêm dịch vụ.
B3 : Trong hộp thoại Configure Your Server Wizard – Preliminary Steps
thông tin quan trong nhất là cần đĩa cài đặt Windows 2003. Nhắp Next để tiếp tục.
Menu
Về
Tiếp
III, Terminal Services
B4 : hộp thoại Configure Your Server Wizard – Server Role
là danh sách các dịch vụ của Windows 2003. Chú ý đến phần Configured để biết
được dịch vụ nào đã được cấu hình. Ở bước này, chọn Terminal Server và nhắp
Next.
B5 : hộp thọại Configure Your Server Wizard – Summary of Selections
là danh sách các Server Role đã được lựa chọn như ở trên. Để thay đổi danh sách
này, có thể sử dụng nút Back. Ở bước này, nhắp Next để tiếp tục.
Menu
Về
Tiếp
III, Terminal Services
B6 : hộp thoại Configure Your Server Wizard – Applying Selections
yêu cầu việc khởi động lại máy sau khi cài đặt các dịch vụ. Nên chọn OK
Sau bước này, Manage Your Server sẽ tự động tiến hành cài đặt, cấu hình dịch vụ
Terminal Service và sẽ tự động reboot lại máy tính. Sau khi khởi động lại Windows
2003, đăng nhập vào hệ thống, sẽ có thơng báo tiếp.
B7 : thông báo Configure Your Server Wizard – Finish Installation
Sau bước này, có thể sử dụng được dịch vụ Terminal Service. Khi đó trong cửa sổ của
Manager Your Server sẽ có Terminal Services
Menu
Về
Tiếp
III, Terminal Services
2. Cài đặt Terminal Services License Server
Nếu trên mạng cùng lớp với Terminal Server bạn đang cài đặt khơng có máy nào
có Terminal Services License Server thì khi connect từ Terminal Client, sẽ có
thơng báo
Cannot find Windows 2003 Terminal Server License Server
Khi đó ta cần cài Terminal Services License Server.