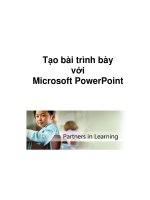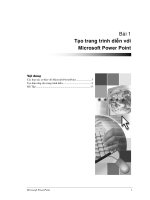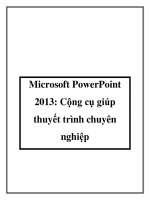Giáo trình tạo bài trình bày với microsoft powerpoint 2013 phần 2
Bạn đang xem bản rút gọn của tài liệu. Xem và tải ngay bản đầy đủ của tài liệu tại đây (2.59 MB, 43 trang )
Chèn thông tin vào slide
Sau khi hoàn thành bài h c này, b n có th :
Thay i b trí c a slide.
Chèn và ch nh c hình nh.
Chèn và nh d ng m t b ng và chèn m t b ng Microsoft Word.
Chèn m t ! th Microsoft Excel.
Chèn và ch nh s a m t b"c nh.
Chèn và ch nh s a m t WordArt.
B n có th chèn thông tin s! và $ h a vào m t bài trình bày Microsoft®
PowerPoint® b ng nhi u cách. Cách thông d ng và tr c ti p nh t ó là sao
(copy) và dán (paste) thông tin. M t cách khác chèn thông tin vào
PowerPoint là s d ng các l nh trên b ng ch n Insert và các thanh công c
chu+n và thanh công c Drawing (V/). Nh ng l nh này cho phép b n chèn
clip art, b ng bi u, $ th , s $, $ h a ho'c các !i t "ng.
Trong bài h c này, b n s/ h c cách thay i b! trí c a m t slide, chèn các
hình nh clip art; thay i t5 l m t hình nh, chèn và ch nh s a các b ng
bi u, m t $ th Microsoft Excel, m t b c tranh hay m t WordArt.
Thay
i b! c c c a slide
Khi chèn hình nh, b ng bi u và các thông tin khác, có th b n c n thay i
cách b! trí các !i t "ng trên slide. B n thay i b! c c hi n t i c a slide
b ng cách ch n m t b! c c khác t ng n Slide Layout. N u ã thay i b!
c c c a m t slide, nh ng sau ó b n quy t nh s d ng l i b! c c c a slide
master, b n c*ng s d ng l nh Slide Layout.
Khi chèn !i t "ng clip art, b ng bi u, bi u $, tranh nh, PowerPoint t
ng thay i b! c c slide ch a !i t "ng m i. Bi u t "ng Smart Tag
xu t hi n bên d i !i t "ng cho phép b n lo i b các thay i t
ng
ó.
Các b
c th c hi n
, bài t p này, b n s d ng các b! trí khác nhau cho m t slide.
1. Kh i ng PowerPoint, m t p tin 06 PPT Lesson trong th m c
Lesson06 (n m trong Presentation Practice) và l u v i tên
Thuc_hanh_06. Sau ó, nháy slide 4.
2. Nháy Slide Layout trên b ng ch n Format. Ng n Slide Layout m ra bên
ph i v i ki u b! trí slide hi n t i ã "c ch n.
T o bài trình bày v i Microsoft PowerPoint
3. Cu!n ng n Slide Layout xu!ng d
Content Layouts.
i, t i khi th y
u
Text and
4. D i u Text and Content Layouts, nháy b! c c Title, Text và
Content (l u ý ScreenTip nh n bi t). B! c trên slide 4 thay i.
Danh sách có ch m u dòng ch chi m n a trái màn hình. Ô ch a n i
dung chi m n a ph i. Slide bây gi( s n sàng b n chèn m t b ng, bi u
$, clip art, tranh nh, s $ ho'c s $ t ch c ho'c m t o n phim.
5. N u c n, ch n AutoFit cho ô ch a v n b n.
6. Nháy Close
óng ng n Slide Layout.
Chèn hình nh
PowerPoint cung c p hàng tr m nh ngh thu t "c thi t k chuyên nghi p
trong Clip Art.
chèn hình nh Clip Art vào m t slide, b n có th s d ng
b! trí có m t ô ch a n i dung và nháy bi u t "ng Insert Clip Art
ch n
hình nt trong h p tho i Select Picture. B n c*ng có th nháy Insert Clip Art
trên thanh công c Drawing.
Microsoft Clip Organizer phân lo i các hình clip art, nh, âm thanh và clip
ng thành nhi u lo i. Clip Organizer cho phép b n t ch c và ch n các clip
t Microsoft Office, Web, và t b s u t p clip c a riêng b n.
B n c*ng có th tìm thêm các hình nh trong Design Gallery Live, m t
phòng tranh clip mà Microsoft l u gi trên Web b ng cách nháy nút Clips
Online
trên thanh công c Clip Organizer.
Các b
c th c hi n
, bài t p này, b n chèn hình nh t Clip Organizer vào m t slide.
1. V i slide 4 ã hi n th , trên b ng ch n Insert, tr vào Picture, sau ó
nháy Clip Art. Ng n Insert Clip Art xu t hi n v i các tùy ch n tìm ki m.
56
Duy t l i và chia s bài trình bày
2. Nháy m*i tên bên c nh ô Results should be và ch
Art.
ánh d u ch n ô Clip
3. Trong ô Search, gõ computer và nháy Search. T t c các hình nh liên
quan n computer s/ xu t hi n.
4. Nháy ch n nh gi!ng v i nh trong hình minh h a sau. PowerPoint chèn nh
ó vào slide và thanh công c Picture "c hi n th . Khi m t nh "c ch n,
PowerPoint t
ng hi n th thanh công c Picture.
5. Nháy ra ngoài hình nh
6. Nháy nút Close
b ch n nó. Thanh công c Picture +n i.
óng ng n Insert Clip Art.
Ch nh c, m t hình nh
, bài t p này, b n ch nh kích th
c m t nh.
1. Nháy ch n slide 8 và ch n hình nh. Thanh công c Picture xu t hi n,
n u thanh công c Picture không xu t hi n, nháy b ng ch n View, tr
Toolbars và nháy Picture.
2. Trên thanh công c Picture, nháy nút Format Picture
ho'c nháy
Picture trên b ng ch n Format. H p tho i Format Picture xu t hi n.
3. Nháy trang Size.
4. Gõ 120 trong ô Scale. Vì ô Lock aspect ratio "c ch n, n i dung ô
Width c*ng s/ t
ng chuy n thành 120% khi nháy OK. N u không
ch)c ch)n v i kích th c m i, b n có th nháy Preview (c nh Cancel)
xem !i t "ng tr c khi óng h p tho i.
5. Nháy OK.
57
T o bài trình bày v i Microsoft PowerPoint
6. B ch n !i t "ng. C a s trình bày c a b n trông gi!ng minh h a sau:
Chèn nh t' m t t p
PowerPoint cho phép b n chèn nh, $ h a, nh quét, ngh thu t, nh ch p
d i d ng t p tin vào slide.
chèn m t b c nh t m t t p tin trên 1a c ng, ho'c trên m ng, b n s
d ng l nh From File trên b ng ch n ph Picture . N u b n có máy quét n!i
v i máy tính ang dùng, b n có th quét và chèn m t b c nh s d ng l nh
From Scanner ho'c Camera. S d ng thanh công c Picture b n có th ch nh
s a m i lo i nh.
Khi chèn nh t các t p tin, PowerPoint cho phép ch n nhi u nh và chèn
chúng cùng m t lúc, i u này +y nhanh quá trình.
Các b
c th c hi n
Trong bài t p này, b n chèn m t nh, m m t an bum nh m i và chèn
nhi u nh vào an bum nh.
1. Nháy ch n slide 10.
2. Trên b ng ch n Insert, ch vào Picture và nháy From File. H p tho i
Picture xu t hi n.
3. Ch n m th m c Lesson06 trong th m c Presentation Practice.
4. Trong danh sách tên t p tin và th m c, nháy 06 Future Picture.
5. Nháy Insert. 6nh
"c chèn và thanh công c Picture xu t hi n.
6. Trên b ng ch n Insert, ch vào Picture và nháy New Photo Album. H p
tho i Photo Album xu t hi n.
7. Nháy File/Disk. H p tho i Insert New Pictures xu t hi n.
58
Duy t l i và chia s bài trình bày
8. Ch n th m c Lesson06 trong Presentation Practice.
9. Nháy Picture1, nh n gi phím Ctrl và nháy vào Picture2, Picture3, và
Picture4. T t c b!n nh u "c ch n.
10. Nháy Insert. H p tho i Photo Album xu t hi n v i b!n b c nh
kê d i Pictures trong an bum.
"c li t
11. Trong vùng Album layout, nháy m*i tên c nh ô Picture layout, r$i nháy
ch n 4 pictures.
12. Nháy m*i tên c nh ô Frame shape, sau ó nháy Beveled. 6nh trong an
bum s/ xu t hi n v i các khung nghiêng.
13. Nháy Create. H p tho i Photo Album óng l i và m t bài trình bày
PowerPoint m i m ra v i m t slide tiêu và slide có b!n nh m i.
14. L u bài trình bày này trong th m c Lesson06 v i tên m'c
nh c a nó.
15. óng c a s và tr v bài trình bày Thuc_hanh_06.
Ch nh s a nh
N u b n chèn m t nh ch p ho'c m t hình nh quét vào trong m t slide, b n
có th t ng sáng, t ng ph n và i u khi n chuy n i. ôi khi b n ch
c n m t ph n b c nh cho bài trình bày. V i nút l nh Crop , b n có th
c)t b t các ph n c a nh. B c nh không thay i, ch b che b t.
Các b
c th c hi n
Trong bài t p này, b n i u ch nh kích th
nh.
c, di chuy n, xén và nén m t b c
1. Ch n và m slide 10.
59
T o bài trình bày v i Microsoft PowerPoint
2. Nháy vào nh
ch n, n u c n, và hi n th thanh công c Picture.
3. Gi phím Shift và kéo th ô tròn
tranh trên slide.
m t góc trên tranh
4. Trên thanh công c Picture, nháy nút Color
6nh "c i thành hình n n m(.
phóng to b c
, và nháy ch n Washout.
5. Trên thanh công c Picture, nháy hai l n nút Less Brightness
sáng nh gi m xu!ng b c nh nhìn rõ h n.
6. Trên thanh công c Picture, nháy hai l n nút More Contrast
t ng ph n nh t ng lên b c nh nhìn rõ h n.
7. Kéo th
slide.
.
nh t i khi nó c n th-ng v i phía trên c a h p v n b n trên
8. Trên thanh công c Picture, nháy nút Crop
xén.
9.
.
. Con tr
i thành công c
't con tr lên m t nh c a tranh và kéo th chu t xén m t ph n b c
nh. Trong khi b n kéo, các v ch ch m xu t hi n cho b n th y ph n
còn l i sau khi xén.
10. Trên thanh c ng c Picture, nháy l i nút Crop
d ng th (ng th y.
. Con tr chuy n l i
11. Trên thanh công c Picture, nháy nút Compress Pictures
Compress Pictures xu t hi n.
. H p tho i
12. Nháy OK. M t h p c nh báo xu t hi n cho b n bi t r ng nén nh có th
gi m ch t l "ng hình nh c a b n.
13. Nháy Apply
nén hình nh.
14. B ch n b c nh. C a s trình bày c a b n trông gi!ng minh h a
sau:
60
trang
Duy t l i và chia s bài trình bày
Chèn và "nh d ng b ng
M t b ng t ch c thông tin trong các hàng và c t. Ph n giao c a hàng và c t
g i là ô. B n có th t o ra m t b ng v i các ô có kích th c ng m nh, ho'c
có th v/ m t b ng v i các ô có kích th c khác nhau. B n nh p v n b n
vào các ô nh là gõ các o n v n b n và dùng phím Tab di chuy n t ô
này sang ô khác. Dòng u tiên c a b ng th (ng "c s d ng làm tiêu
cho các c t. C t cu!i cùng bên trái th (ng nh p nhãn dòng.
B n có th tùy ch nh và nh d ng các ô n l2 c*ng nh toàn b b ng. Có
th g p các ô t o thành m t ô l n h n. i u này s/ có ích khi mu!n dàn
ch theo chi u ngang phía trên cùng c a b ng. B n c*ng có th chia m t ô
thành hai. V i các thanh công c
nh d ng, Tables và Borders, ta có th tô
màu n n và (ng vi n c*ng nh thay i c n l v n b n trong b ng bi u.
Các b
c th c hi n
Trong bài t p này, b n chèn và
nh d ng m t b ng.
1. M slide 11. B! c c Table AutoLayout ã
2. Nháy úp vào bi u t "ng b ng
"c áp d ng vào slide 11.
. H p tho i Insert Table xu t hi n.
3. Nháy vào m*i tên trong ô Number of rows t i s! 3.
4. Nháy OK. PowerPoint chèn m t b ng tr!ng b n có th nh p v n b n.
Thanh công c Tables and Borders c*ng xu t hi n trong c a s bài trình
bày.
5. Gõ nh ng ch sau vào b ng, s d ng Tab
khác.
di chuy n t ô này sang ô
61
T o bài trình bày v i Microsoft PowerPoint
6. Ch n các tiêu c t, Tr (ng và Thành công trong b ng r$i nháy nút
Bold trên thanh công c
nh d ng.
7. Trên thanh công c
nh d ng, nháy nút Center
và nháy nút Center
Vertically
trên thanh công c Tables and Borders.
8. Kéo th chu t ch n hai ô trên dòng u tiên. Trên thanh công c
, r$i nháy ch n
Tables and Borders, nháy m*i tên trong ô Fill Color
màu xám nh t bên ph i.
9. Nháy vào nút Draw Table
trên thanh công c Tables and Borders, r$i
v/ m t (ng bên d i PTCS Kim $ng. C a s trình bày c a b n
trông gi!ng minh h a trang sau:
10. Nháy vào nút Erase
trên thanh công c Tables and Borders, r$i nháy
vào (ng th-ng bên d i PTCS Kim $ng.
11. Nháy l i nút Erase
12.
m b o r ng không ô nào "c ch n. Nháy vào (ng d c gi a hai c t
và kéo sang trái t i khi v n b n c t bên trái v a khít chi u r ng c t.
13. Nháy ngoài b ng
62
b ch n công c này.
b ch n nó.
Duy t l i và chia s bài trình bày
Chèn b ng trong Microsoft Word
B n có th chèn m t b ng t v n b n Microsoft Word vào slide b ng cách
chèn b ng nh là m t i t ng nhúng vào m t slide. (Xem “Chèn m t bi u
$ Microsoft Excel” ngay d i ây bi t v !i t "ng nhúng.)
Các b
c th c hi n
1. Trong PowerPoint, trên b ng ch n Insert, nháy Object.
2. Trong h p tho i Insert Object, nháy Create new.
3. Trong ô Object type, nháy ch n Microsoft Word document r$i nháy OK.
M t c a s Word m ra trong slide PowerPoint và b n làm vi c v i c a
s này y h t nh v i v n b n Word.
4. S d ng các l nh trên b ng ch n Table
5. Nháy ra ngoài b ng
t o ra b ng mình mu!n.
tr l i PowerPoint.
Chèn m t bi u - Microsoft Excel
PowerPoint n gi n hóa quá trình chèn m t bi u $ Excel vào trong slide
b ng cách nhúng bi u $ ó nh là m t !i t "ng trong slide. M t i t ng
nhúng là m t !i t "ng gi m!i quan h tr c ti p v i ch ng trình t o ra nó,
g i là ch ng trình ngu n. Sau khi chèn m t !i t "ng nhúng, b n có th d%
dàng ch nh s a nó b ng cách nháy úp vào nó m .
Các !i t "ng nhúng làm t ng áng k dung l "ng c a bài trình bày vì các
!i t "ng nhúng "c ch a trong bài trình bày.
gi m kích th c t p tin,
b n có th t o liên k t !i t "ng thay vì nhúng nó. M t i t ng liên k t
xu t hi n trong slide, nhung nó th c s bao g$m m t “liên k t” t i v n b n
g!c "c g i là v n b n ngu n. Khi liên k t m t !i t "ng, !i t "ng "c
ch a trong v n b n ngu$n n i nó "c t o ra. Bài trình bày ch ch a liên k t
t i v n b n ngu$n. Ch ng trình ngu$n s/ c p nh t !i t "ng khi b n ch nh
s a v n b n ngu$n.
Các b
c th c hi n
Trong bài t p này, b n chèn m t !i t "ng bi u $ Excel vào trong slide và
ch nh s a !i t "ng Excel ã "c nhúng.
1. Nháy m slide 7.
2. Trên b ng ch n Insert, nháy Object. H p tho i Insert Object xu t hi n.
3. Nháy Create from file trên h p tho i.
4. Nháy Browse. H p tho i Browse xu t hi n, gi!ng nh h p tho i Open.
5. Ch n m th m c Lesson06 trong th m c Presentation Practice.
6. Nháy ch n 06 PR Budget, r$i nháy OK
óng h p tho i Browse.
63
T o bài trình bày v i Microsoft PowerPoint
7. Nháy OK. PowerPoint nhúng bi u $ (m t bi u $ hình c t) vào trong
slide m i.
8. Nháy úp vào bi u $ Excel ã "c nhúng. Excel m và hi n th trang
tính Bi u $ 1. Các thanh công c chu+n và nh d ng thay i thành các
thanh công c c a Excel, và thanh công c Excel Chart xu t hi n.
9. Nháy nhãn trang tính Bi u $ 2. !i t "ng nhúng c a b n trông gi!ng
minh h a trang sau:
10. Nháy vào vùng tr!ng c a slide thoát Excel và b ch n !i t "ng
Excel nhúng. Thanh công c PowerPoint và các b ng ch n tr l i, và !i
t "ng Excel nhúng "c c p nh t trên slide, nh minh h a sau:
64
Duy t l i và chia s bài trình bày
Chèn và ch nh s a m t WordArt
B n có th chèn m t v n b n 0p và có phong cách n t "ng vào trong bài
trình bày b ng WordArt. WordArt cho phép thêm các b sung tr c quan
ngoài tính n ng thay i phông ch ho'c c# phông ch . B n thêm v n b n
WordArt b ng cách nháy nút Insert WordArt
trên thanh công c
Drawing.
Các b
c th c hi n
Trong bài t p này, b n chèn WordArt vào m t slide,
WordArt và thoát kh i WordArt.
1. Kéo h p cu!n
nh d ng v n b n
n slide 12.
2. Trên thanh công c Drawing, nháy nút Insert WordArt
WordArt Gallery xu t hi n.
. H p tho i
65
T o bài trình bày v i Microsoft PowerPoint
3. Nháy vào ki u
c t th ba, dòng ba, nh là minh h a trên hình trên.
4. Nháy OK. H p tho i Edit WordArt Text xu t hi n.
5. Gõ Và chúng tôi c.ng kh/ng "nh trong ô Text. V n b n WordArt m'c
nh dùng phông Times New Roman v i c# 36 i m.
6. Nháy OK. V n b n b n gõ và thanh công c WordArt xu t hi n.
7. Kéo nút góc d i phía ph i sang trái
WordArt cho v a trên slide.
gi m kích th
8. Trên thanh công c WordArt, nháy nút WordArt Shape
bi u t "ng th ba, bên ph i, nh là minh h a sau:
c c a !i t "ng
và nháy vào
9. Trên thanh công c WordArt , nháy nút WordArt Character Spacing
M t b ng ch n ph xu t hi n v i các ki u kho ng cách ký t .
.
10. Nháy Loose trên b ng ch n t)t.
11. Trên thanh công c WordArt , nháy nút Format WordArt
.
12. Nháy m trang Colors and Lines, nháy vào m*i tên trong ô Color
Fill và nháy vào màu xanh m hàng màu u trong h p tho i.
m c
13. Nháy vào m*i tên trong ô Color trong m c Line và nháy vào h p màu
xanh m hàng u c a h p màu.
14. Nháy OK.
15. Trên thanh công c Drawing, nháy vào nút Shadow , và nháy vào
Shadow Settings. H p tho i Shadow Settings xu t hi n.
16. Trên thanh công c Shadow Setting, nháy vào nút m*i tên c nh Shadow
Color
, và nháy vào h p màu xanh nh t.
17. Nháy nút Close trên thanh công c Shadow Settings.
18. Kéo !i t "ng v n b n WordArt vào gi a c a slide và nháy vào vùng
tr!ng c a c a s trình bày thoát kh i WordArt. Thanh công c
WordArt óng l i.
66
Duy t l i và chia s bài trình bày
T ng k t bài h c
Bài h c này trình bày cách thay i b! trí c a m t slide, chèn các hình nh
clip art; thay i t5 l m t hình nh, chèn và ch nh s a các b ng bi u, $ th
Microsoft Excel, nh t m t t p hay m t WordArt.
Câu h i ki m tra
1.
B n có th ch nh s a m t !i t "ng không !i x ng
cách nào?
2.
Làm cách nào
3.
"c không? B ng
t o bóng cho dòng cu!i cùng c a m t b ng?
chèn m t bi u $ trong Excel vào slide, b n th c hi n các thao tác
gì?
4.
Li t kê các b
c chuy n m t hình nh sang m t hình n n m(?
5.
B n xén m t b c nh nh th nào?
6.
Các thao tác
chèn m t !i t "ng WordArt vào slide?
Th c hành
Bài t p 1: M t p Thuc_hanh_06 trong th m c Lesson06 n m th m c
Presentation Practice. Chèn m t slide m i cu!i bài trình bày v i b! c c
tiêu , v n b n và n i dung, tìm ki m clip art v i t khóa communication,
và chèn m t hình nh clip art. Ch nh c# hình nh 50 ph n tr m, tô l i màu
cho hình nh, l u và óng bài trình bày.
Bài t p 2: M t p Thuc_hanh_06 trong th m c Lesson06 n m th m c
Presentation Practice. Hi n th slide 11, ch n t t c v n b n trong b ng và
thay i phông thành Arial, i tiêu c t, màu trong b ng sang màu tím
nh t, l u và óng bài trình bày.
Bài t p 3: M t p Thuc_hanh_06 trong th m c Lesson06 n m th m c
Presentation Practice. Hi n th slide có !i t "ng nhúng Excel, m !i
t "ng Excel nhúng, hi n th Sheet, thoát Excel. Chèn m t slide m i vào cu!i
bài trình bày v i b! c c tr!ng, chèn WordArt vào slide có n i dung B t k
câu h i nào? v i dáng ph$ng, l u và óng bài trình bày.
Bài t p 4: S d ng b t k4 m u thi t k nào ho'c m u b n ã s d ng trong
các bài h c tr c t o m t bài trình bày m i. Trong vùng tiêu c a slide
tiêu , chèn !i t "ng WordArt v i n i dung H i th o H ng d n -ng
nghi p và s a theo ý mu!n. Thêm ph
Ch ng trình PiL. Thêm m t
slide s d ng b! c c Title và Table và gõ tiêu Ch ng trình h i th o.
Chèn vào b ng sau:
Ng (i trình bày
Ngày Tháng
Th(i gian
Nguy n Ng c Mai
28 Tháng T
9:00 sáng
67
T o bài trình bày v i Microsoft PowerPoint
Hoàng Anh Tu n
28 Tháng T
10:00 sáng
Lê Ph
29 Tháng T
09:00 sáng
ng Th o
nh d ng b ng n i b t trên slide. Tìm các b c nh ch s d ng t khóa
presentation. Chèn m t b c nh phù h"p lên slide. Ch nh c# b c nh n u
c n. Nén nh. L u bài trình bày v i tên Hoi_thao_06 trong th m c
Lesson06 th m c Presentation Practice.
68
Trình chi u
Sau khi hoàn thành bài h c này, các b n s có th :
Di#n gi i khi trình chi u slide.
$t các chuy n ti p cho slide.
Ho t hình v n b n trong slide.
Ho t hình các i t ng trong slide.
%n slide trong khi ang trình chi u.
V i Microsoft® PowerPoint®, b n có th hi n th các slide trên toàn màn
hình máy tính và/ho'c màn chi u b ng cách s d ng ch
Slide Show. Bài
trình bày có th thi t 't trình chi u slide m t cách th công ho'c liên t c
không c n i u khi n.
bài trình bày h p d n và thú v h n, b n có th
thêm các hi u ng ng vào v n b n và $ h a trên các slide trong th(i gian
trình chi u. Khi trình bày, b n c*ng có th ghi chú nh ng i m th o lu n v i
ng (i nghe.
Trong bài này b n s/ h c cách v/ trên m t slide trong khi trình chi u, thêm
hi u ng chuy n ti p slide, v n b n ng, !i t "ng ho t hình c*ng nh +n
m t slide trong khi ang chi u.
Di*n gi i khi trình chi u
Trong khi trình chi u slide, b n có th di%n gi i n i dung c a các slide b ng
cách v/ t do b ng tay nh n m nh i m c n chú ý.
làm vi c này, b n
ch n công c Pen trong b ng ch n t)t. B n có th thay i màu bút b t k4
lúc nào trong khi trình chi u b ng cách ch n màu m i t b ng ch n t)t.
Các b
c th c hi n
Trong bài t p này, b n s d ng công c bút
khi trình chi u và thay i màu bút.
g ch chân tiêu
slide trong
1. Kh i ng PowerPoint, m t p tin 07 PPT Lesson trong th m c
Lesson07 (n m trong Presentation Practice) và l u v i tên
Thuc_hanh_07. Kéo h p cu n t i slide 8 và nháy vào nút Slide Show
( góc trái, bên d i c a s ). PowerPoint hi n th slide hi n th(i trong
bài trình bày trên toàn màn hình.
2. Nháy chu t ph i lên n i b t k4 trên màn hình, ch t i Pointer Options, và
nháy vào Pen. Con tr
i thành công c bút. Bây gi( b n ã s n sàng v/
trên slide.
T o bài trình bày v i Microsoft PowerPoint
3. V/ m t
(ng g ch d
i “Ý t
ng”.
4. Nháy chu t ph i t i n i b t k4 trên màn hình, tr t i Screen trong b ng
ch n t)t và nháy Erase Pen. PowerPoint xóa chú gi i. (B n c*ng có th
n E xóa chú gi i.)
5. Nháy vào nút Show Popup
góc d i, bên trái màn hình, tr
n
Pointer Options và ch n Pen Color. B ng ch n Pen Color xu t hi n v i
m t b ng ch n màu.
6. Trên b ng ch n Pen Color, nháy ch n Cyan.
7. V/ m t
(ng tròn bao quanh m c “Th c hi n”.
8. Nháy chu t ph i, tr t i Pointer Options và nháy vào Automatic. Công
c bút i tr v con tr cho phép b n nháy chu t chuy n sang slide
ti p.
9. Nh n Esc. Trình chi u slide k t thúc và PowerPoint hi n th slide 8 trong
ch
Normal view.
L uý
Khi công c Pen ã "c ch n trong ch
Slide Show view, nháy chu t s/
không chuy n sang slide ti p theo. B n c n thay i công c Pen tr v con
tr
chuy n t i slide ti p theo n u s d ng chu t. Khi ang hi n th công c
Pen, chuy n các slide, b n có th s d ng các phím m*i tên.
Thi t l p hi u &ng chuy n ti p gi a các slide
H u ng chuy n ti p là cách th c slide xu t hi n ban u khi b n nháy
chu t chi u slide ó. Hi u ng này góp ph n t ng tính h p d n c a bài
trình chi u. PowerPoint có nhi u hi u ng chuy n ti p khi b n s d ng l nh
Slide Transition trong b ng ch n Slide Show. Có th 't hi u ng chuy n
ti p cho m t slide ho'c m t nhóm slide, th(i l "ng chuy n ti p gi a các
slide, cách chuy n ti p và th(i i m chuy n ti p x y ra. S d ng ng n Slide
Transition là cách d% và nhanh nh t áp d ng m t hi u ng chuy n ti p
slide.
70
Duy t l i và chia s bài trình bày
Các b
c th c hi n
, bài t p này, b n áp d ng m t hi u ng chuy n ti p slide cho m t và nhi u
slide và thay i t!c
chuy n ti p.
1. Nháy nút
slide 1.
hi n th bài trình bày trong ch
Slide Sorter và ch n
2. Nháy Slide Transition trên b ng ch n Slide Show. Ng n Slide Transition
xu t hi n.
3. Bên d i Apply to selected slides, cu!n xu!ng và nháy ch n Dissolve.
PowerPoint minh h a hi u ng chuy n ti p và 't ký hi u chuy n ti p
bên góc trái phía d i slide ó. Ký hi u th hi n r ng hi u ng chuy n
ti p ã "c áp d ng slide cho slide này.
4. Nháy vào bi u t "ng chuy n ti p bên d i slide 1. PowerPoint th
hi n hi u ng Dissolve transition trên slide 1.
5. Nháy nút Slide Show
Dissolve.
6. Nh n phím Esc
. Slide 1
"c hi n th v i hi u ng chuy n ti p
k t thúc chi u slide.
7. Trên b ng ch n Edit, nháy Select All. T t c các slide trong bài trình bày
"c ch n.
8. Gi phím Ctrl và nháy vào slide 1 b ch n nó. B ch n slide 1 b i vì
nó ã có hi u ng chuy n ti p slide r$i.
9. Trong ng n Slide Transition, bên d i Apply to selected slides, cu n
xu!ng và nháy vào Random Bars Horizontal. Các hình nh thu nh slide
th hi n hi u ng chuy n ti p.
71
T o bài trình bày v i Microsoft PowerPoint
10. Bên d i Modify transition, nháy vào m*i tên ô Speed và nháy ch n
Medium. PowerPoint áp d ng hi u ng chuy n ti p cho các slide "c
ch n. Chú ý r ng m i slide u có m t bi u t "ng chuy n ti p góc trái
bên d i.
11. Nháy nút Slide Show
Bars Horizontal.
. Slide 2
"c chi u slide v i hi u ng Random
12. Nháy chu t vài l n chuy n t i các slide và xem hi u ng chuy n ti p,
sau ó nh n Esc k t thúc trình chi u. PowerPoint s/ tr l i ch
Slide Sorter view.
13. Nh n Ctrl+A
ch n t t c các slide.
14. Trong ng n Slide Transition, bên d i Apply to selected slides, cu!n lên
và nháy No Transition. PowerPoint b các hi u ng chuy n ti p !i v i
t t c các slide.
15. Nháy nút Close
óng ng n Slide Transition.
T o các hi u &ng sinh
ng
B n có th làm cho bài trình di%n thú v và h p d n h n b ng cách thêm các
hi u ng sinh ng cho v n b n và $ h a trên các slide. Trong khi trình
chi u, v n b n trên slide có th xu t hi n t ng o n, t ng t ho'c t ng ch .
Cách d% nh t áp d ng các hi u ng sinh ng là s d ng Animation
Schemes có trong ng n Slide Design. Animation Schemes bao g$m các thi t
k chuyên nghi p và "c chia thành 3 lo i: Subtle, Moderate và Exciting.
H u h t các hi u ng này u có âm thanh i kèm.
B n có th thi t 't các hi u ng sinh ng trong ch
hi n th Slide
Sorter ho'c trong ch
Normal. N u áp d ng m t hi u ng trong ch
Slide Sorter, PowerPoint áp d ng hi u ng cho t t c m i !i t "ng trong
slide tr tiêu và các !i t "ng n n. N u áp d ng m t hi u ng trong ch
Normal, b n c n ch n các !i t "ng trên slide.
N u c n t o hi u ng sinh ng riêng, b n ch n l nh Custom Animation
trên b ng ch n Slide Show. Các hi u ng bao g$m di chuy n nhi u !i
t "ng cùng lúc, chuy n các !i t "ng theo theo (ng d n và áp d ng chu.i
th t cho các hi u ng trên slide.
N u áp d ng c hi u ng chuy n ti p và hi u ng sinh ng cho m t slide,
hi u ng chuy n ti p s/ xu t hi n tr c, sau ó là hi u ng ho t hình.
Các b
c th c hi n
Trong bài t p này, b n m Animation Schemes trong ng n Slide Design, áp
d ng m t l "c $ hi u ng ng cho m t slide n l2 và nhi u slide, sau ó
tùy bi n hi u ng cho v n b n.
1. Trong ch
72
Slide Sorter, ch n slide 8.
Duy t l i và chia s bài trình bày
2. Trên b ng ch n Slide Show, nháy Animation Schemes. Ng n Slide
Design m ra bên ph i màn hình.
3. Trong ng n Slide Design, bên d i Apply to selected slides, nháy ch n
Fade in all. PowerPoint áp d ng hi u ng ó cho slide ã ch n. M t ký
hi u xu t hi n d i góc trái c a slide 8.
4. Nháy slide 2, nh n gi phím Shift và nháy slide 3 và 4. Slide 2, 3, và 4
"c ch n.
5. Trong ng n Slide Design, bên d i Apply to selected slides, nháy Faded
wipe. PowerPoint áp d ng hi u ng này cho c 3 slide ã "c ch n. Ký
hi u xu t hi n d i góc trái c a m.i slide.
6. Trong ch
Slide Sorter, nháy úp vào slide 1
Normal và hi n th slide 1.
chuy n sang ch
7. Trên b ng ch n Slide Show, nháy Custom Animation. Ng n Custom
Animation m ra.
8. Nháy vào tiêu silde “B n và Ch ng trình PiL” và nháy vào Add
Effect
trong ng n Custom Animation. B ng ch n ng)n Add
Effect xu t hi n v i b!n lo i hi u ng: Entrance, Emphasis, Exit và
Motion Paths.
9. Tr vào Entrance và nháy ch n Fly In. Hi u ng này "c áp d ng cho
tiêu c a slide 1. Tiêu (m c 1), và m t bi u t "ng mô t hi u ng
xu t hi n trong ô bên d i.
73
T o bài trình bày v i Microsoft PowerPoint
10. Nháy ô ph
“Nhóm t v n PiL”. Trong ng n Custom Animation,
nháy Add Effect, tr vào Emphasis và nháy ch n Spin. Hi u ng "c
áp d ng cho ph
. Ph
(m c 2) và bi u t "ng mô t hi u ng xu t
hi n trong ô bên d i.
11. Nháy nút Slide Show . Slide 1 xu t hi n mà không có tiêu . Nháy b t
k4 n i nào trên màn hình. Tiêu xu t hi n v i hi u ng ã áp d ng cho
nó (Fly In). Nháy chu t l n th hai. Ph
quay tròn.
12. Nháy chu t hi n th slide 2. Tiêu hi n d n ra nh ng các n i dung
ch m u dòng không hi n th cho t i khi b n nháy chu t.
13. Nháy chu t nhi u l n hi n th t t c các m c có ch m
slide 2, t ng t v i slide 3 và slide 4.
14. Nh n Esc
thoát ch
T o hi u &ng sinh
u dòng trên
trình chi u.
ng cho các !i t %ng - h a
Ngoài kh n ng thêm các hi u ng sinh ng cho v n b n, b n còn có th
t o các hi u ng t ng t cho các !i t "ng $ h a trên slide.
áp d ng
hi u ng, b n ph i ch
hi n th Normal.
V n b n và !i t "ng $ h a có th áp d ng hi u ng cùng nhau ho'c riêng
r/. M'c nh, các !i t "ng $ h a và v n b n g)n trong chúng "c áp
d ng hi u ng cùng lúc. Nh ng n u mu!n, b n có th áp d ng ch hi u ng
cho v n b n trong m t !i t "ng.
M t cách khác tùy ch nh hi u ng c a các !i t "ng trên slide là thay
th t xu t hi n c a chúng khi trình chi u.
74
i
Duy t l i và chia s bài trình bày
Các b
c th c hi n
, bài t p này, b n t o hi u ng sinh
thay i th t c a các hi u ng ó.
1. Trong ch
ng cho các !i t "ng trên slide và
Normal view, nháy chu t vào slide 6.
2. Kéo th chu t v/ m t
(ng n!i chúng.
(ng ch n xung quanh 3 hình ch nh t và các
3. Trong ng n Custom Animation, nháy Add Effect, tr vào Entrance, nháy
More Effects, nháy Peek In và nháy OK. Ba !i t "ng và 3 (ng n!i ã
"c áp d ng hi u ng. Trong ô bên d i, s! 1 xu t hi n cùng v i n m
mô t hi u ng cho bi t t t c chúng "c áp d ng hi u ng cùng m t
lúc.
cu!i ng n và nháy chu t. Ba !i t "ng
4. Nháy Slide Show
và các (ng n!i xu t hi n cùng lúc.
5. Nh n Esc
k t thúc chi u slide.
6. Trong danh sách Animation Order, nháy Elbow connector 6, nháy m*i
tên Re-Order cu!i thanh tác v hai l n, và nháy m*i tên xu!ng Start,
và nháy After Previous. Th t ho t hình Elbow connector 6 thay i t
4 lên 2.
7. Trong danh sách Animation Order, nháy Elbow connector 7, nháy m*i
tên s)p x p
m t l n, nháy m*i tên , và nháy After Previous. Th t
hi u ng c a Elbow connector 7 thay i t 5 lên 4.
8. Trong danh sách Animation Order, nháy Bevel 4: ánh giá, nháy m*i
tên , và ch n After Previous.
9. Nháy Bevel 5: Th c hi n, nháy m*i tên
, , và ch n After Previous.
75
T o bài trình bày v i Microsoft PowerPoint
10. Nháy Slide Show
và nháy chu t trên màn hình xem toàn
b n i dung slide. Các !i t "ng và các (ng n!i xu t hi n ti p theo
nhau.
11. Nh n Esc
k t thúc chi u slide.
0n m t slide trong khi ang trình chi u
B ng cách s d ng l nh Hide Slide, b n có th +n các slide mà b n không
mu!n hi n th khi trình chi u nh ng không mu!n xóa chúng.
Các b
c th c hi n
Trong bài t p này, b n +n m t slide trong bài trình chi u hi n t i.
1. Nháy nút Slide Sorter View.
2. Ch n slide 10.
3. Trên thanh công c Slide Sorter, nháy nút Hide Slide . Ký hi u +n
slide xu t hi n cùng v i s! slide th hi n r ng nó ã b +n trong ph n
trình chi u.
4. Ch n slide 9.
5. Nháy nút Slide Show, r$i nháy vào n i b t k4 trên màn hình.
6. Trong khi trình chi u slide 10 b +n i và slide 11 hi n th .
7. Nháy P
tr l i slide 9.
8. Nháy chu t ph i lên n i b t k4 trên màn hình, ch t i Go, ch t i By
Title và nháy (10) L p k ho ch cho t ng lai. Slide ã b +n xu t hi n
(ho'c nháy phím H).
76
Duy t l i và chia s bài trình bày
9. Nh n Esc
k t thúc chi u slide.
T ng k t bài h c
Bài h c này c p cách s d ng Pen (bút) di%n gi i n i dung khi trình
chi u, t o các hi u ng chuy n ti p slide, các hi u ng sinh ng cho v n
b n, !i t "ng $ h a và cách thi t 't +n m t slide khi trình chi u.
Câu h i ki m tra
1.
S d ng l nh gì
m t slide?
xem các hi u ng sinh
2.
B n có th lo i b m t hi u ng chuy n ti p kh i t t c các slide trong
m t bài trình bày b ng cách nào?
3.
S d ng nút l nh nào
4.
Cách k t thúc m t bài trình bày
5.
Làm th nào
6.
C n thi t 't nh th nào
thay
chuy n sang ch
ch
ng ã
"c thi t 't cho
hi2n th Slide Show?
Slide Show?
i màu c a bút chú gi i?
+n m t slide trong khi trình chi u?
Th c hành
Bài t p 1: M Thuc_hanh_07 trong th m c Lesson07 n m trong th m c
Presentation Practice . Thay i hi u ng chuy n ti p slide 1 thành Box in
v i t!c
ch m, +n slide 13, b)t u chi u slide, chuy n màu m c sang màu
, v/ m t (ng d i ch Nhóm t v n PiL trên slide 1, hi n th m.i slide
trong trình chi u, l u và óng bài trình bày.
Bài t p 2: M Thuc_hanh_07 trong th m c Lesson07 n m trong th m c
Presentation Practice . T o các hi u ng sinh ng trên slide 4 v i Fly In t
phía d i, t o và chi u m t trình chi u v i các slide 1, 4, 6, 7, 8, 9, và 14,
l u và óng bài trình bày.
77
T o bài trình bày a ph
ng ti n
Sau khi hoàn thành bài h c này, các b n s có th :
Chèn âm thanh và o n phim vào m t bài trình bày.
Thi t $t phát âm thanh và phim nh khi trình chi u.
Thi t l p nh gi& cho slide.
T o m t bài trình bày t' ng.
V i Microsoft® PowerPoint®, b n có th t o bài trình bày a ph ng ti n
b ng cách thêm âm thanh và phim nh, t o k t n!i v i các slide khác và thi t
l p nh gi( cho slide. B n có th thi t 't
i u khi n th công ti n trình
phát âm thanh và chi u phim ho'c PowerPoint t
ng th c hi n.
Chèn âm thanh vào bài trình bày
V i PowerPoint, b n có th làm cho bài trình bày thú v h n b ng cách thêm
âm thanh khi trình chi u. Âm thanh có th
"c chèn t Microsoft Clip
Organizer ho'c t m t t p tin b ng l nh Movies and Sounds trên b ng ch n
Insert.
phát "c âm thanh, máy tính c n có th2 âm thanh và loa.
PowerPoint chèn âm thanh nh là các !i t "ng khác và b n có th thay
và hi u ch nh chúng.
Các b
i
c th c hi n
Trong bài này, b n thêm âm thanh vào ph n chuy n ti p slide và chèn âm
thanh vào m t slide.
1. M 08 PPT Lesson trong th m c Lesson08 (n m trong th m c
Presentation Practice). Hi n th slide 1, sau ó nháy Slide Transition trên
b ng ch n Slide Show. Ng n Slide Transition xu t hi n.
2. Nháy m*i tên ô Sound, sau ó nháy ch n Applause. PowerPoint s
d ng âm thanh này cho slide th nh t.
3. Nháy nút Slide Show . Âm thanh phát ra trong quá trình chuy n ti p
c a slide u tiên.
4. Nh n Esc
thoát kh i ch
Slide Show.
5. Kéo thanh cu!n và ch n slide 10.
6. Trên b ng ch n Insert, tr
n Movies and Sounds và nháy vào Sound
from Clip Organizer. Ng n Insert Clip Art xu t hi n.
7. Trong ng n Insert Clip Art, nháy ch n m t âm thanh tùy ý trong vùng
Results . M t h p thông báo xu t hi n h i xem b n có mu!n âm thanh t
ng phát trong khi trình chi u slide không.
Duy t l i và chia s bài trình bày
8. Nháy Yes. M t bi u t "ng âm thanh
xu t hi n gi a slide. Bi u
t "ng nh , nh ng b n có th ch n và kéo th m t góc phóng to ra cho
d% thao tác.
9. Kéo bi u t "ng âm thanh t i góc th p bên ph i c a slide.
10. Nháy úp vào bi u t "ng âm thanh. Âm thanh phát ra.
L uý
ch n các âm thanh khác, nháy Other Sound trong danh sách ô Sound.
Trên h p tho i Add Sound, ch n v trí l u tin âm thanh mà b n mu!n thêm.
Chèn o n phim vào bài trình bày
V i PowerPoint, b n c*ng có th phát các o n phim trong bài trình bày.
Nguyên t)c ho t ng c a o n phim c*ng gi!ng nh âm thanh. B n có th
chèn o n phim t Microsoft Clip Organizer ho'c t m t t p tin b ng l nh
Movies and Sounds trên b ng ch n Insert.
Các b
c th c hi n
Trong bài t p này, b n chèn và phát m t o n phim và thay
phát l i.
1. Kéo h p cu!n
i thi t 't
n slide 13.
2. Trên b ng ch n Insert, tr chu t n Movies and Sounds và nháy vào
Movie from File. H p tho i Insert Movie xu t hi n.
79