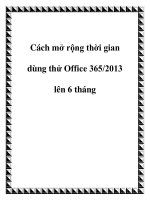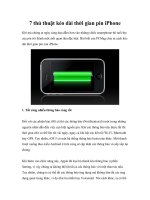Kéo dài thời gian dùng thử windows server thành 240 ngày p 1
Bạn đang xem bản rút gọn của tài liệu. Xem và tải ngay bản đầy đủ của tài liệu tại đây (380.9 KB, 10 trang )
Kéo dài thời gian dùng thử Windows
Server thành 240 ngày –P. 1
Quản Trị Mạng - Như tất cả chúng ta đã biết, hệ thống phần mềm, hệ
điều hành cũng như ứng dụng của Microsoft đã trở thành 1 phần gần
như không thể thiếu đối với bất kỳ người dùng cá nhân hoặc công ty, tổ
chức nào. Các bạn có thể sử dụng những công cụ đó để phát triển, kiểm tra
hoặc ứng dụng lên hệ thống sẵn có, hoặc 1 môi trường ảo bất kỳ nào đó mà
không phải bận tâm quá nhiều về chi phí. Tuy nhiên, nhược điểm rất dễ nhận
ra ở đây là không phải ai cũng có điều kiện mua bản quyền sử dụng những
phần mềm của Microsoft, mà thay vào đó họ chỉ có thể sử dụng khoảng thời
gian dùng thử - Trial ít ỏi của phần mềm đó. Trong bài viết dưới đây, chúng
tôi sẽ hướng dẫn và giới thiệu với các bạn một số mẹo nhỏ được sử dụng để
kéo dài thời gian Trial của hệ điều hành Windows Server 2008 R2.
Cơ chế hoạt động:
Khi người sử dụng chính thức kích hoạt khoản thời gian dùng thử của
Windows Server 2008 R2 (khoảng 180 ngày). Sau đó, họ phải mua key để
kích hoạt phần mềm, hoặc hệ thống sẽ tự động tắt sau 1 giờ làm việc. Và với
hầu hết các ứng dụng yêu cầu kích hoạt của Microsoft thì đều có 1 khoảng
thời gian được sử dụng nhất định (khoảng vài ngày) và gần như không hạn
chế về tính năng trước khi bắt buộc phải đăng ký. Và trong trường hợp của
Windows Server 2008 R2 thì khoảng thời gian này là 10 ngày – có thể được
tái thiết lập tối đa là 5 lần trước khi bắt buộc phải kích hoạt. Khi tận dụng tối
đa ưu điểm của cách làm này, chúng ta sẽ có thêm 60 ngày sử dụng nữa.
Tuy nhiên, các bạn hãy lưu ý rằng giải pháp này hoàn toàn hợp lệ và được
khuyến khích sử dụng bởi Microsoft, chúng tôi chỉ hướng dẫn những bước cơ
bản để đơn giản và tự động hóa toàn bộ quá trình thiết lập.
Thiết lập lại Grace Period:
Trước tiên, Reset Activation Timer sẽ tận dụng tối đa ưu điểm của 5 lần “tái
sử dụng” 10 ngày – khoảng thời gian gia hạn thêm của Windows Server 2008
R2. Và mỗi lần thao tác này được thực hiện, thì cũng là 1 lần khoảng thời
gian cố định được hệ thống “gọi ra”. Lần thứ nhất là 10 ngày tiếp theo tính từ
lần hệ thống khởi động đầu tiên áp dụng chu kỳ “tái sử dụng” trên.
Các bạn cần lưu ý rằng có công cụ hỗ trợ để tính toán và xác định khoảng
thời gian này, bao gồm cả các thông tin có liên quan sẽ được chúng tôi đề cập
đến trong phần dưới của bài viết.
Cú pháp lệnh thực sự là gọi đoạn script slmgr.vbs với tham số -rearm đi
kèm khi hệ thống khởi động lại.
Và kết quả là quá trình trên sẽ reset số ngày còn lại được sử dụng cho tới khi
kích hoạt.
Ảnh chụp minh họa ở đây là 8 ngày, nhưng trong thực tế sẽ là 0.
Trở lại thành 10.
Activate Server:
Sau khi sử dụng hết các lệnh reset/rearm như trên, chúng ta sẽ phải kích
hoạt server – hay còn gọi là quá trình Activate Server. Và công đoạn này sẽ
thiết lập khoảng thời gian là 10 ngày kể từ thủ tục “gọi” lần cuối cùng tới
phần “Reset Activation Timer” ở trên:
Tác dụng của câu lệnh ở đây là gọi đoạn script slmgr.vbs nhưng đi kèm với
đó là tham số -ato (thực hiện chức năng kích hoạt) sau khi hệ thống khởi
động lại:
Và kết quả cuối cùng tại đây là 180 ngày sử dụng cho tới khi chính thức yêu
cầu kích hoạt hệ thống:
Nhập Scheduled Tasks:
Trong khi có thể tự tạo ra các lịch trình thực hiện công việc theo cách tự động
thì để tiện lợi hơn, chúng tôi sẽ tiếp tục giới thiệu với các bạn cách làm đơn
giản hơn qua việc sử dụng file XML như dưới đây.
Để bắt đầu, các bạn hãy mở Task Scheduler, nhấn chuột phải vào phần Task
Scheduler Library và chọn Import Task:
Trỏ đường dẫn tới thư mục Tasks sau khi được giải nén và chọn tiếp 1 thành
phần bất kỳ. Sau khi lựa chọn thì các bạn cần phải thay đổi tài khoản của tác
vụ đó để hoạt động phù hợp với server. Tại cửa sổ Create Task (sẽ được mở
ra sau khi chọn task để nhập), nhấn nút Change User or Group:
Nhập administrator và Check Names rồi OK:
Và chúng ta sẽ thấy tài khoản Administrator hiển thị như hình dưới:
Sau đó, khi áp dụng thiết lập của task, hệ thống sẽ yêu cầu người dùng nhập
mật khẩu tương ứng của Administrator:
Tiếp tục, lặp lại các thao tác trên với từng file task XML tương ứng.