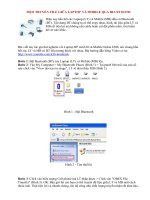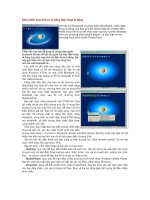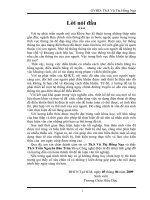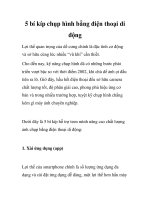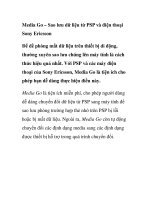Cách in dữ liệu từ gmail bằng điện thoại di động
Bạn đang xem bản rút gọn của tài liệu. Xem và tải ngay bản đầy đủ của tài liệu tại đây (425.25 KB, 12 trang )
Cách in dữ liệu từ Gmail bằng điện thoại di động
Với một chiếc điện thoại, ngày nay bạn hoàn toàn
có khả năng chuyển dữ liệu in tới máy in nội bộ
của mình.
Hiện nay, có 2 cách để sử dụng chương trình Google
Cloud Print đối với máy tính để bàn. Thứ nhất đó là
dùng Google Chrome Netbook - tuy nhiên chương
trình này còn mới, do đó, nhiều người rất khó tiếp
cận và sử dụng.
Cách thứ hai là sử dụng trang web Gmail di động.
Với trang web này bạn hoàn toàn có thể truy cập
bằng một chiếc iPhone hay Android. Tuy nhiên cũng
nên chú ý là chỉ hệ điều hành Windows mới được hỗ
trợ cho các bản Cloud Print.
Bây giờ chúng ta sẽ thực hiện các bước để sử dụng
Google Cloud Print.
1. Cài đặt Google Chrome.
Trước hết chúng ta cần download và cài đặt trình
duyệt Google Chrome. Để Cloud Print vận hành tốt,
nên chọn dùng bản mới nhất của Google Chrome.
Chú ý: Khi việc cài đặt Google Chrome đã hoàn tất,
bạn cần phải khởi động lại chương trình nếu nó vẫn
đang chạy.
2. Khởi động Cloud Print
Sau khi đã cài đặt, ta nhấn vào biểu tượng tùy chỉnh
và điều khiển phía góc phải màn hình, chọn Options.
Click vào tab "Under the Hood" chọn mục đăng nhập
Google Clound Print - "Sign in to Google Cloud
Print" .
Sau đó, ta đăng nhập tài khoản và mật khẩu Gmail
của mình nếu bạn chưa có tài khoản Gmail, có thể
đăng kí tài khoản tại địa chỉ ).
Khi đã đăng nhập thành công, bạn sẽ gặp một cửa sổ
xác minh với 2 lựa chọn.
Disable Google Cloud Print ( vô hiệu hóa Google
Cloud Print).
Manage Print Settings ( Quản lý chế độ in).
Chọn Manage Print Settings bạn sẽ được chuyển đến
một trang web khác để xóa các máy in khỏi chương
trình Cloud Print. Đây cũng là trang bạn có thể xem
hoạt động in của mình và chia sẻ với các máy in nội
bộ.
Khi danh mục các máy in nội bộ của bạn đã xuất
hiện, bạn chọn in thử ( test print) và in ra một bài thử.
Một cửa sổ pop - up sẽ xuất hiện và hỏi bạn muốn
dùng máy in nào. Bạn có thể chọn một trong số đó và
thay đổi tùy chọn ( option ) xuất hiện ở phía bên phải.
Sau đó, nếu bạn quay lại trang quản lý máy in bạn sẽ
thấy kết quả lần in thử của bạn xuất hiện dưới thanh
Active Print Jobs.
Sản phẩm sẽ được in ra tuy nhiên bạn có thể có nhiều
kết quả cùng lúc với những máy in ảo khác nhau. Cần
nhớ rằng, tính năng này hiện nay đang trong giai
đoạn thử nghiệm, do đó nó sẽ được nhà sản xuất cải
thiện dần.
3. Sử dụng Google Cloud Print
Sau đây, chúng tôi sẽ hướng dẫn các bạn cách vận
hành Google Cloud Print sử dụng một chiếc iPhone
hay Android. Trước hết, rất đơn giản, sử dụng trình
duyệt tìm kiếm trong máy iPhone của bạn để vào
gmail.com. Click vào Move to inbox chọn Print.
Tiếp đó bạn sẽ thấy một danh sách các máy in xuất
hiện, lúc này bạn có thể chọn một máy in.
Sau khi đã chọn xác định sử dụng máy in nào, ta có
thể mở rộng mục tùy chọn ( option ) để chỉnh màu
sắc, kích cỡ và số bản in.
Khi đã chọn máy in, click vào nút Print ở phía dưới,
bên phải. Lúc này tập tài liệu của bạn sẽ xuất hiện ở
máy in.
Chúc bạn đọc thành công!