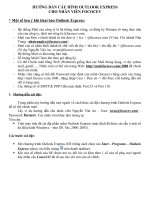Hướng dẫn cấu hình bitlocker
Bạn đang xem bản rút gọn của tài liệu. Xem và tải ngay bản đầy đủ của tài liệu tại đây (918.12 KB, 20 trang )
Simpo PDF Merge and Split Unregistered Version -
Hướng dẫn cấu hình BitLocker (Phần 1)
Nguồn : quantrimang.com
Martin Kiaer
Hệ điều hành mới của Microsoft gần đây - Windows Vista - được tích hợp
rất nhiều tính năng bảo mật mới. Một trong những tính năng bảo mật thú vị
nhất của Windows Vista đó là công cụ mã hóa ổ BitLocker. BitLocker là
một công cụ mã hóa ổ hoàn chỉnh, được sử dụng để hỗ trợ bảo vệ và các
phương pháp chứng thực. Người dùng và kinh nghiệm hỗ trợ có thể là một sự
may mắn được trộn lẫn, tuy vậy vẫn phụ thuộc vào phương pháp chứng thực
nào và sự bảo vệ nào bạn chọn. Trong bài này, chúng tôi sẽ giới thiệu cho các
bạn từng bước về cách cài đặt và cấu hình BitLocker trong Windows Vista.
Các yêu cầu phần cứng và phần mềm của BitLocker
Với BitLocker, bạn có hai cách khác nhau để bảo vệ khóa mật (a.k.a. Volume
Encryption Key)
•
•
Chip TPM
Sử dụng một khóa rõ ràng, đơn giản cho phương pháp bảo vệ mật khẩu
thông thường
Khóa mật được sử dụng để mã hóa một ổ, nhưng việc bảo vệ khóa mật cũng là
một việc quan trọng. Nếu một người dùng nào đó có ác tâm xóa khóa mật hoặc
nó bị xóa do tình cờ thì bạn tốt hơn hết nên sử dụng một cài đặt khôi phục khóa
tốt (chúng tôi sẽ giới thiệu phần khôi phục chính một cách chi tiết hơn trong phần
2). Đứng về phía tích cực, việc xóa khóa mật là hoàn toàn có mục đích, trong
một môi trường được kiểm soát, và là cách tốt nhất để chấm dứt hoặc phục hồi
nhanh chóng một máy tính mà không cần phải buồn phiền về những gì đã được
cài đặt trước đó trên ổ đã mã hóa.
Trước khi cài đặt và sử dụng BitLocker, bạn nên bảo đảm được các yêu cầu
dưới đây:
•
Chip TPM (Trusted Platform module) phiên bản 1.2 hiện đã được phát
hành (chỉ yêu cầu nếu bạn muốn sử dụng BitLocker với chip TPM)
•
BIOS hệ thống là TCG (Trusted Computing Group) phiên bản 1.2
compliant (chỉ yêu cầu nếu bạn muốn sử dụng BitLocker với chip TPM)
•
BIOS hệ thống hỗ trợ cho cả việc đọc và ghi các file nhỏ trên ổ flash USB
Simpo PDF Merge and Split Unregistered Version -
trong môi trường chưa có hệ điều hành.
•
Máy tính phải có tối thiểu hai ổ trước khi BitLocker có thể được sử dụng:
o
o
•
Ổ đầu tiên là System Volume
Ổ này phải có định dạng NTFS và nên phân biệt với ổ hệ điều hành.
Ổ hệ thống không được mã hóa, vì nó gồm có các file phần cứng
cần thiết cho việc load Windows sau khi chứng thực tiền khởi động.
Ổ thứ hai là Operating System (OS) Volume
Ổ này phải là định dạng NTFS và có hệ điều hành Vista và các file
hỗ trợ của nó. Tất cả dữ liệu trên ổ hệ điều hành đều được bảo vệ
bởi BitLocker
Bạn cũng cần phải chú ý rằng BitLocker chỉ có và được hỗ trợ trong
Windows Vista Enterprise, Windows Vista Ultimate và Windows
“Longhorn” Server
Bây giờ chúng ta sẽ cấu hình BitLocker.
Chuẩn bị BIOS hệ thống
Chip TPM không yêu cầu ở đây nhưng sẽ tốt khi sử dụng BitLocker. Có một số
lý do cho vấn đề đó:
•
Vì Microsoft là một trong những nhà hỗ trợ lớn cho sáng kiến Trusted
Computing Platform, chúng xây dựng lên rất nhiều tính năng của Windows
Vista (gồm có cả BitLocker) xung quanh chip này, do vậy nó có thể được
cấu hình từ một Active Directory dựa trên cơ sở hạ tầng đang sử dụng
Group Policy.
•
BitLocker rất yếu trong các tùy chọn chứng thực tiền khởi động, điều này
có được qua so với các công cụ mã hóa ổ cứng của các nhóm thứ ba.
Phương pháp tốt nhất và an toàn nhất khi sử dụng BitLocker là cấu hình
cho phép TPM + pin code.
Chip TPM là một thẻ thông minh được tạo cùng với bo mạch chủ của máy tính.
Chip TPM có khả năng thực hiện các chức năng mã hóa. Nó có thể tạo, lưu,
quản lý các khóa và cũng thực hiện các hoạt động chữ ký số,… bảo vệ chính
bản thân nó chống lại các tấn công.
Có thể bạn sẽ tin rằng sử dụng BitLocker cùng với chip TPM là một điều đáng
làm. Tuy nhiên trước khi lợi dụng chip TPM trong Vista, bạn cần phải bảo đảm
Simpo PDF Merge and Split Unregistered Version -
rằng nó là phiên bản 1.2 TCG compliant. Hầu hết các chip TPM mới hơn đều có
thể là các vi chương trình được nâng cấp để chúng tương thích với Vista. Điều
này cũng có nghĩa rằng BIOS của bạn cần phải được nâng cấp. Nếu không bảo
đảm có được đầy đủ các yêu cầu TPM thì bạn thử vào website của các nhà sản
xuất máy tính để có được nhiều thông tin chi tiết hơn.
Trên các hệ thống, tất cả những gì cần phải thực hiện là nhập vào BIOS setup
và kích hoạt chip TPM (thường đã phân biệt trong BIOS với tư cách là một chip
bảo mật). Nếu bạn đã thực hiện xong công việc này, hãy chuẩn bị chuyển sang
phần tiếp theo.
Chuẩn bị về ổ cứng
Nếu bạn đã mua một máy tính vào thời điểm gần đây mà có hệ điều hành Vista
đã được cài đặt trước thì cần chú ý rằng ổ cứng phải có ít nhất hai ổ khác nhau.
Điều này có nghĩa rằng các ổ trên máy tính đã được chuẩn bị để hỗ trợ cho
BitLocker, và bạn chuyển sang bước tiếp theo.
Nếu không có các ổ đã được chuẩn bị từ hãng phần cứng máy tính mà bạn mua
máy hoặc đơn giản muốn cài đặt lại Vista và chuẩn bị nó cho BitLocker, thì bạn
cần phải chuẩn bị các ổ được yêu cầu bởi BitLocker như đã được đề cập đến
trong phần trên. Đó là những thứ cần phải thực hiện trong suốt quá trình cài đặt
Vista.
Vấn đề này có thể được thực hiện một cách dễ dàng bằng sử dụng Windows PE
2.0, thành phần có trong Vista DVD của bạn và có một kịch bản nhỏ mà chúng ta
sẽ đề cập đến trong bài này. Quá trình này dễ dàng hơn những gì bạn nghĩ. Đây
là những gì cần thực hiện:
Copy kịch bản dưới vào một USB:
bde-part.txt (được sử dụng cho phân vùng ổ cứng):
select disk 0
clean
create partition primary size=1500
assign letter=S
active
format fs=ntfs quick
create partition primary
assign letter=C
format fs=ntfs quick
list volume
Simpo PDF Merge and Split Unregistered Version -
exit
Quan trọng: Lệnh “clean” trong kịch bản bde-part.txt sẽ xóa các phân vùng
đang tồn tại của bạn trên ổ cứng 0 (ổ chính) gồm có phân vùng sửa/cài đặt có
thể đã được cấu hình từ trước bởi nhà sản xuất máy tính, vì vậy sử dụng lệnh
này bạn cần quan tâm hoặc bỏ qua nó trong kịch bản. Thay vì lệnh clean, bạn
có thể sử dụng diskpart select volume= và sau đó là diskpart delete volume
nếu muốn kiểm soát chặt chẽ hơn với ổ nào muốn xóa.
Khi bạn đã copy kịch bản trên vào USB, lúc này chúng ta sẽ sử dụng nó.
1. Đưa USB vào và bắt đầu khởi động máy tính từ Windows Vista product DVD
2. Trong màn hình cài đặt, bạn chọn ngôn ngữ cài đặt, thời gian và định dạng
hiện hành, Keyboard layout, sau đó kích Next.
3. Trong màn hình cài đặt tiếp theo, kích System Recovery Options
4. Trong hộp thoại System Recovery Options, chọn keyboard layout của bạn sau
đó kích Next.
5. Trong hộp thoại System Recovery Options tiếp theo, bỏ chọn tất các hệ điều
hành trong đó. Để thực hiện điều đó, kích và vùng trống của danh sách hệ điều
hành dưới toàn bộ danh sách liệt kê. Sau đó kích Next.
6. Trong hộp thoại System Recovery Options tiếp theo, kích Command Prompt
(xem hình 1)
Simpo PDF Merge and Split Unregistered Version -
Hình 1
7. Đặt ký tự ổ đĩa đã được gán cho USB của bạn bằng cách nhập vào đó từng
lệnh sau:
diskpart
list volumes
exit
Tạo một thông báo của ký tự ổ đĩa được gán cho USB
8. Chuẩn bị các ổ bằng cách nhập vào lệnh sau
diskpart /s :\bde-part.txt
nên được thay thế bằng ký tự ổ đĩa đã đặt cho USB của bạn.
Khi đã hoàn tất các bước ở trên, bạn nên thoát khỏi cửa sổ lệnh và quay trở về
chương trình cài đặt và hoàn thiện quá trình này.
Chuẩn bị chip TPM
Trước khi bạn sử dụng chip TPM, chúng ta cần phải chuẩn bị nó. Điều này có
Simpo PDF Merge and Split Unregistered Version -
nghĩa là cần bảo đảm những thứ sau:
•
•
•
Bảo đảm đúng TPM driver được cài đặt trong Vista
Khởi chạy chip TPM
Chiếm quyền sở hữu của chip TPM
Lưu ý: Nếu bạn không muốn sử dụng chip TPM với BitLocker thì có thể bỏ qua
phần này và chuyển sang phần tiếp theo.
Có một vài lý do tại sao Microsoft phụ thuộc vào chip TPM là phiên bản 1.2 TCG
compliant, nhưng hai lý do chính, bên cạnh các tính năng bảo mật được thêm
vào là khả năng tương thích và khả năng ổn định. Microsoft cung cấp vấn đề này
thông qua dòng TPM Vista driver. Nguyên tắc hàng đầu là bạn chỉ sử dụng TPM
driver của Microsoft nêu muốn sử dụng BitLocker với chip TPM.
Xác nhận rằng bạn đang sử dụng đúng driver cho chip TPM của mình (thừa
nhận máy tính của bạn có hỗ trợ nó) bằng việc nhập vào Device Manager.
Trong hạng mục có tên gọi Security Devices, bạn nên quan sát TPM driver của
Microsoft có tên gọi là “Trusted Platform Module 1.2”. Nếu muốn thẩm định
phiên bản của driver, đơn giản chỉ cần kích phải vào Trusted Platform Module
1.2 device và chọn Properties sau đó kích tab Driver, xem hình 2.
Simpo PDF Merge and Split Unregistered Version -
Hình 2
Nếu với lý do này hoặc lý do khác mà bạn đang sử dụng TPM driver khác thì có
thể nâng cấp driver lên Microsoft TPM driver đã được đề cập trong phần trên,
bạn cũng sẽ tìm thấy nó trong Vista DVD.
Khi đã thẩm định đúng TPM driver được load, thì đây là lúc phải khởi tạo chip
TPM. Điều này có thể được thực hiện bằng hai cách khác nhau, một bằng sử
dụng TPM MMC (đơn giản chỉ cần đánh tpm.mcs) hoặc cấu hình nó từ tiện ích
dòng lệnh. Trong bài này, chúng tôi sẽ giới thiệu cho các bạn cách này được
thực hiện như thế nào từ tiện ích dòng lệnh manage-bde.wsf, một kịch bản dựa
trên WMI.
1. Từ Menu Start của Vista, bạn tìm đến shortcut của Command Prompt, kích
chuột phải vào biểu tượng và chọn Run as administrator
2. Nhập vào lệnh sau:
cscript manage-bde.wsf –tpm –takeownership cần phải được thay thế bằng chọn lựa mật khẩu của riêng bạn
3. Xử lý mật khẩu này như mật khẩu chủ TPM
4. Chip TPM hiện đã sẵn sàng cho sử dụng (xem hình 3)
Hình 3
Mã hóa các ổ
Simpo PDF Merge and Split Unregistered Version -
Vậy là chúng ta đã đi qua tất cả các bước chính cần thiết trước khi bắt đầu việc
mã hóa các ổ. Một số bước đã được giải thích, có thể đã được chuẩn bị trực tiếp
từ các nhà sản xuất máy tính hoặc không thể áp dụng nếu máy tính của bạn
không có phiên bản 1.2 TPM compliant chip. Hãy chuyển tiếp và mã hóa một số
dữ liệu. Điều này có thể được thực hiện theo hai cách khác nhau, một có thể
bằng sử dụng BitLocker Control Panel GUI hoặc được thực hiện từ dòng lệnh.
Trong bài này chúng tôi sẽ giới thiệu cho các bạn cách thực hiện nó từ dòng lệnh
vì một số lý do dưới đây:
1. BitLocker Control Panel GUI chỉ được hỗ trợ trên các máy tính có compliant
TPM chip. Điều này có nghĩa là nếu bạn muốn lợi dụng BitLocker mà không sử
dụng chip TPM, thì chỉ có lựa chọn tiện ích dòng lệnh (manage-bde.wsf)
2. Lý do nữa ở đây hoàn toàn xác đáng là BitLocker trong Vista chỉ hỗ trợ sự mã
hóa cho OS Volume (thường là ổ C:). Tuy vậy với tiện ích dòng lệnh, bạn có thể
mã hóa các ổ dữ liệu này, một tính năng chỉ được hỗ trợ trong Longhorn Server.
3. Tiện ích dòng lệnh này có thể được sử dụng để mã hóa các máy tính khách
trong môi trường Active Directory, vấn đề này sẽ được giới thiệu sâu hơn trong
phần 2 của bài này.
Các ổ được mã hóa như thế nào
• Từ Vista Start Menu, bạn tìm đến shortcut của Command Prompt . Kích chuột
phải vào biểu tượng đó và bạn chọn Run as administrator
• Nhập vào dòng lệnh dưới đây:
cscript manage-bde.wsf –on /?
• Điều đó sẽ hiển thị chứng thực tiền khởi động khác và các tùy chọn khôi phục
chính mà bạn có với BitLocker. Trong bài báo này chúng tôi sẽ giới thiệu cho các
bạn cách mã hóa ổ với sự hỗ trợ của TPM, một ổ không có sự hỗ trợ của TPM
và cuối cùng là một ổ khác là ổ C:
Mã hóa BitLocker với sự hỗ trợ của TPM
1. Từ Menu Start của Vista, bạn tìm đến shortcut của Command Prompt. Kích
chuột phải vào biểu tượng đó và chọn Run as administrator.
2. Nhập vào lệnh sau:
Simpo PDF Merge and Split Unregistered Version -
cscript manage-bde.wsf –on –recoverypassword C:
Hình 4
3. Theo các hướng dẫn trên màn hình để bắt đầu quá trình mã hóa (xem hình 4)
Mã hóa BitLocker không có sự hỗ trợ của TPM
1. Từ Menu Start của Vista, bạn tìm đến shortcut của Command Prompt. Kích
chuột phải vào biểu tượng đó và chọn Run as administrator.
2. Nhập vào lệnh sau:
cscript manage-bde.wsf –on –startupkey :-recoverypassword –recoverykey :
là một ký tự ổ đĩa đã gán cho USB được sử dụng thay cho chip TPM. Nhớ rằng
phải có dấu “:” đi kèm với ký tự ổ.
có thể là ổ cứng, USB hoặc ổ mạng. Tiếp đó, bạn cũng phải nhớ đến dấu “:” đi
kèm với ký tự ổ.
Mã hóa BitLocker của các ổ dữ liệu
Simpo PDF Merge and Split Unregistered Version -
Thủ tục cũng tương tự như các ví dụ trước. Hãy thay thế ký tự ổ đĩa bằng ổ mà
bạn muốn mã hóa. Tính năng sẽ gặp một số khó khăn nếu bạn không cẩn thận.
• Đầu tiên đó là nó chỉ làm việc nếu bạn đã mã hóa OS Volume với tiện ích dòng
lệnh có khả năng quản lý.
• Rắc rối thứ hai là sau khi ổ dữ liệu được mã hóa, bạn sẽ không thể truy cập
vào dữ liệu sao khi khởi động lại máy tính trừ khi bạn tự động mở khóa ổ dữ liệu.
Đây là cách bạn có thể tránh vấn đề này:
1. Chúng ta thừa nhận rằng bạn đã mã hóa Data Volume bằng một trong các ví
dụ của chúng ta trong bài này hoặc các tham chiếu của chính bạn.
2. Trước khi khởi động lại máy tính, bạn hãy nhập vào lệnh sau:
cscript manage-bde.wsf –autounlock –enable :
là ký tự ổ đĩa đã được gán cho Data Volume. Nhớ rằng phải có dấu “:” đi kèm
với ký tự ổ.
Lệnh trên sẽ tạo một bộ bảo vệ cho khóa mở rộng trên ổ dữ liệu và lưu khóa mật
trên ổ hệ điều hành (thường là ổ C:), ổ mà chúng ta đã mã hóa từ trước. Theo
cách này, khóa mật cho ổ dữ liệu được bảo vệ bởi khóa mật cho ổ hệ điều hành,
tuy nhiên vẫn tự động được tải trong suốt giai đoạn khởi động.
Kết luận
Trong bài này chúng tôi đã giới thiệu cho các bạn một cách khác để có thể kích
hoạt BitLocker trong Vista so với các bài hướng dẫn khác của Microsoft. Chúng
tôi muốn giới thiệu rằng BitLocker có khả năng nhiều hơn những gì bạn có thể
thực hiện từ GUI. Trong phần 2 của loạt bài này, chúng ta sẽ xem xét sâu hơn
về cách có thể cấu hình và quản lý BitLocker từ một môi trường Active Directory
tập trung như thế nào và cách quản lý tốt nhất BitLocker về mặt khôi phục khóa.
Simpo PDF Merge and Split Unregistered Version -
Hướng dẫn cấu hình BitLocker (Phần 2)
Nguồn : quantrimang.com
Martin Kiaer
Trong phần 1 của loạt bài này, chúng tôi đã giới thiệu cho các bạn về cách
cấu hình BitLocker và một số vấn đề phức tạp cần phải biết trước khi bắt
đầu sử dụng tính năng này. Trong phần hai này, chúng tôi sẽ tiếp tục giới
thiệu về BitLocker từ quan điểm Active Directory và xem xét đến cấu hình
TPM và BitLocker bằng Group Policy và cách thực hiện khôi phục khóa.
Những vấn đề còn tồn tại
Chúng tôi cho rằng mình cần phải nói BitLocker trong môi trường Active
Directory có thể sẽ là kịch bản được sử dụng nhiều nhất. Bằng việc sử dụng
BitLocker trong môi trường Active Directory, bạn có thể có được tất cả các tính
năng bảo mật từ BitLocker kết hợp với tất cả các vấn đề về bảo mật, khả năng
có sẵn và khả năng mở rộng với Active Directory.
Tuy nhiên trước khi bắt đầu, bạn hãy quan tâm đến một số vấn đề vẫn còn tồn
tại sau:
1. Microsoft cho đến tận giờ phút này vẫn chưa phát hành BitLocker Deployment
Kit của họ, vì vậy chúng tôi sẽ không thể cung cấp cho bạn các liên kết chính
thức hoặc copy các kịch bản được sử dụng trong bài báo.
2. Một mặt nữa chúng tôi chưa thấy được hữu hình triển khai BitLocker chính
thức sẽ sớm được phát hành, nhưng các kịch bản mà chúng tôi đang sử dụng
được cung cấp bởi Microsoft. Mặc dù vậy bạn cũng cần phải chú ý rằng các tên
và số kịch bản được đưa ra trong bài này có thể sẽ thay đổi khi BitLocker
Deployment Kit chính thức được phát hành.
3. Ngay sau khi Microsoft phát hành các kịch bản và bài viết khác nhau có để
cập đến bên trong bài này, thì bài sẽ được cập nhật với các liên kết tương ứng
để phù hợp với tên file của nó. Chúng tôi sẽ cho bạn biết khi nào bài được cập
nhật.
Các điều kiện quyết định
Trước khi bạn bắt đầu, chúng ta hãy xem qua một số điều kiện cần phải thỏa
mãn để cho phép bạn có thể kiểm soát BitLocker từ Active Directory.
Simpo PDF Merge and Split Unregistered Version -
•
Bạn cần phải mở rộng lược đồ trong Active Directory
•
Nếu bạn muốn kiểm soát thông tin khôi phục TPM từ Active Directory thì
bạn cần thay đổi điều khoản trên đối tượng lớp Computer trong Active
Directory.
•
Các mở rộng của lược đồ BitLocker Active Directory chỉ được hỗ trợ trên
các bộ điều khiển miền đang chạy Windows Server 2003 SP1 hoặc phiên
bản mới hơn, Windows Server 2003 R2 và Windows Server “Longhorn”
•
BitLocker chỉ được hỗ trợ để chạy trên Windows Vista Enterprise,
Windows Vista Ultimate và Windows “Longhorn” Server
Lưu ý: Trong khi tác giả đang viết bài này, Service Pack 2 cho Windows Server
2003 đã có bản RTM. SP2 sẽ không có các nâng cấp lược đồ của BitLocker.
Bạn sẽ có thể chạy kịch bản mở rộng lược đồ của BitLocker đã được giải thích
trong bài này sau khi cài đặt SP2 trên setup của Windows Server 2003
Các kịch bản cần thiết
Đây là lúc chúng ta bắt đầu, hãu xem xét các file yêu cầu để làm cho BitLocker
tích hợp với một Active Directory trên Windows Server 2003.
Các file dưới đây được dùng để Active Directory của Windows Server 2003 hỗ
trợ cho BitLocker.
•
•
BitLockerTPMSchemaExtension.ldf
Add-TPMSelfWriteACE.vbs
Sử dụng các file bên dưới để giúp bạn thẩm định cấu hình BitLocker trong Active
Directory. Chúng tôi sẽ sử dụng một trong các file đó trong ví dụ sau của bài này
•
•
•
List-ACEs.vbs
Get-BitLockerRecoveryInfo.vbs
Get-TPMOwnerInfo.vbs
Mở rộng lược đồ trong Active Directory
Sau khi thẩm định các điều kiện tiên quyết và thẩm định các kịch bản, thì là lúc
bạn đã sẵn sàng cho việc mở rộng Active Directory để có thể lưu các thông tin
khôi phục TPM và BitLocker trong Active Directory.
Cách làm việc của nó là: thông tin khôi phục của BitLocker được lưu trong một
Simpo PDF Merge and Split Unregistered Version -
đối tượng con của Computer trong Active Directory, điều đó có nghĩa là đối
tượng Computer phục vụ như một container cho một hoặc nhiều đối tượng khôi
phục BitLocker được kết hợp với một đối tượng Computer cụ thể nào đó. Lý do
tại sao chúng tôi nói là một hoặc nhiều đối tượng khôi phục BitLocker là vì nó có
thể có nhiều khóa khôi phục được kết hợp với một máy tính sử dụng BitLocker,
ví dụ nếu bạn đã mã hóa nhiều ấn bản trên cùng một máy tính.
Tên của đối tượng khôi phục BitLocker có một chiều dài cố định là 63 ký tự, gồm
có các thông tin sau:
<Object Creation Date and Time><Recovery GUID>
Bạn cần biết các thông tin trên, nếu bạn có nhiều khóa khôi phục được kết hợp
với một máy tính nào đó và quyết định xóa một số khóa khôi phục cho mục đích
bảo mật.
Tuy nhiên vấn đề không dừng lại ở đây. Có nhiều thông tin được lưu với đối
tượng Computer. Nếu bạn là người may mắn với máy tính có chip TPM (Trusted
Platform module) version 1.2, thì bạn có thể lưu các thông tin khôi phục TPM
trong Active Directory. Mặc dù vậy bạn cũng cần phải chú ý rằng chỉ có một mật
khẩu của chính TPM là có thể được gán cho máy tính. Khi TPM được cài đặt
hoặc khi bạn thay đổi mật khẩu TPM thì nó sẽ được lưu như một thuộc tính của
cùng đối tượng Compurter bởi BitLocker. Bây giờ chúng ta hãy bắt đầu bằng
việc mở rộng lược đồ với BitLocker và các đối tượng và thuộc tính TPM.
1. Bảo đảm rằng bạn đã đăng nhập vào bộ điều khiển miền với tư cách là một
người dùng, một phần của nhóm “Schema Admins” trong Active Directory.
(Thông thường tài khoản quản trị viên là một thành viên của nhóm này mặc
định).
2. Bảo đảm rằng bạn có thể kết nối đến bộ điều khiển miền trong Active
Directory của bạn để giữ Schema Master FSMO role
3. Với bài này, chúng tôi sẽ sử dụng miền Active Directory có tên gọi là
domain.local. Với các thành phần đó, chúng ta chạy lệnh sau (xem hình 1):
ldifde -i -v -f BitLockerTPMSchemaExtension.ldf -c "DC=X"
"dc=domain,dc=local" -k -j .
Sử dụng tham số -k để chặn thông báo lỗi "Object Already Exists" nếu các
phần của lược đồ tồn tại.
Sử dụng các tham số -j. (dấu ‘.’ là một phần của tham số này) để lưu file bản ghi
Simpo PDF Merge and Split Unregistered Version -
mở rộng đối với thư mục đang làm việc hiện hành, trong trường hợp của chúng
ta là C:\LDIF.LOG
Simpo PDF Merge and Split Unregistered Version -
Hình 1
Simpo PDF Merge and Split Unregistered Version -
4. Bảo đảm rằng tất cả các mở rộng lược đồ phải được áp dụng bởi việc kiểm
tra file bản ghi LDIF trước khi tiếp tục.
5. Việc tiếp theo cần thực hiện là thiết lập các điều khoản trên BitLocker và các
đối tượng lược đồ thông tin khôi phục TPM. Bước này sẽ thêm một đầu vào điều
khiển truy cập Access Control Entry (ACE) để làm cho nó có thể backup các
thông tin khôi phục TPM cho Active Directory. Chạy lệnh sau (xem hình 2):
cscript Add-TPMSelfWriteACE.vbs
Hình 2
Đó chính là nó. Bây giờ bạn đã mở rộng được lược đồ trong Active Directory và
chuẩn bị nó cho BitLocker và hỗ trợ TPM.
Lúc này bạn đã sẵn sàng để có thể thay đổi các thiết lập cần thiết của Group
Policy cho cả BitLocker và chip TPM (nếu máy tính của bạn hỗ trợ tính năng
này).
1. Từ Vista, bạn đăng nhập với một tài khoản miền có quyền thay đổi Group
Policy
2. Tại cửa sổ lệnh Vista Start | Search, bạn đánh vào đó GPMC.MSC và nhấn
phím Enter
3. Có một số thiết lập Group Policy mà bạn có thể cấu hình như được hiển thị
trong hình 3, tuy nhiên có một thiết lập mà bạn muốn cấu hình là thiết lập kích
Simpo PDF Merge and Split Unregistered Version -
hoạt backup của thông tin khôi phục BitLocker cho Active Directory.
•
•
•
Tìm đến Computer Configuration > Administrative Templates >
Windows Components > BitLocker Drive Encryption
Kích đúp vào Turn on BitLocker backup to Active Directory Domain
Services
Chọn Enabled
Hình 3
4. Nếu các máy tính khách của bạn hỗ trợ chip TPM, thì bạn sẽ kích hoạt thiết
lập Group Policy để cho phép các máy khách có thể backup thông tin khôi phục
TPM cho Active Directory (hình 4):
•
•
•
Tìm đến Computer Configuration > Administrative Templates >
System > Trusted Platform Module Services
Kích đúp Turn on TPM backup to Active Directory Domain Services
Chọn Enabled
Simpo PDF Merge and Split Unregistered Version -
Hình 4
Thẩm định khôi phục khóa trong Active Directory
Phần cuối cùng bài này sẽ giới thiệu cách thực hiện một mã hóa tập trung, bảo
đảm đưa backup của khóa khôi phục BitLocker được sử dụng bởi máy khách
Vista, backup được lưu trong Active Directory. Trong ví dụ, chúng tôi sử dụng
tiện ích dòng lệnh BitLocker (manage-bde.wsf).
Bạn cần phải chú ý rằng, nếu muốn sử dụng giao diện GUI khi cấu hình
BitLocker và chip TPM, thì khôi phục khóa (key) sẽ vẫn được hỗ trợ. Miễn là máy
tính sử dụng Vista là một thành viên của miền có đủ các yêu cầu tiên quyết được
đề cập đến trong phần trước và người dùng đang thực hiện công việc là quản trị
viên miền, thì khôi phục key sẽ xảy ra một cách lặng lẽ trong background mà
không cần đến sự can thiệp của người dùng.
Mã hóa BitLocker với sự hỗ trợ của TPM
1. Từ Vista Start Menu, tìm shortcut của Command Prompt. Kích chuột phải
vào biểu tượng đó và chọn Run as administrator
Simpo PDF Merge and Split Unregistered Version -
2. Nhập vào lệnh sau:
cscript manage-bde.wsf –on –recoverypassword C:
3. Theo các hướng dẫn trên màn hình để bắt đầu quá trình mã hóa (xem hình 5)
Hình 5
4. Khi bộ đĩa đang được mã hóa, chúng ta có thể kiểm tra xem key khôi phục
BitLocker đã được backup hay chưa bằng cách đánh vào lệnh dưới đây:
cscript GET-BitLockerRecoveryInfo.VBS
Lưu ý rằng khôi phục được liệt kê trong hình 6 bên dưới tương xứng với key
khôi phục được tạo ra trong bước trước và được liệt kê trong hình 5.
Simpo PDF Merge and Split Unregistered Version -
Hình 6
Kết luận
Trong loạt bài gồm hai phần này, chúng tôi đã cố gắng đi xa hơn những bài đã
có trước và giới thiệu cho bạn các phương pháp khác nhau về cách cấu hình tốt
nhất cho BitLocker. Hai bài này sẽ không thể bao trùm được tất cả các lĩnh vực.
Điều này thật đơn giản vì có quá nhiều thứ mà không thể nói hết. Tuy nhiên
chúng tôi cũng đã cố gắng truyền cảm hứng để bạn có đủ thông tin có thể tiếp
tục nghiên cứu và khai thác tất cả các tính năng khác nhau trong BitLocker.
BitLocker cũng không phải là một công cụ mã hóa ổ cứng hoàn hảo. Nó cũng có
nhiều thiếu sót như sự chứng thực tiền khởi động yếu và thiếu sự hỗ trợ cho
chứng thực đa hệ số (bên cạnh sự hỗ trợ TPM và key USB chuẩn) và BitLocker
cũng khá cồng kềnh trong việc cấu hình. Nếu bạn muốn hỗ trợ nhiều hệ số tốt
hơn, hỗ trợ Vista và thậm chí mã hóa toàn bộ máy chủ thì có thể chọn
SecureDoc của WinMagic, phần mềm này sẽ cho phép bạn có thể thực hiện
nhiệm vụ này một cách dễ dàng hơn. Tuy nhiên BitLocker vẫn là một bước
chuyển lớn khi so với những gì chúng ta thấy từ Microsoft và nó sẽ thú vị với
phiên bản kế tiếp được dự kiến sẽ phát hành vào cuối năm.