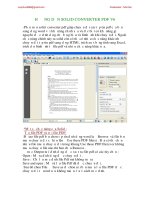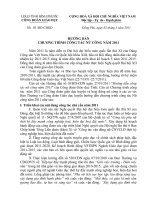HƯỚNG dẫn CHƯƠNG TRÌNH SOLID CONVERTER PDF
Bạn đang xem bản rút gọn của tài liệu. Xem và tải ngay bản đầy đủ của tài liệu tại đây (4.53 MB, 23 trang )
HƯỚNG DẪN SOLID CONVERTER PDF V6
-Phần mền solid converter pdf giúp chuyển đổi các tập tin pdf của bạn
sang dạng word với khả năng chỉnh sửa và đặc biệt có khả năng giữ
nguyên được định dạng chữ bảng biểu và hình ảnh khi chuyển đổi. Ngoài
chức năng chính này ra solid còn có thể có nhiều chức năng khác như
chuyển đổi tập tin pdf sang dạng HTMl , trích xuất bảng tính sang Excel,
trích dẫn hình ảnh từ file pdf và nhiều chức năng khác nữa.
*Một số chức năng của Solid :
Tạo file PDF và nối file PDF:
Để tao file pdf bạn chon tập tin định dạng word la ở Browse và file bạn
muốn chuyển đổi sẽ hiện lên ở Use these PDF file(s) . Bạn có thể chọn
nhiều file muốn chuyển đổi trong khung Use these PDF file(s) or không
muốn chuyển file nào thì ban chọn Remove .
Ở mục Output nơi định dạng được xuất ra file pdf có các tùy chọn :
Open : Mở ra định dạng được chuyển đổi .
Save : Chỉ lưu mặc định file Pdf mà không mở ra
Save and open : Mở và lưu file Pdf đã được chuyển đổi.
Sau đó chon File à Save as để chon nơi bạn muốn lưu file PDF được
chuyển đổi từ word nếu không muốn lưu 1 cách mặc định.
File Word khi chưa chuyển đổi :
File Word sau khi chuyển đổi PDF :
Combine PDF : Bạn có thể nối 2 file word khác nhau thành một file
word hoàn chỉnh sau đó Solid sẽ tự động chuyển sang định dạng PDF cho
bạn và ngược lại bạn có thể nối 2 file PDF khác nhau thành một file PDF
hoàn chỉnh sau đó dùng Solid để convert sang định dạng Word.
Sau đây là cách nối 2 file word thành 1 file hoàn chinh và chuyển thành
định dạng PDF .
Đầu tiên bạn chọn Browse… và chọn 2 file định dạng word nó sẽ hiện lên
trong mục Use these file(s) và bạn đánh dấu tick vào ô Combine ở Save
option thì chọn save and open và Save in : Same as source . và cuối cùng
chọn Combine để nối file .
Hình ảnh sau khi nối 2 file word khác nhau và chuyển đổi sang PDF :
• Chuyển đổi File PDF sang word :
- Một trong những ưu điểm của Solid là khi chuyển từ Pdf sang
word là khả năng không bị lỗi font chữ khi chuyển đổi sang word
giống như các phần mềm khác .
- Cách thực hiện : Chọn File > Open PDF > Chon mục Convert To
Word trên thanh Status
Sau đó trong ô converter to Word :
Trong Page có các tùy chọn :
All : tất cả các trang sẽ chuyển sang Word
Current : Chỉ chuyển sang hiện tại trên màn hình.
Oll or Even : Chọn những trang theo thứ tự chẵn lẻ
Trong ô Page ranges : Bạn chọn trang bất kỳ muốn chuyển đổi sang
Word như trang 1,4 or từ trang 9-12
Trong Orientation : bạn chọn Pages of any orientation or Portrait
pages nếu văn bản theo chiều dọc và landscapes nếu theo chiều ngang.
- Trong mục Recongize content of PDF pages : Bạn có thể chọn
None all pages.
- Trong phần Conversion Settings : Bạn chọn flowing or continuos .
Cuối cùng bạn nhấn OK quá trình chuyển đổi bắt đầu và bạn đã
chuyển file pdf sang Word ( File Word sẽ ít gặp lỗi font nếu font định
dạng PDF là VN times Và Times New Roman )
• Chuyển đổi định dạng PDF -> HTML
- Để chuyển đổi file PDF sang định dạng HTMl bạn có làm như sau
đầu tiên chọn File -> Open file PDF : chon file PDF muốn chuyển
sang định dạng HTML và chon Converter to HTML trên thanh
status :
Hộp thoại Converter to HTML hiện ra :
Bạn có thể chuyển đổi từng trang or toàn bộ trang sau đó Solid sẽ chuyển
đổi ra định dạng văn bản siêu liên kết HTML và chạy trên IE 8.
• Trích xuất hình ảnh từ File PDF -> JPEG
- Bạn có thể trích xuất hình ảnh từ các tập tin PDF ra định dạng hình
ảnh thông dụng là JPEG . Cách làm như sau :
Chọn File -> open PDF chọn file pdf mà mình muốn trích xuất hình
ảnh
Sau đó chọn Extract to Image
Hộp thoại Extract Image hiện ra :
Ở mục này bạn có thể chọn trích xuất hình ảnh một trang bất kỳ hay
cả toàn bộ trang. Trong mục Target forder : Là đường dẫn chứa hình
ảnh sau khi đã được trích xuất.
+ Hình ảnh tập tin JPEG sau khi được trích xuất từ trang đầu tiên file
PDF.
• Trích xuất tập tin PDF ra định dạng văn bản Notepad.
- Bạn có thể chuyển một đoạn văn bản trong file PDF sang định
dạng text Notepad . Cách làm như sau : Mở file PDF :
Sau đó bạn chọn Extract plaint tex :
Hộp thoại Extract Plaint Tex hiện ra :
- Tương tự như các phần trên bạn có thể trích xuất văn bản dạng
Text notepad ở trang bất kì or toàn bộ trang và cuối cùng nhấn
OK.
- Hình ảnh đoạn text được trích xuất từ tập tin PDF trang đầu :
• Tìm kiếm trên Solid Converter PDF
Giống như Microsoft word thì Solid cũng có chức năng tìm kiếm một
từ or một cum tù giống nhau or gần nghĩa với nhau . Để tìm kiếm từ
giống nhau ta mở file PDF ra sau đó chọn biểu tượng Search trên
thanh Status
-Khi tìm thấy những từ giống nhau trong file PDF thì Solid sẽ bôi đen
kết quả tìm kiếm những từ giống nhau ( only words) và từ gần nghĩa
(case sensitive ).
• Tính năng select text ( Lựa chọn một đoạn văn bản trong file PDF )
- Để lựa chọn một đoạn chữ trong file PDF ta sử dụng chức năng
select text
Đầu tiên ta mở một file PDF và lựa chọn một đoạn văn bản tùy ý bằng
cách ấn vào biểu tượng select text và bôi đen đoạn văn bản mình lựa
chọn .
- Với đoạn văn bản được bôi đen này bạn có thể cut or Delete nó
khỏi văn bản ỏ copy rồi Paste nó vào chương trình Word cũng
được. Và nếu muốn khôi phục đoạn văn bản vừa xóa ta cũng nhấn
Ctrl + Z .
• Tính năng Select Object ( Lựa chọn đối tượng )
- Tính năng này giúp Solid có thể lựa chọn thêm những đối tượng
hình ảnh trong văn bản định dạng PDF : Đầu tiên ta mở file PDF ra
và chọn chức năng select object.
-Sau đó bạn chọn đối tượng trong văn bản :
-Vói tính năng này bạn có thể lựa chọn nhằm xoay đối tượng , cut ,
copy or delete đối tượng khỏi văn bản.
• Tính năng Text correcttion ( sửa văn bản )
- Bạn có thể chính sửa đoan text nhờ chức năng nay . Mở file PDF
và chọn đoạn từ muốn chỉnh sửa .
• Tính năng Select Area ( Lựa chọn vùng văn bản nâng cao )
- Tính năng lựa chọn này là tính năng nâng cao của select text khi nó
vừa lựu chọn được vùng văn bản muốn chỉnh sửa mà còn có thể
chuyển đổi file pdf ra các định dạng như bảng tính Excel, HTMl ,
Word, Notepad , Image…
• Tính năng tự tạo Watermark Or lựa chọn Watermark có sẵn :
- Giống như Foxit phantom thì Solid cũng có chức năng đánh dấu
Watermak . Bạn có thể tao Watermak bằng cách vào Insert ->
Watermark-> Createmark. Ô create Watermark xuất hiện
-Ở đây bạn có 2 kiểu lựa chọn Watermark một là bạn sẽ đánh dòng
chữ Watermark của riêng mình trong phần Watermark text sau đó các
bạn có thể tùy chọn font chữ , độ nghiêng , gạch chân , màu chữ cho
Watermark . Bạn cũng có thể điền thêm thời gian , title , author…..
Lựa chọn fit to page nếu muốn Watermark vừa với đoạn văn bản or
nếu không bạn lựa chọn kích cỡ chữ trong font size.
- Ở mục Posion là bạn sẽ chọn vị trí của Watermark như trái , phải
trên, dưới , or xoay watermark 180 độ …..
- Ở mục Margin : Bạn có thể căn lề cho Watermark so với đoạn văn
bản. Chọn Show on và Printed file nếu muốn Watermark được đánh
dấu và xuất hiện khi in.
+Cách Create Watermark thứ hai là bạn không dùng văn bản nữa mà
sẽ dùng file PDF or hình ảnh làm Watermark cho tệp tin của mình.
-Tính năng tương tự như cách dùng Watermark = text nên tôi không
trình bày.
+ Bạn cũng có thể chọn sẵn Watermark cho mình để đánh dấu vào văn
bản . Bạn chọn Insert àWatermarkà Select watermark .
Nếu thích mẫu Watermark mặc định nào thì bạn nhấn Apply sau đó
hộp thoại Apply Watermark to Document xuất hiện . Lúc này bạn có
thể chọn đánh dấu Watermark ở 1 trang bất kỳ or toàn bộ trang văn
bản.
- Nếu không thích Watermark mặc định thì bạn có thể chọn Edit để
chính sửa or New để tạo mới Watermark.
• Những tính năng trong Status Document.
A. Delete Pages ( Xóa trang PDF ) : Chọn Documentà Delete pages.
Bạn có thể xóa 1 trang được chỉ định , trang chẵn or trang lẻ .
B. Insert Pages ( Thêm trang PDF ) : Chọn Document à Insert pages
Ở ô Insert Pages bạn sẽ chọn 1 file pdf mới để chèn vào file PDF hiện
tại của ban.
Location :
Before : chèn file PDF mới vào phía trước file PDF hiện tại
After : chèn file PDF mới vào phía sau file PDF hiện tại
Pages :
First : Nếu muốn chèn trang đầu tiên của file PDF mới vào file PDF
hiện tại
Last : Nếu muốn chèn trang cuối cùng của File PDF mới vào file PDF
hiện tại.
Page : Chọn trang bất kỳ để chền vào fiel PDF hiện tại.
C. Rotate Pages ( Xoay trang PDF ) : Chọn Document à Rotate nếu
bạn muốn xoay văn bản theo chiều dọc hay chiều ngang .
D. Extract Pages ( Trích xuất trang PDF ) : Chọn Document à
Extract Pages nếu bạn muốn trích xuất các trang PDF từ file hiện
tại
Bạn có thể trích xuất 1 trang văn bản bất kỳ or toàn bộ trang PDF.
- Delete pages after extracting : Xóa trang văn bản sau khi trích xuất
- Extract pages as separate : Giữ nguyên trang văn bản sau khi trích
xuất.
+ Sau khi trích xuất trang 1 của file PDF
* Tính năng replace pages ( thay thế trang PDF )
- Nếu muốn thay thế trang văn bản hiên tại bằng các trang văn bản
mới thì bạn lựa chọn tính năng này.
-Trong ô Repalce Pages :
Original : Số trang văn bản hiện tại
Replacement : Số trang văn bản sẽ thay thế văn bản hiện tại từ 1 file
PDF mới tương ứng.
*Tính năng trong View Status
+ Palettes ( bảng )
- Start Page : Trang bắt đầu của chương trình
- Convert PDF to Word : Chuyển đổi PDFà Word
- Create or combine PDF : Tạo và nối File PDF
- Scan to Word : Scan tài liệu Word. ( có thể tùy chính DPI và khổ
giấy các loại như A3,A4,A5,A6.letter….)
- Search : Tìm kiếm trong Solid.
- Watermark : Chức năng đánh dấu Watermark.
+ Document Panes :
- Boommark : Đánh dấu tài liệu
- Pages : Hiện thị số tài liệu trong tập tin PDF
- Show, hide document panes : Hiển thị hoặc ẩn khung hiển thị tài
liệu.
+ Tools bar ( thanh chương trình ) : Ở đây bạn có thể thêm bớt , ẩn
hiện , thêm các lệnh vào thanh công cụ chương trình.
+ Zoom :
- Zoom in : Phóng to tài liệu
- Zoom out : Thu nhỏ tài liệu.
- Actual Size : Giữ nguyên kích cỡ tài liệu.
- Fit Width : Điều chỉnh bề rộng của tài liệu
- Fit Height : Điều chỉnh chiều cao của tài liệu
- Fit Pages : Điều chỉnh tài liệu theo các hướng.
- Zoom Area : Phóng to khu vực tài liệu
- Zoom to : Phóng to tài liệu theo kích thước tùy chỉnh.
+ Navigation ( Định vị trang tài liệu )
- First Pages : Hiển thị trang đầu tiên.
- Next Pages : Hiển thị trang kế tiếp
- Previous Pages : Hiển thị trang trước
- Last Pages : Hiển thi trang cuối.
- Page Number : Đi đến trang bất kỳ do bạn chọn.
+ Layout :
One Pages : Hiển thị tài liệu theo từng trang
Two Pages Left: Hiển thị tài liệu theo dạng hai trang bên trái
Two Pages Right : Hiển thị tài liệu theo dạng hai trang bên phải.
Nguồn : trananh8512
-------------------------------------------------------------------------------------