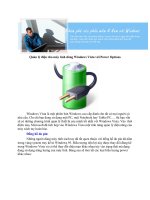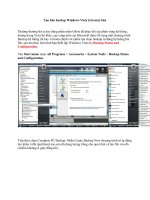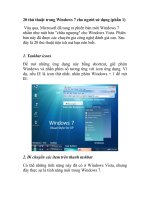Cách kết nối windows server 2008 và windows vista với máy chủ iSCSI (phần 1)
Bạn đang xem bản rút gọn của tài liệu. Xem và tải ngay bản đầy đủ của tài liệu tại đây (1.88 MB, 15 trang )
Cách kết nối Windows Server 2008 và Windows Vista với máy chủ
iSCSI (Phần 1)
iSCSI là gì?
iSCSI là một giao thức cho phép hai host có thể gửi các lệnh SCSI trên mạng
TCP/IP. Bằng cách thực hiện này, bạn vẫn có thể sử dụng SCSI nhưng giải
phóng được bản thân khỏi các hạn chế trong việc nối cáp SCSI truyền thống
thay vì sử dụng LAN để kết nối với các máy tính SCSI của bạn và máy chủ
đến khu vực lưu trữ SCSI.
iSCSI là một kiểu mạng lưu trữ - storage area network (SAN) và nó được so
sánh một cách điển hình với Fibre Channel (FC) – một đối thủ cạnh tranh
đắt giá hơn rất nhiều của nó.
Với iSCSI, bạn có một client. Client này sử dụng phần mềm khởi tạo để kết
nối đến máy chủ lưu trữ (được gọi là target). Tuy bộ khởi tạo phần mềm
iSCSI client có trong Windows Vista và Windows Server 2008, nhưng
iSCSI target (máy chủ) vẫn thường có giá cả chi phí rất cao.
Cách tạo một máy chủ mục tiêu lưu trữ iSCSI miễn phí
Có thể bạn đã có một máy chủ iSCSI phần cứng. Nếu vậy thì quả là một
điều tuyệt vời! Mặc dù vậy, trong trường hợp không có bạn hãy nên xem xét
đến OpenFiler. OpenFiler là một máy chủ mục tiêu iSCSI mã nguồn mở có
thể chạy trên các máy tính hoặc hệ thống máy chủ. Đây là một kernel Linux
đã được thay đổi với giao diện GUI front-end. Bạn không cần phải lo ngại
nếu không biết về Linux. Với OpenFiler, bạn không bao giờ phải sử dụng
đến tiện ích dòng lệnh của Linux.
Cũng giống như các máy chủ lưu trữ khác, OpenFiler có thể chuyển đổi đĩa
thông thường thành các đĩa RAID và cung cấp nhiều tùy chọn chia sẻ bên
cạnh iSCSI, như SMB, FTP, HTTP và NFS.
Với phần mềm đơn giản này bạn có thể tạo máy chủ mục tiêu iSCSI để các
hệ thống Windows Server 2008 và Windows Vista của bạn có khả năng truy
cập.
Để có được OpenFiler, hãy vào site của OpenFiler để download 370MB
ISO. ISO này là bộ cài đặt cho OpenFiler. Tất cả những gì bạn cần thực hiện
ở đây là đưa đĩa vào trong hệ thống. Khi khởi động từ CD, bạn phải nhấn
Enter để cài đặt OpenFiler. Quá trình cài đặt này rất đơn giản, chỉ cần kích
vào Next ba lần, Yes hai lần,… cấu hình địa chỉ IP tĩnh trên OpenFiler
(được khuyên chứ không bắt buộc), thay đổi thời gian vùng, thiết lập mật
khẩu gốc, tiếp đến kích Next, khởi động lại máy chủ và cài đặt được hoàn
tất.
Tuy bài này giới thiệu về việc kết nối các bộ khỏi tạo của Windows với máy
chủ mục tiêu iSCSI chứ không nói về cách quản trị hoặc cấu hình máy chủ
này, nhưng chúng tôi sẽ giới thiệu cho các bạn một chút về cách cấu hình
OpenFiler.
Cách cấu hình OpenFiler để cho phép truy cập các máy khách iSCSI
Đây là những vấn đề cơ bản trong việc cấu hình OpenFiler nhằm cho phép
truy cập các máy khách iSCSI:
Đăng nhập vào giao diện Admin bằng cách vào https://x.x.x.x:446
Hình 1: Giao diện đăng nhập quản trị OpenFiler
Tên và mật khẩu mặc định là openfiler và password
Vào các dịch vụ và kích hoạt dịch vụ iSCSI Target
Vào Volumes, sau đó Physical Storage Management, kích tên của ổ
đĩa, đây chính là nơi bạn muốn tạo một phân vùng mới (chúng tôi đã
thực hiện bằng ổ đĩa thứ hai trong máy chủ bên cạnh đĩa khởi động).
Trong trường hợp của chúng tôi, kích /dev/sdb
Tạo một partition trên đĩa đó
Lúc này bạn hãy vào Volume Group Management, đặt tên cho VG
mới, tích vào hộp kiểm Select và kích Add volume group.
Lúc này bạn hãy kích Create new Volume. Tạo một phân vùng hệ
thống file iSCSI trong VG với kích thước bạn muốn.
Vào tab General và add mạng nội bộ của bạn vào tab networks. Thao
tác này thực hiện tương tự trong cùng mạng mà các máy chủ Win
2008 Server hay Vista nằm trong.
Quay trở về các thuộc tính của Volume, hãy chỉnh sửa một chút, thay
đổi mạng nội bộ thành Allow thay vì mặc định là block. Kích Update.
Giờ hãy vô hiệu hóa và kích hoạt dịch vụ iSCSI.
Hãy lấy địa chỉ IP của máy chủ OpenFiler iSCSI, và lúc này bạn đã hoàn
toàn sẵn sàng có thể truy cập vào từ các hệ thống Windows Server 2008 hay
Windows Vista.
Cách kết nối Windows Vista với iSCSI SAN
Để kết nối Windows Vista với iSCSI target, bạn cần vào Control Panel, kích
đúp vào bộ khởi tạo iSCSI Initiator.
Hình 2: Bộ khởi tạo iSCSI Initiator - Control Panel của Vista
Khi thấy hộp thoại xuất hiện bên dưới, bạn hãy trả lời Yes để bắt đầu dịch
vụ iSCSI mỗi khi hệ thống khởi động sau này.
Hình 3: Vista – bắt đầu bộ khởi tạo iSCSI tự động
Khi thấy hộp thoại xuất hiện bên dưới, hãy trả lời Yes để mở khóa dịch vụ
iSCSI đối với tường lửa của Windows.
Hình 4: Vista – cho phép iSCSI đi qua tường lửa
Khi iSCSI Initiator Properties xuất hiện, hãy kích tab Discovery. Kích Add
Portal.
Hình 5: Vista – Bổ sung thêm iSCSI Portal
Nhập vào địa chỉ IP hoặc tên DNS của máy chủ iSCSI khi cửa sổ Add
Target Portal xuất hiện giống như dưới đây:
Hình 6: Vista – iSCSI đang bổ sung thêm Target Portal
(số cổng 3260 đã có ở đây từ trước vì đây là số cổng iSCSI mặc định)
Kích OK.
Vào tab Targets và kích Refresh. Bạn sẽ thấy tên của iSCSI Target trong
danh sách.
Chọn máy chủ mục tiêu của bạn và kích Log on.
Tích vào mục chọn Automatically restore this connection when the
computer starts và kích OK.
Hình 7: Đăng nhập vào iSCSI Target
Lúc này bạn sẽ thấy tình trạng của mình là Connected
Kích OK và đóng iSCSI Initiator Properties.
Kích Administrative Tools, mở Computer Management và kích Storage > Disk Management.
Bạn sẽ phải khởi tạo đĩa nếu không được sử dụng trước đó.
Hình 8: Disk Manager 1của Vista
Lúc này bạn sẽ thấy ổ đĩa mới trong Disk Manager. Trong trường hợp của
chúng tôi, bạn sẽ thấy Disk 1 / Basic / 32MB / Online như trong hình trên.
(Chúng tôi đã tạo kích thước đĩa là 32MB để chỉ cho mục đích minh chứng)
Kích chuột phải vào đĩa và kích New Simple Volume.
Lần lượt thực hiện qua các bước định dạng và gán ký tự ổ đĩa.
Khi đã thực hiện xong các công việc này, disk manager của bạn sẽ giống
như dưới đây:
Hình 9: Disk Manager 2 của Vista
Bạn có thể truy nhập vào đĩa iSCSI chia sẻ trong My Computer như một ký
tự ổ đĩa thông thường, giống như dưới đây:
Hình 10: Quan sát phân vùng iSCSI mới trong My Computer
Để test, chúng tôi đã đặt thử một file vào ổ E của iSCSI mới.
Khi kết nối Vista iSCSI của chúng ta được hoàn tất, hãy chuyển sang
Windows Server 2008.
Kết nối Windows 2008 Server với iSCSI Target
Tiếp đến và cũng giống như Windows Vista, để kết nối với Windows Server
2008 với iSCSI target, bạn phải vào Control Panel và kích đúp vào bộ khởi
tạo iSCSI Initiator.
Hình 11: Windows Server 2008 – Khởi chạy iSCSI Initiator trong Control
Panel
Tiếp đến bạn sẽ được nhắc nhở xem có muốn iSCSI Service được bắt đầu
một cách tự động hay không. Chúng tôi đã chọn Yes trong trường hợp này.
Hình 12: Windows Server 2008 – Khởi chạy iSCSI Initiator bất cứ khi nào
Win 2008 bắt đầu
Sau khi kích Yes nghĩa là iSCSI cũng đã được cho phép thông qua tường lửa
của Windows Server 2008
Hình 13: Windows Server 2008 – Cho phép iSCSI qua Firewall
(Các bước dưới đây chính là những nơi bạn cấu hình iSCSI Initiator giống
như trong Windows Vista).
Khi iSCSI Initiator Properties xuất hiện, hãy kích tab Discovery và
kích Add Portal.
Nhập vào địa chỉ IP hoặc tên miền của máy chủ iSCSI khi cửa sổ Add
Target Portal xuất hiện và kích OK.
Vào tab Targets và kích Refresh. Bạn sẽ thấy tên của iSCSI Target
của bạn nằm trong danh sách.
Chọn máy chủ mục tiêu của bạn và kích Log on.
Tích vào tùy chọn Automatically restore this connection when the
computer starts và kích OK.
Bạn sẽ thấy hiện trạng đã được kết nối của mình lúc này.
Kích OK và đóng iSCSI Initiator Properties.
Vì trong trường hợp của chúng tôi, phân vùng iSCSI này đã được khởi tạo
trên máy tính Windows Vista nên chúng ta không cần phải vào Disk
Manager. Tuy vậy nếu đây là một phân vùng mới mà chưa được kết nối lần
nào với một máy tính Windows khác thì bạn cần phải sử dụng Disk Manager
của Windows Server 2008 để khởi tạo phân vùng, định dạng và gán ký tự ổ
đĩa cho nó.
Khi tất cả các thủ tục này được thực hiện, bạn hãy vào My computer và có
thể thấy được phân vùng đĩa mới này.
Hình 14: Windows Server 2008 – xem phân vùng iSCSI chia sẻ
Trong thực tế, nếu bạn mở ổ đĩa này thì sẽ thấy được tên file mà chúng tôi
đã copy vào phân vùng chia sẻ iSCSI từ máy tính Windows Vista (bên
dưới).
Hình 15: Windows Server 2008 – xem phân vùng iSCSI chia sẻ và file chia
sẻ
Kết luận
Công nghệ iSCSI SAN ngày nay đang dần trở nên phổ biến hơn. Khả năng
kết nối Windows Vista và Windows Server 2008 với iSCSI SAN là một kỹ
năng cực kỳ quan trọng đối với các quản trị viên hệ thống. Biết được cách
thiết lập máy chủ lưu trữ iSCSI sẽ cho bạn rất nhiều khả năng linh động!