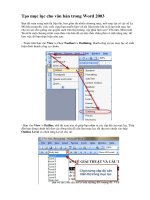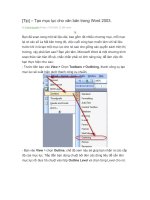Tạo trang bìa và mục lục ấn tượng với microsoft word 2010
Bạn đang xem bản rút gọn của tài liệu. Xem và tải ngay bản đầy đủ của tài liệu tại đây (745.42 KB, 8 trang )
Tạo trang bìa và mục lục ấn tượng với
Microsoft Word 2010
Bài viết sau đây xin giới thiệu đến các bạn một vài thủ thuật sử dụng công cụ soạn thảo
Microsoft Word 2010 (MSW) để tạo ra một trang bìa cũng như một trang mục lục đầy ấn
tượng mà không cần phải mất nhiều thời gian.
Trang bìa và trang mục lục là hai trang dùng để giới thiệu các nội dung chính sẽ được
trình bày trong một quyển sách hay một tài liệu bất kỳ nào đó, thông qua nó người đọc có
thể dễ dàng nắm bẳt được sơ bộ các thông tin sắp được trình bày, riêng trang bìa có thêm
chức năng trang trí cho các quyển tài liệu đẹp hơn nhằm thu hút sự chú ý của người đọc.
Chắc hẳn, bạn đã từng thấy qua một vài trang bìa và trang mục lục được trình bày rất đẹp
và rất khoa học trong các tài liệu học tập hay sách báo giải trí. Vậy làm thế nào để tạo ra
một tài liệu như thế? Bài viết sau đây xin giới thiệu đến các bạn một vài thủ thuật sử dụng
công cụ soạn thảo Microsoft Word 2010 (MSW) để tạo ra một trang bìa cũng như một
trang mục lục đầy ấn tượng mà không cần phải mất nhiều thời gian.
I. Tạo trang bìa trong MSW:
1. Tạo mới một trang bìa
MSW cung cấp cho bạn một công cụ tạo lập một trang bìa đầy mạnh mẽ mà chỉ trong và
cái nhấp chuột là bạn đã có một trang bìa tài liệu rất chuyên nghiệp. Để thực hiện, trước
hết bạn khởi động MSW và chọn tab Insert tiếp đến trong nhóm Pages bạn chọn mục
Cover Page, ngay tức thì MSW sẽ liệt kê ra một loạt các mẫu trang bìa đã được tạo sẵn
bạn chỉ việc nhấp chọn vào một mẫu bạn yêu thích và thay đổi lại nội dung cho phù hợp.
Lưu ý, cho dù bạn đặt con trỏ chuột ở đâu trong trang tài liệu thì mặc định MSW cũng
chèn trang bìa vào đầu văn bản.
2. Xóa bỏ một trang bìa đã tạo
Nếu đã lỡ sơ ý chèn nhiều trang bìa vào tài liệu hay bạn không hài lòng với trang bìa vừa
tạo thì thay vì bạn đi xóa thủ công bạn hãy sử dụng chức năng xóa trang bìa của MSW.
Để thực hiện, bạn cũng làm tương tự như khi chèn mới một trang bìa nhưng lúc này bạn
không chọn các mẫu trang bìa nữa mà hãy tìm đến dòng Remove Current Cover Page.
Lưu ý, nút này chỉ có tác dụng khi bạn tạo một tài liệu mới hoàn toàn với MSW (tức văn
bản được lưu với đuôi .docx), nó không có tác dụng khi bạn chạy ở chế độ tương thích
với các định dạng văn bản cũ. Khi đó, khi rê chuột vào dòng Remove Current Cover Page
bạn sẽ nhận được thông báo như hình H.
Thông báo này cho bạn biết rằng bạn đang mở một tài liệu của các phiên bản cũ của
Microsoft Word như Word 2003 chẳng hạn. Để khắc phục bạn hãy đóng tài liệu đang mở
và thực hiện khởi tạo một tài liệu mới với MSW.
II. Tạo mục lục tự động trong MSW
1. Nguyên lý làm việc
MSW sẽ dựa trên các Heading Styles như Heading 1, Heading 2, Heading 3… để phân
biệt đâu là tiêu đề chính, đâu là tiêu đề phụ và đâu là nội dung trong các trang văn bản.
Sau đó dựa trên sự phân biệt này để tạo ra một trường liên kết với các tiêu đề đã được
phân biệt đó, trường này có tên là TOC (Table Of Contents – Mục lục). Khi phần thân
văn bản bị thay đổi bạn chỉ việc cập nhật lại trường này là các thay đổi mới sẽ được áp
dụng cho trang mục lục.
2. Các bước tạo mục lục tự động
Bạn thực hiện ba bước sau để tạo một trang mục lục mới.
Bước 1: Tạo dàn bài cho tài liệu:
Để có thể có được một tài liệu lô gíc và đầy đủ thì trước khi làm bạn nên lập nên một dàn
bài chi tiết vì như thế sẽ giúp bạn đỡ tốn thời gian và dễ dàng kiểm soát tài liệu. Chẳng
hạn một mục lục như hình H1.
Đây là một dàn ý thuần văn bản nghĩa là bạn phải nhập hoàn toàn bằng tay mà không
dùng đến các công cụ đánh số tự động (Numbering) của MSW. Kinh nghiệm cho thấy
các chỉ số tự động thường gây rối cho bạn trong quá trình làm việc.
Bước 2: Tạo mục lục tự động
Để tạo một trang mục lục thuận lợi bạn nên chuyển chế độ xem sang dạng Outline. Thực
hiện như sau: bạn chuyển đến tab View trong nhóm Document Views bạn chọn mục
Outline. Sau khi đã chuyển sang chế độ Outline bạn hãy để ý phía trên góc phải của cửa
sổ soạn thảo sẽ xuất hiện các nút hình mũi tên màu xanh lá cây, các nút này dùng để
tăng/giảm các mức Level cho từng tiêu đề, mỗi Level sẽ tương ứng với một Heading. Bây
giờ bạn giữ phím Ctrl đồng thời chọn các tiêu đề có cùng cấp sau đó nhấn vào các nút
mũi tên để chuyển về mức Level 1 (hình H2).
Trong ví dụ trên tôi chọn các mục Lời Nói Đầu, I -> IV là Level 1, các mục 1.1 -> 1.3,
2.1 -> 2.3 và 3.1 -> 3.2 là Level 2 còn lại là Level 3. Bạn tiếp tục giữ phím Ctrl và thực
hiện tương tự cho các tiêu đề có mức Level nhỏ hơn. Cuối cùng bạn sẽ có một dàn ý
tương tự như hình H3.
Bây giờ bạn chuyển sang chế độ Print Layout (vào tab View và Print Layout ở nhóm
Document Views) để tiến hành nhập liệu cho văn bản. Bạn có thể chèn trang mục lục
trước khi nhập liệu hay sau khi nhập liệu đều được. Để chèn trang mục lục thì đầu tiên
bạn hãy đặt con trỏ tại vị trí muốn chèn, tiếp đến bạn di chuyển qua tab References chọn
Table of Contents trong nhóm Table of Contents một menu hiện ra bạn ở đây bạn sẽ có
hai lựa chọn. Một là, bạn chọn các mẫu có sẵn mà MSW cung cấp. Hai là, bạn di chuyển
chuột tới gần cuối trang menu và chọn Insert Tables of Contents. Trong bài viết này tôi
chọn cách hai vì với cách này chúng ta có thể tùy chỉnh được một vài thông số cho trang
mục lục như gạch đứt quãng giữa các đề mục và số trang (hay còn gọi là Tab Leader)
hoặc thay đổi cách canh dòng (Align) của số trang…
Ngay sau đó một cửa sổ tùy chỉnh xuất hiện, bạn hiệu chỉnh như sau: để thay đổi các Tab
Leader, chọn mục Tab leader để xem kiểu gạch đứt quãng hay gạch liền dòng. Nếu bạn
bỏ chọn mục Right align page numbers, thì số thứ tự trang sẽ di chuyển lại gần hơn đến
bảng mục lục và Tab leader sẽ không còn nữa. Nếu bạn không muốn hiển thị số trang thì
hãy bỏ dấu chọn ở mục Show page numbers. Mục Show levels ở hộp thoại Table of
Contents là nơi bạn có thể chọn các phân cấp bạn muốn thể hiện trong bảng mục lục.
MSW cung cấp đến chín cấp độ khác nhau để bạn lựa chọn. Bạn bấm các phím mũi tên
lên/xuống để tăng/giảm cấp độ cho mục lục. Bạn có thể xem trước hình dáng của mục lục
trong hai ô Print Preview hoặc Web Preview. Cuối cùng nhấn Ok bạn sẽ được một trang
mục lục như hình H4.
Bây giờ bạn có thể nhấn Ctrl cộng nhấn chuột trái vào tiêu đề trên trang mục lục để
chuyển nhanh đến trang nội dung. Mỗi khi bạn thực hiện các thay đổi trong nội dung bạn
chỉ việc chuyển qua tab References và chọn mục Update Table trong nhóm Table of
Contents sau đó trong cửa sổ Update Table of Contents bạn chọn Update page number
only nếu chỉ muốn cập nhật số trang hoặc Update entire table nếu muốn cập nhật toàn bộ
các tiêu đề và cả số trang mới.
3. Xóa mục lục tự động
Để xóa bỏ trang mục lục bạn cũng thực hiện tương tự như khi chèn vào. Tuy nhiên, thay
vì chọn Insert Table of Contents như lúc nảy thì bây giờ bạn hãy chọn mục Remove
Table of Contents.
Xin lưu ý là bạn phải tạo một tài liệu với MSW hoàn toàn mới trước khi thực hiện chèn
trang mục lục thì chức năng xóa trang mục lục mới có hiệu lực. Lỗi này tương tự như khi
ta thực xóa các trang bìa khi rê chuột vào dòng Remove Table of Contents bạn cũng thấy
thông báo tương tự hình H.