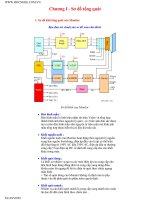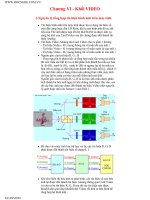Tài liệu về cấu hình exchange client access với ISA 2006
Bạn đang xem bản rút gọn của tài liệu. Xem và tải ngay bản đầy đủ của tài liệu tại đây (853.86 KB, 21 trang )
Simpo PDF Merge and Split Unregistered Version -
Cấu hình Exchange Client Access với ISA 2006 (Phần 1)
Việc cấu hình Exchange Server Client Access với ISA sẽ là một
nhiệm vụ dễ dàng không hề phức tạp? Thực tế điều này là
không. Mặc dù có nhiều nguồn trên Internet viết về chủ đề này
và Microsoft cũng cung cấp các tài liệu kỹ thuật mở rộng với
nhiều bước chi tiết hoặc vắn tắt khác nhau, nhưng sự thực là mỗi
lần thực hiện một quá trình cung cấp truy cập vào Exchange cho
người dùng mở rộng bằng ISA Server chúng ta lại gặp phải một
số vấn đề khó khăn.
Bài viết này sẽ đề cập với các bạn một số vấn đề dưới đây:
•
•
•
•
•
•
Cấu hình ISA Server
Cấu hình Exchange
Các chứng chỉ: cách lấy, cài đặt và export
Cách tạo một lắng nghe web thích hợp
Các nguyên tắc cấu hình ISA Server
Điều khiển lại (thư mục và giao thức)
Bài này được áp dụng cho cả Exchange 2003 và Exchange 2007.
Các đối tượng chính
Các mục tiêu chính cần thực hiện là:
•
•
•
•
Cấu hình Exchange Client Access đầy đủ trên Internet
o Outlook Web Access (OWA)
o Outlook Mobile Access và ActiveSync
o RPC trên HTTP(s) / Outlook Anywhere
Sử dụng một URL đơn giản mà không cần phải đánh HTTPS hoặc /exchange (hoặc
/owa)
Sử dụng Forms-Based Authentication trên Internet
Mở một tập nhỏ các cổng TCP trên tường lửa.
Cấu trúc giải pháp
Như đã nói ở trên, chúng tôi sẽ giới thiệu kịch bản chung nhất để cung cấp cho các bạn “giải
pháp hoàn tất”, đây là giải pháp mà chúng tôi sẽ tập trung vào cấu hình riêng.
Dưới đây là ảnh về cấu trúc sẽ được sử dụng trong bài viết này:
Simpo PDF Merge and Split Unregistered Version -
Hình 1: Cấu trúc Exchange
Các đặc điểm chính của cấu trúc này:
•
•
•
ISA Server là một nhóm làm việc
ISA Server chỉ có một giao diện mạng
ISA Server trong một DMZ
Cấu hình máy chủ ISA
Nhiệm vụ đầu tiên của chúng ta là cấu hình ISA Server trong nhóm làm việc chỉ có một giao
diện mạng. Chúng tôi sẽ bỏ qua thủ tục cài đặt ISA Server, vì vậy sẽ bắt đầu từ điểm ISA đã
được cài đặt trong môi trường Windows Server 2003 mà không thuộc về một miền nào. Những
gì chúng ta phải làm là áp dụng Single Network Adapter Template.
1. Mở ISA Server Management Console. Bạn vào Configuration > Networks. Trên cửa sổ
Templates, bạn sẽ tìm thấy Single Network Adapter. Chọn nó và bạn sẽ kích hoạt được
cửa sổ cấu hình. Kích Next hai lần.
Simpo PDF Merge and Split Unregistered Version -
Hình 2
2. Trên cửa sổ Internal Network IP Addresses, bạn sẽ thấy các địa chỉ sẽ được cấu hình để
định nghĩa ISA firewall Internal Network mặc định. Bạn có thể chấp nhận các tùy chọn
mặc định. Kích Next.
Hình 3
3. Chọn Apply default web proxying and caching configuration sau đó kích Next.
Simpo PDF Merge and Split Unregistered Version -
Hình 4
4. Trên cửa sổ Completing the Network Template Wizard, kích Finish.
Hình 5
5. Một cảnh báo sẽ xuất hiện. Kích OK
Hình 6
6. Kích Apply để lưu các thay đổi và nâng cấp chính sách tường lửa. Kích OK trong hộp
thoại Apply New Configuration.
Simpo PDF Merge and Split Unregistered Version -
Các chứng chỉ
Để bảo đảm truyền thông giữa tất cả các thiết bị được an toàn, bạn cần phải cài đặt chứng chỉ
máy chủ trên cả Exchange CAS/Front-End và ISA Server. Nếu chứng chỉ này đến từ một CA
bên trong thì bạn cần phải cài đặt chứng chỉ CA trên cả máy chủ và máy khách với cùng một CA
bên trong.
Khi bạn cài đặt Exchange 2007, bạn có thể cài đặt mặc định chứng chỉ Secure Sockets Layer
(SSL), đây là chứng chỉ được tạo bởi Exchange Setup. Mặc dù vậy, chúng tôi không khuyên bạn
sử dụng nó, vì chứng chỉ này không phải là một chứng chỉ SSL an toàn.
1. Để đạt được một chứng chỉ máy chủ mới bằng sử dụng Web Server Certificate Wizard,
trong IIS Manager, bạn phải mở phần máy tính cục bộ (local computer), sau đó mở thư
mục Web Sites. Kích chuột phải vào Web site trong các dịch vụ Exchange và chọn
Properties. Trên tab Directory Security, kích Server Certificate. Sử dụng wizard để
yêu cầu và cài đặt chứng chỉ Web server. Trong Web Server Certificate Wizard, bạn chọn
Create a new certificate.
Hình 7
2. Trên Delayed or Immediate Request page, chọn Send the request immediately to an
online certification authority nếu bạn có một Windows Server 2003 enterprise CA đã
cài đặt trong miền, ngược lại chọn Prepare the request now, but send it later.
3. Nhập vào các thông tin cần thiết trên Name and Security Settings và các trang
Organization Information.
Simpo PDF Merge and Split Unregistered Version -
Hình 8
Hình 9
4. Đánh FQDN trên cửa sổ Your Site's Common Name. Tên này phải phù hợp với tên mà
ISA Server sẽ sử dụng để truyền thông với máy chủ Exchange. Nó không phải là tên mở
rộng cuối cùng như chúng ta sẽ nhìn thấy phía trước.
Simpo PDF Merge and Split Unregistered Version -
Hình 10
5. Nhập vào các thông tin cần thiết trên cửa sổ thông tin liên quan đến địa lý - Geographical
Information.
Hình 11
6. Nếu bạn đã chọn Send the request immediately to an online certification authority,
chấp nhận cổng mặc định là 443 trên cửa sổ SSL Port và từ danh sách dưới Certification
authorities, chọn CA hoạt động kinh doanh bên trong. Kích Next để đệ trình yêu cầu của
bạn. Các hành động này cũng sẽ cài đặt chứng chỉ cho Web site của bạn.
Nếu bạn đã chọn Prepare the request now, but send it later, hãy lưu yêu cầu vào một
file văn bản và đệ trình nó bằng trình duyệt. Nếu nó là một CA của Microsoft thì URL sẽ
là http://CAServerName/CertSrv. Chọn Request a certificate, kích Next và chọn
Advanced request. Kích Next và chọn Submit a certificate request using a base64
encoded PKCS #10 file. Kích Next, và mở file yêu cầu mà bạn đã lưu từ Web Certificate
Wizard trong Notepad. Dán toàn bộ văn bản của file, gồm có các dòng BEGIN và END
vào trong hộp văn bản Base64 Encoded Certificate Request. Khi chứng chỉ được đưa
Simpo PDF Merge and Split Unregistered Version -
ra, hãy trở lại IIS Manager, kích chuột phải vào web site trên tab Directory Security, kích
Server Certificate. Chọn Process the pending request.
Hình 12
Simpo PDF Merge and Split Unregistered Version -
Hình 13
Bước tiếp theo là cài đặt chứng chỉ máy chủ trên máy tính ISA Server, để kích hoạt một kết nối
an toàn giữa máy khách và ISA Server. Nếu một CA riêng được sử dụng thì chứng chỉ CA gốc từ
CA riêng sẽ cần phải được cài đặt trên máy tính khách cần tạo kết nối an toàn (kết nối HTTPS)
đến máy chủ ISA.
Chứng chỉ này có thể có cùng tên với chứng chỉ được cài đặt trên Exchange CAS/Front-End, nếu
tên bên trong tương ứng với tên công cộng. Trong trường hợp đó, chúng ta sẽ thực hiện thủ tục
sau để export chứng chỉ máy chủ:
1. Trên CAS / Front-End, trong IIS Manager, mở rộng phần máy cục bộ và sau đó mở thư
mục Web Sites. Kích chuột phải vào Web Site trong các dịch vụ Exchange, sau đó chọn
Properties.
2. Trên tab Directory Security, kích Server Certificate để bắt đầu Web Server
Certificate Wizard. Kích Next trên trang Welcome.
3. Chọn Export the current certificate to a .pfx file trên cửa sổ Modify the Current
Certificate Assignment.
Simpo PDF Merge and Split Unregistered Version -
Hình 14
4. Đánh đường dẫn và tên file trên cửa sổ Export Certificate, kích Next. Nhập mật khẩu cho
file .pfx, tốt nhất bạn nên chọn một mật khẩu mạnh. Mật khẩu này sẽ được yêu cầu khi
người dùng đang nạp file .pfx.
5. Copy file .pfx đã được tạo trong phần trước vào máy chủ ISA.
6. Trên máy chủ ISA, kích Start, sau đó kích Run. Trong Open, đánh MMC và sau đó kích
OK. Kích File, kích Add/Remove Snap-in, và kích Add để mở hộp thoại đính kèm Add
Standalone. Chọn Certificates, kích Add, chọn Computer account, sau đó kích Next.
Chọn Local Computer, và sau đó kích Finish. Kích Close và kích OK.
7. Mở nút Certificates, kích chuột phải vào thư mục Personal. Chọn All Tasks, sau đó kích
Import. Khi đó bạn sẽ vào được Certificate Import Wizard.
8. Trên cửa sổ File to Import, duyệt đến file bạn đã tạo trước và copy đến máy chủ ISA,
sau đó kích Next.
9. Trên cửa sổ Password, đánh mật khẩu cho file này, sau đó kích Next.
10. Trên cửa sổ Certificate Store, chọn Place all certificates in the following store và
Certificate Store được thiết lập là Personal (thiết lập mặc định), và sau đó kích Next.
11. Trên trang hoàn thành, kích Finish.
12. Nếu đang sử dụng CA riêng thì bạn cần phải nhập chứng chỉ CA. Nếu nó là CA
Microsoft thì bạn phải vào http://CAServerName/CertSrv và chọn Download a CA
certificate, certificate chain or CRL. Lặp lại bước 6 đến bước 11, nhưng khi được hỏi
nơi để đặt chứng chỉ (bước 10), bạn chọn Trusted Root Certification Authorities.
Simpo PDF Merge and Split Unregistered Version -
Hình 15
13. Xác nhận lại rằng chứng chỉ máy chủ đã được cài đặt đúng. Kích đúp vào chứng chỉ máy
chủ mới. Trên tab General, phải có một chú ý hiện thị là You have a private key that
corresponds to this certificate. Trên tab Certification Path, bạn phải nhìn thấy mối
quan hệ có thứ bậc giữa chứng chỉ của bạn và CA, và một chú ý hiển thị là This
certificate is OK.
Hình 16
Kết luận
Trong phần thứ nhất này chúng tôi đã giới thiệu cho các bạn về cấu trúc và thiết lập các mục đích
chính của bài. Chúng ta cũng thấy được cách cấu hình máy chủ ISA trong một cấu hình chỉ có
một giao diện mạng và cách tạo, export và import các chứng chỉ.
Simpo PDF Merge and Split Unregistered Version -
Trong phần tiếp theo, chúng tôi sẽ tiếp tục giới thiệu các thiết lập cấu hình cần thiết cho
Exchange CAS/Front-End Server và cách cấu hình cơ chế thẩm định cho máy chủ ISA khi nó
không phải là một phần của miền Active Directory.
Simpo PDF Merge and Split Unregistered Version -
Cấu hình Exchange Client Access với ISA 2006 (Phần 2)
Qua bài này, chúng ta sẽ xem xét đến việc cấu hình được Exchange
CAS/Front-End và ISA Server có cơ chế thẩm định được yêu cầu làm
việc.
Cấu hình Exchange
2003 Front-End
Chúng ta phải thực hiện một số thay đổi trong cấu hình của Exchange 2003 để việc công bố ISA
Server Web client làm việc đúng cách:
•
•
•
Xác nhận thẩm định dựa trên biểu mẫu không được chọn trên máy chủ Exchange frontend.
Kích hoạt RPC qua HTTP trên máy chủ Exchange front-end
Yêu cầu các kênh truyền thông an toàn (SSL) với Web site
1. Để xác nhận rằng thẩm định dựa trên các biểu mẫu không được chọn trên máy chủ
Exchange front-end, bạn khởi chạy Exchange System Manager, mở rộng phần Servers,
sau đó mở rộng phần front-end server của bạn. Tiếp tục mở rộng phần Protocols, HTTP,
kích chuột phải vào Exchange Virtual Server, sau đó chọn Properties. Kích tab
Settings, sau đó xóa hộp kiểm Enable Forms Based Authentication. Kích OK.
Simpo PDF Merge and Split Unregistered Version -
Hình 1
2. Để tạo cho máy chủ Exchange Front-End một máy chủ RPC proxy, bạn mở rộng phần
Servers, kích chuột phải vào máy chủ front-end, sau đó kích Properties. Chọn cửa sổ
RPC-HTTP, chọn RPC-HTTP front-end server, và kích OK để đóng hộp thoại các
thuộc tính của máy chủ đã chọn. Kích OK.
3. Sau khi một chứng chỉ được cài đặt cho Web site, bạn cần yêu cầu Web site chỉ chấp
nhận cho các truyền thông kênh an toàn. Trong IIS Manager, mở rộng máy tính cục bộ,
và sau đó mở rộng thư mục Web Sites. Kích chuột phải vào thư mục ảo /Exchange và
kích Properties. Trên tab Directory Security kích Edit. Chọn Require secure channel
(SSL) trên cửa sổ Secure Communication sau đó kích OK. Kích OK một lần nữa để
đóng hộp thoại các thuộc tính Web site. Lặp lại bước này cho /Public, /Exchweb và /rpc.
Hình 2
Cấu hình Exchange 2007 Client Access
Simpo PDF Merge and Split Unregistered Version -
Với Exchange 2007, các thay đổi cần thiết là:
•
•
•
Xác nhận thẩm định dựa trên các biểu mẫu không được chọn trên máy chủ Exchange
Client Access
Kích hoạt Outlook Anywhere trên máy chủ Exchange Client Access
Yêu cầu các truyền thông kênh an toàn (SSL) cho Web site
1. Để xác nhận rằng thẩm định dựa trên các biểu mẫu không được chọn trên một Exchange
CAS, trong Exchange Management Console, bạn mở rộng phần Server Configuration,
sau đó kích Client Access. Chọn máy chủ Client Access của bạn sau đó chọn owa
(Default Web Site) trên cửa sổ Outlook Web Access. Trong cửa sổ này, bạn kích
Properties bên dưới owa (Default Web Site).
Hình 3
2. Chọn cửa sổ Authentication và xác nhận rằng dòng dưới đây đã được chọn: Use one or
more of the following standard authentication methods và Basic authentication
(password is sent in clear text). Kích OK.
Simpo PDF Merge and Split Unregistered Version -
Hình 4
3. Xem lại hộp thoại Microsoft Exchange Warning và kích OK. Với các thay đổi mà chúng
ta vừa thực hiện, bạn phải khởi động lại Internet Information Services (IIS). Để khởi
động lại IIS, bạn chạy lệnh dưới đây: "iisreset /noforce".
Hình 5
4. Lặp lại các bước từ 1-3 cho các trang dưới đây: Exchange (Default Web Site), Exchweb
(Default Web Site), và Public (Default Web Site).
5. Để kích hoạt Outlook Anywhere trên máy chủ Client Access của bạn, trong Exchange
Management Console, mở rộng phần Server Configuration, sau đó kích Client Access.
Chọn máy chủ Client Access của bạn. Trong cửa sổ này, kích Enable Outlook
Anywhere ở bên dưới tên máy chủ mà bạn vừa chọn. Nhập tên cấu hình mà máy khách
sẽ sử dụng để kết nối với máy chủ Client Access trong trường External Host name. Tên
này phải phù hợp với tên chung hoặc FQDN được sử dụng trong chứng chỉ máy chủ được
Simpo PDF Merge and Split Unregistered Version -
cài đặt trên máy chủ ISA. Xác nhận rằng phương pháp thẩm định mở rộng được thiết lập
là NTLM authentication và kích Enable.
Hình 6
6. Để yêu cầu Web site chỉ chấp nhận cho các truyền thông kênh an toàn, bạn hãy theo bước
3 từ phần trước (Cấu hình Exchange 2003 Front-End) cho tất cả các thư mục ảo được
đề cập /owa.
Cơ bản về thẩm định ISA
Trước khi vào cấu hình phần các nguyên tắc, chúng ta hãy xem cách ISA Server tiền thẩm định
các yêu cầu máy khách như thế nào.
Hình 7
Simpo PDF Merge and Split Unregistered Version -
Bước 1, xác nhận các thông tin máy khách: máy khách sẽ gửi yêu cầu kết nối đến máy chủ
Outlook Web Access trong mạng bên trong. Máy khách cũng cung cấp các thông tin quan trọng
trong biểu mẫu HTML.
Bước 2 và 3, gửi các thông tin: máy chủ ISA gửi các thông tin đến bộ cung cấp thẩm định như
bộ điều khiển miền cho thẩm định Windows tích hợp trong Active Directory, hoặc máy chủ
RADIUS, nhận được phúc đáp từ bộ cung cấp thẩm định mà người dùng được thẩm định.
Bước 4, ủy nhiệm thẩm định: máy chủ ISA chuyển tiếp yêu cầu của máy chủ đến máy chủ
Outlook Web Access, và tự thẩm định bản thân nó với máy chủ Outlook Web Access bằng các
thông tin của máy khách. Máy chủ Outlook Web Access sẽ hợp lệ lại các thông tin này bằng
cách sử dụng cùng một bộ cung cấp thẩm định. Máy chủ Web phải được cấu hình để sử dụng cơ
chế thẩm định hợp với phương pháp ủy nhiệm đã được sử dụng bằng máy chủ ISA.
Bước 5, đáp ứng máy chủ: máy chủ Outlook Web Access gửi một đáp ứng trả lại phía máy
khách, đáp ứng này bị chặn bởi máy chủ ISA.
Bước 6, việc chuyển tiếp đáp ứng: máy chủ ISA sẽ chuyển tiếp đáp ứng đến máy khách. Bạn
phải nhớ rằng sự hợp lệ Active Directory chỉ có thể xảy ra khi máy chủ ISA là một thành viên
miền (cùng tên miền với bộ điều khiển miền hoặc trong một miền tin cậy). Khi máy chủ ISA của
chúng ta ở trong cấu hình nhóm làm việc thì chúng ta sẽ phải sử dụng RADIUS hoặc LDAP.
Để sử dụng RADIUS, bạn có thể cài đặt dịch vụ ISA trên máy chủ thành viên Windows 2003
trên mạng bên trong.
Máy chủ ISA có thể kết nối đến một máy chủ LDAP theo cách được mô tả trong bảng dưới đây:
Cổng
Yêu cầu
tên miền
Active
Directory
Hỗ trợ tùy
chọn thay
đổi mật
khẩu
LDAP
389
Yes
No
LDAPS
636
Yes
Yes
LDAP using global
catalog
3268
No
No
LDAPS using global
catalog
3269
No
No
Kết nối
Bảng 1
Để sử dụng LDAPS hoặc LDAPS using global catalog, chứng chỉ máy chủ phải được cài đặt trên
máy chủ LDAP và chứng chỉ gốc từ CA đang đưa ra phải được cài đặt tên máy chủ ISA.
Ở đây chúng tôi sử dụng LDAP vì vậy sẽ liệt kê các bước cần thiết để cấu hình phương pháp
thẩm định này:
Simpo PDF Merge and Split Unregistered Version -
1. Mở giao diện ISA Firewall và mở rộng nút Arrays, sau đó mở phần mảng tên. Mở rộng
nút Configuration và kích Genera. Trong cửa sổ ở giữa, kích liên kết RADIUS and
LDAP Servers.
Hình 8
2. Trên tab LDAP Servers Sets, kích Add để mở hộp thoại Add LDAP Server Set. Trong
LDAP Server Set bạn đánh tên của miền.
3. Kích Add, để bổ sung thêm tên LDAP server hoặc địa chỉ IP. Trong tên Server, chỉ định
DC và kích OK. Chúng ta cũng phải cung cấp các thông tin người dùng đã được sử dụng
để truy cập Active Directory. Bạn không cần sử dụng tài khoản quản trị miền, một tài
khoản người dùng thông thường cũng có thể được sử dụng ở đây. Kích OK để đóng hộp
thoại Add LDAP Server Set.
Simpo PDF Merge and Split Unregistered Version -
Hình 9
4. Kích New để mở hộp thoại New LDAP Server Mapping. Trong Login expression, bạn
đánh DOMAIN\*. Trong LDAP server set, chọn tên miền được định nghĩa trước sau đó
kích OK.
Hình 10
5. Kích Close để đóng cửa sổ Authentication Servers
Kết luận
Simpo PDF Merge and Split Unregistered Version -
Qua đây ta đã cấu hình được Exchange CAS/Front-End và ISA Server có cơ chế thẩm định được
yêu cầu đang làm việc, chúng ta có thể chuyển sang các nguyên tắc cấu hình. Vấn đề này sẽ được
chúng tôi giới thiệu cho các bạn trong phần tiếp theo.