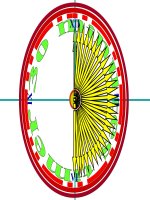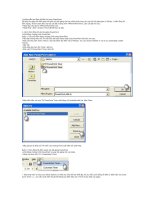Thêm đồng hồ đếm ngược vào powerpoint
Bạn đang xem bản rút gọn của tài liệu. Xem và tải ngay bản đầy đủ của tài liệu tại đây (124.16 KB, 3 trang )
Thêm đồng hồ đếm ngược vào
PowerPoint
Nếu Slide trình chiếu Powerpoint có những câu hỏi tính giờ, bạn nên chèn trực tiếp vào
đó một chiếc đồng hồ đếm ngược, thay vì phải canh thời gian từ đồng hồ đeo tay khá
phiền phức.
Điều này có thể được thực hiện dễ dàng trên mọi phiên bản Microsoft PowerPoint. Trước
tiên, bạn tải tập tin Timer.pptm tại địa chỉ hay
(dung lượng 46KB). Theo đó, đã có những đoạn mã Macro được
thiết lập sẵn trong hai nút bấm Start (bắt đầu) và Stop (dừng).
Lưu ý: Nếu bạn mở tập tin lên và gặp thông báo Security Warning: Some active content
has been disable, bạn chỉ việc nhấn vào Options... ngay sau dòng thông báo > chọn
Enable this content > OK.
Bên cạnh đó, để đồng hồ đếm ngược trông đẹp mắt hơn cũng như thời gian đếm ngược
như ý bạn mong muốn, bạn cần thiết lập:
- Thiết lập thời gian đếm lùi: Sau khi mở tập tin, bạn sẽ thấy nút Start và Stop ở góc
phải slide, kèm theo khung thời gian bên dưới, cả ba đối tượng trên có sự liên kết chặt
chẽ với nhau. Bạn thiết lập thời gian đếm ngược bằng cách sửa lại đoạn mã Macro trong
một nút bất kỳ (nhấn chuột phải vào nút Start hoặc Stop > chọn View Code hay có thể
nhấn đôi chuột trái lên đối tượng).
Cửa sổ Microsoft Visual Basic hiện ra, bạn tìm đến đoạn
Sub MyDemNguoc()
sMinute = 1
sSecond = 30
Bạn thay đổi thời gian bằng cách nhập số phút ở sMinute và số giây ở sSecond. Xong,
nhấn tổ hợp phím tắt Ctrl + S để lưu lại > nhấn Close để đóng cửa sổ này.
- Đổi màu sắc cho đồng hồ: Trở lại giao diện chính của PowerPoint với slide hiện tại, bạn
nhấn chuột phải lên nút Start, Stop > chọn Properties > chọn màu nền ở trường
BackColor và màu chữ tại ForeColor, có thể chọn thẻ Platte để có nhiều màu sắc hơn;
thay đổi font chữ, kích thước chữ ở trường Font và Height. Ngoài ra, bạn còn có thể đặt
lại tên hiển thị trên hai nút trên bằng cách nhập tên vào trường Caption.
Riêng với con số thời gian hiển thị bên dưới, bạn có thể sử dụng ngay tính năng định
dạng cơ bản trên thanh công cụ để làm bóng bẩy hơn, giống như khi định dạng nội dung
trong một khung hình chữ nhật được vẽ bằng Draw trong PowerPoint. Xong, bạn nhấn F5
để chạy slide xem thử, bạn nhấn nút Start để thời gian bắt đầu đếm lùi, còn nút Stop giúp
tạm “đóng băng” thời gian.
Cuối cùng, bạn chèn chữ, hình ảnh, video,… vào slide để thiết kế slide sống động hơn khi
thuyết trình. Muốn slide tiếp theo cũng có chiếc đồng hồ đếm ngược như vậy, bạn nhấn
chuột phải lên slide hiện tại > chọn Duplicate Slide. Để tạo một slide mới như thông
thường, bạn chỉ việc chọn New Slide.