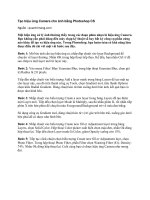Thêm hoặc loại bỏ tạo hiệu ứng hoạt hình tùy chỉnh
Bạn đang xem bản rút gọn của tài liệu. Xem và tải ngay bản đầy đủ của tài liệu tại đây (243.51 KB, 13 trang )
Thêm hoặc loại bỏ & tạo hiệu ứng
hoạt hình tùy chỉnh
Có thể bạn muốn tạo hiệu ứng hoạt hình cho đối tượng trên bản chiếu
PowerPoint để làm một điều gì đó đặc biệt – chẳng hạn như, làm cho logo nổi
bật đập vào mắt khi nó di chuyển qua bản chiếu. Thậm chí nếu bộ sưu tập
hoạt hình khổng lồ trong PowerPoint không có hiệu ứng nào phù hợp hoàn
toàn với hiệu ứng mà bạn hình dung, hãy để cho trí tưởng tượng của bạn vượt
xa những hiệu ứng cơ bản trong bộ sưu tập này! Hãy tạo hiệu ứng của riêng
bạn bằng cách kết hợp hai hay nhiều hiệu ứng hoạt hình hoặc vẽ đường di
chuyển.
Nếu bạn muốn ôn lại về hoạt hình, hãy xem Thêm hoặc loại bỏ hiệu ứng hoạt
hình. Nếu không muốn, hãy tìm hiểu cách dựng hiệu ứng mà bạn hình dung,
rồi xem ví dụ.
Mẹo Hoạt hình rất thú vị nhưng nếu dùng quá mức cần thiết thì có thể nó
sẽ chẳng còn hữu ích nữa. Nhiều chuyên gia về trình bày khuyến cáo nên
dùng hoạt hình và hiệu ứng âm thanh thật hạn chế vì quá nhiều hiệu ứng có
thể gây mất tập trung. Hẳn bạn không muốn mọi người sao nhãng bạn vì họ
đang bận xem những thứ di chuyển trên bản chiếu.
Kết hợp hiệu ứng hoạt hình
Khi bạn làm việc với nhiều hiệu ứng hoạt hình để áp dụng cho một đối tượng
hay bản chiếu duy nhất, chúng tôi khuyên bạn nên dùng Ngăn Hoạt hình. Hãy
bấm vào Hoạt hình > Hoạt hình Nâng cao > Ngăn Hoạt hình để mở ngăn
hoạt hình.
1. Bấm vào đối tượng ở trên bản chiếu mà bạn muốn tạo hiệu ứng hoạt
hình.
2. Trên tab Hoạt hình, hãy dùng bộ sưu tập Hoạt hình hoặc Thêm Hoạt
hình để áp dụng hiệu ứng cho đối tượng mà bạn đã bấm chọn.
3. Bấm vào Thêm Hoạt hình để thêm hiệu ứng khác. Nếu bạn không
dùng Thêm Hoạt hình, không những bạn sẽ không thêm được hiệu
ứng mới mà còn làm thay đổi hiệu ứng bạn đã áp dụng.
4. Dùng Ngăn Hoạt hình để thay đổi thứ tự hiệu ứng và dùng nhóm Định
thời gian trên tab Hoạt hình để phối hợp thời điểm khi nào từng hiệu
ứng bắt đầu hoạt động và quãng thời gian hiệu ứng này kéo dài trong
bao lâu.
Tại Bắt đầu, hãy chọn Với hiệu ứng trước để chạy cùng lúc nhiều
hiệu ứng Hãy chọn Sau Hiệu ứng trước để bắt đầu chạy một hiệu ứng
sau khi một hiệu ứng khác kết thúc.
5. Để xem tất cả các hiệu ứng phối hợp cùng nhau ra sao, hãy bấm Xem
trước trên tab Hoạt hình.
Áp dụng đường di chuyển
1. Bấm vào đối tượng mà bạn muốn thêm đường di chuyển vào đó. Trung
tâm của đối tượng hay văn bản sẽ đi theo đường di chuyển mà bạn áp
dụng.
2. Trên tab Hoạt hình, hãy bấm Thêm
trong Bộ sưu tập Hoạt hình và
dưới Đường di chuyển, hãy thực hiện một trong các bước sau:
Bấm vào Đường kẻ, Vòng cung, Vòng quay, Hình dạng hoặc Vòng
lặp. Đường dẫn đã chọn sẽ xuất hiện ở dạng đường chấm chấm trên đối
tượng đã chọn hay đối tượng văn bản.
Mũi tên màu xanh lá cây cho biết nơi đường dẫn bắt đầu và mũi tên
màu đỏ cho biết nơi đường dẫn kết thúc. Kéo một trong hai đầu để đặt
điểm kết thúc nơi bạn muốn.
Bấm vào Đường dẫn Tùy chỉnh. Khi bạn bấm vào nơi bạn muốn
đường di chuyển bắt đầu, con trỏ sẽ trở thành vạch chữ thập
.
Để vẽ đường dẫn của đường thẳng nét liền Hãy bấm vào nơi bạn
muốn đường di chuyển bắt đầu. Di chuyển con trỏ và bấm để tạo đường
thẳng giữa hai điểm bấm. Di chuyển và bấm lại để vẽ đường khác. Bấm
đúp để dừng việc vẽ đường thẳng.
Để vẽ đường dẫn bằng tay Hãy bấm vào nơi bạn muốn đường dẫn
này bắt đầu. Bấm giữ nút chuột trái và di chuyển con trỏ trên đường
dẫn mà bạn muốn đối tượng đi theo. Bấm đúp tại điểm kết thúc cuối
cùng của đường dẫn.
3. Để xem tất cả các hiệu ứng phối hợp cùng nhau ra sao, hãy bấm Xem
trước trên tab Hoạt hình.
Ghi chú Bạn muốn xem một số hoạt hình PowerPoint ấn tượng? Hãy xem
những mẫu thiết kế chuyên nghiệp này, mỗi mẫu có kèm hướng dẫn để tự
bạn dựng hiệu ứng.
Dựng hoạt hình mẫu
Hãy cùng nhau tạo hình ngôi sao mờ khuất dần khỏi tầm mắt khi nó lướt
nhanh ngang qua bản chiếu rồi nhẹ lắc lư trước khi rơi khỏi bản chiếu, như
thể nó đang rơi ra khỏi bảng.
1. Hãy bấm Chèn > Hình dạng và dưới Ngôi sao và Biểu ngữ, bấm vào
hình ngôi sao. Kéo trên bản chiếu để vẽ ngôi sao.
2. Bấm ngôi sao để chọn nó, rồi trong bộ sưu tập Hoạt hình, dưới Đi vào,
hãy bấm Bay vào. Trên tab Hoạt hình, hãy bấm Tùy chọn Hiệu ứng >
Từ bên Trái. Trong nhóm Định thời gian, thiết lập Khoảng thời gian
là 01:50.
3. Bấm vào Thêm Hoạt hình và dưới Đi vào, hãy bấm Nhạt dần. Trong
nhóm Định thời gian, hãy thiết lập Bắt đầu là Với Hiệu ứng trước
(để hiệu ứng này xảy ra cùng lúc với hiệu ứng Bay vào) và thiết lập
Khoảng thời gian là 01:00.
4. Bấm vào Thêm Hoạt hình và dưới Nhấn mạnh, bấm Lắc lư. Trong
nhóm Định thời gian, thiết lập Bắt đầu là Sau Hiệu ứng trước (để
hiệu ứng này bắt đầu ngay khi hiệu ứng đi vào hoàn thành). Hãy lưu ý,
trong Ngăn Hoạt hình, hiệu ứng Lắc lư (màu vàng) được xếp sau hiệu
ứng đi vào (màu xanh lá cây).
5. Bấm vào Thêm Hoạt hình và dưới Nhấn mạnh, bấm Nhịp điệu.
Trong nhóm Định thời gian, thiết lập Bắt đầu là Với Hiệu ứng trước
(để hiệu ứng này chạy cùng với hiệu ứng Lắc lư).
6. Hãy bấm Thêm Hoạt hình và dưới Đường di chuyển, bấm Vòng
cung, rồi bấm Tùy chọn Hiệu ứng > Bên phải. Trong nhóm Định
thời gian, thiết lập Bắt đầu là Sau Hiệu ứng trước và thiết lập
Khoảng thời gian là 01:00. Kéo điểm kết thúc (mũi tên màu đỏ) để
ngôi sao chạy xuống dưới phần cuối bản chiếu.
7. Bước cuối cùng: hãy bấm Thêm Hoạt hình và dưới Nhấn mạnh, bấm
Xoay, rồi bấm Tùy chọn Hiệu ứng > Theo chiều kim đồng hồ, rồi
bấm Tùy chọn Hiệu ứng > Xoay một nửa. Trong nhóm Định thời
gian, thiết lập bắt đầu là Với Hiệu ứng trước.
8. Trên tab Hoạt hình, hãy bấm Xem trước. Bạn thấy kết quả hoạt hình
ngôi sao này thế nào?
Thêm hoặc loại bỏ hiệu ứng hoạt hình
Việc tạo hiệu ứng hoạt hình cho dấu đầu dòng và các đối tượng khác trên bản
chiếu có thể là một cách hay để thu hút sự chú ý của khán giả và PowerPoint
2013 cho phép bạn tạo hiệu ứng hoạt hình gần như cho bất kỳ đối tượng nào.
Hãy bấm bất kỳ đối tượng nào, rồi bấm Hoạt hình > Thêm Hoạt hình và
bạn sẽ thấy menu các khả năng thực hiện.
Ghi chú
Trong PowerPoint, hoạt hình không giống như hiệu ứng chuyển
tiếp. Chuyển tiếp tạo hiệu ứng hoạt hình cách một bản chiếu chuyển sang bản
chiếu tiếp theo. Hãy xem Thêm hoặc loại bỏ hiệu ứng chuyển tiếp giữa các
bản chiếu.
Thêm một hiệu ứng hoạt hình
1. Hãy chọn đối tượng mà bạn muốn tạo hiệu ứng hoạt hình.
2. Dùng tab Hoạt hình và cuộn qua hiệu ứng ở đó hay bấm Thêm Hoạt
hình để xem cả bộ sưu tập.
3. Bấm Tùy chọn Hiệu ứng nếu bạn muốn thực hiện những việc như đổi
hướng hay cách hoạt hình hóa một bộ đối tượng.
4. Bấm Xem trước để xem cách phát hoạt hình với đối tượng.
Mẹo Hoạt hình rất thú vị nhưng hãy cẩn thận đừng trở nên quá lạm dụng
chúng. Quá nhiều đối tượng di chuyển, nhấp nháy có thể làm phân tán hoặc
thậm chí gây khó chịu cho khán giả của bạn.
Thêm nhiều hiệu ứng hoạt hình vào một đối tượng
Thỉnh thoảng, bạn muốn đối tượng có nhiều hiệu ứng, như làm cho nó bay
vào rồi mờ dần đi. Trong trường hợp đó, sẽ rất hữu ích nhất nếu dùng Ngăn
Hoạt hình, giúp bạn nhìn thấy trình tự và thời gian của hiệu ứng. Bấm Hoạt
hình > Hoạt hình Nâng cao > Ngăn Hoạt hình để mở hoạt hình.
1. Trên bản chiếu, hãy chọn văn bản hoặc đối tượng bạn muốn có nhiều
hoạt hình.
2. Trên tab Hoạt hình, trong nhóm Hoạt hình Nâng cao, bấm Thêm
Hoạt hình. Bấm hiệu ứng bạn muốn thêm.
Dùng Ngăn Hoạt hình để dàn dựng hiệu ứng. Di chuyển hiệu ứng lên hoặc
xuống trong danh sách để thay đổi trình tự phát chúng. Chọn hiệu ứng và
bấm mũi tên để thay đổi thời gian và các tùy chọn khác. Bấm Phát để xem
hiệu ứng thực tế như thế nào. Tìm hiểu thêm về Ngăn Hoạt hình trong Tìm
hiểu thêm về hoạt hình.
Loại bỏ hiệu ứng hoạt hình
Nếu bạn có quá nhiều hành động trên bản chiếu, hãy loại bỏ hiệu ứng dùng
Ngăn Hoạt hình hoặc ruy-băng.
Loại bỏ hiệu ứng hoạt hình
1. Bấm đối tượng có quá nhiều hiệu ứng. Tất cả các hiệu ứng thuộc về đối
tượng đó sẽ được tô sáng trong Ngăn Hoạt hình.
2. Trong Ngăn Hoạt hình, hãy bấm hiệu ứng bạn muốn loại bỏ, rồi bấm
mũi tên để mở danh sách tùy chọn, rồi bấm Loại bỏ.
Loại bỏ tất cả các hiệu ứng hoạt hình khỏi đối tượng
1. Hãy bấm đối tượng mà bạn muốn ngưng hiệu ứng hoạt hình.
2. Bấm Hoạt hình, rồi trong bộ sưu tập hiệu ứng hoạt hình, bấm Không.
Loại bỏ tất cả các hiệu ứng hoạt hình khỏi bản chiếu
1. Trong Ngăn Hoạt hình, hãy bấm hiệu ứng đầu tiên trong danh sách, rồi
bấm Shift và bấm hiệu ứng cuối cùng trong danh sách. Hành động này
chọn tất cả các hiệu ứng thuộc về bản chiếu.
2. Bấm Hoạt hình, rồi trong bộ sưu tập hiệu ứng hoạt hình, bấm Không.
Thông tin thêm về văn bản và đối tượng hoạt hình
Có bốn kiểu hiệu ứng hoạt hình khác nhau trong PowerPoint 2013:
Hiệu ứng Vào. Ví dụ: bạn có thể đặt đối tượng mờ dần vào trong tiêu
điểm, bay lên trên bản chiếu từ cạnh hay nảy lên vào trong tầm nhìn.
Hiệu ứng Ra. Những hiệu ứng này bao gồm đặt đối tượng bay ra khỏi
bản chiếu, biến mất khỏi tầm nhìn hay di chuyển theo đường xoắn ốc
khỏi bản chiếu.
Hiệu ứng Nhấn mạnh. Ví dụ về những hiệu ứng này gồm có đặt đối
tượng co lại hay tăng kích thước, thay đổi màu hoặc xoáy tròn vào tâm
của nó.
Đường Di chuyển. Bạn có thể dùng những hiệu ứng này để đặt đối
tượng di chuyển lên hay xuống, trái hay phải hoặc theo mẫu hình ngôi
sao hoặc hình tròn (trong số các hiệu ứng khác). Bạn cũng có thể vẽ
đường di chuyển của riêng mình.
Bộ sưu tập hiệu ứng hoạt hình trên tab Hoạt hình chỉ hiện các hiệu ứng phổ
biến nhất. Để có thêm nhiều khả năng hơn nữa hãy bấm Thêm Hoạt hình rồi
bấm Xem thêm Hiệu ứng Vào, Xem thêm Hiệu ứng Nhấn mạnh, Xem
thêm Hiệu ứng Ra hoặc Xem thêm Đường Chuyển động.
Bạn có thể dùng riêng một hiệu ứng nào đó hoặc kết hợp nhiều hiệu ứng lại
với nhau. Ví dụ: tạo dòng văn bản bay vào trong khi nó tăng cỡ, bằng cách áp
dụng hiệu ứng đi vào Bay vào và hiệu ứng nhấn mạnh Tăng lên/Co lại cho
nó. Bấm Thêm Hoạt hình để thêm hiệu ứng và dùng Ngăn Hoạt hình để đặt
hiệu ứng nhấn mạnh áp dụng Với Bản chiếu trước.