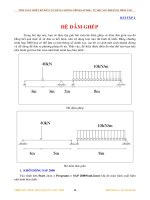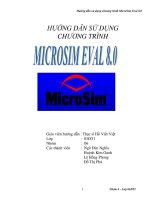Tài liệu hướng dẫn sử dụng mapinfo professional
Bạn đang xem bản rút gọn của tài liệu. Xem và tải ngay bản đầy đủ của tài liệu tại đây (292.63 KB, 14 trang )
I. KẾT BẢNG ĐỂ TẠO RA CHỦ ĐỀ
Trong quá trình thu thập dữ liệu cho một Hệ Thống Thông Tin Địa Lý
(GIS), có thể sẽ có rất nhiều bảng khác nhau được tạo ra.
Thường thì cần phải liên kết các bảng thông tin riêng biệt này với nhau để
tạo ta một truy vấn (query). Trong trường hợp này sẽ có sự kết nối một một giữa hai bản ghi trong 2 bảng thông tin, mặc dù có thể chúng không
cùng số thứ tự.
Ví dụ về quá trình kết hợp này, chúng ta sẽ sử dụng bộ dữ liệu thống kê
quốc gia về bệnh sốt rét. Hai bảng được lựa chọn là "PopulationMalaria_Risk" và "Spray_Insecticide_Impregnation". Hai bảng này là một
phần trong số hàng loạt các bảng đã được tạo ra cho dự án kiểm soát
bệnh sốt rét với sự hợp tác giữa Việt Nam và Liên Minh Châu Âu.
Cả hai bảng đều chứa những thông tin về 7 tỉnh thực hiện dự án. Dữ liệu được sưu tập từ
những báo cáo tổng hợp cấp Huyện vào năm 1997.
Một bảng chứa dữ liệu dự tính số dân có nguy cơ bị
nhiễm bệnh sốt rét.
Bảng khác chứa thông tin về việc phân bổ loại thuốc
nhằm kiểm soát loại côn trùng gây bệnh.
Truy vấn sẽ bản đồ hoá kết quả kết hợp, thể hiệ tỷ lệ dân
số được bảo vệ trong số người có nguy cơ nhiễm bệnh.
SQL như hình bên phải.
Khi tiến hành liên kết này chúng ta tạo ra một SQL rất đơn giản sử dụng lệnh Query > SQL
Select. Khi chúng ta chọn hai bảng "Population_Malaria_Risk" và
"Spray_Insecticide_Impregnation", MapInfo sẽ tự động chèn mệnh đề kết hợp sau vào Where
Condition.
Population_Malaria_Risk.Code = Spray_Insecticide_Impregnation.Code
Khi thực hiện lệnh Table > Upade Column, Thematic Mapping và SQL Select với chỉ 2 bảng,
MapInfo sẽ tự động đặt điều kiện liên kết cho bạn, dựa trên loại trường và nội dung thích hợp.
Bạn có thể lưu khai báo SQL cho phiên làm việc sau. Kích
vào nút Save Template trong hộp thoại SQL và hộp
thoại Save Dialog to Query File (như hình bên trái) sẽ
xuất hiện.
Chọn đường dẫn và tên của truy vấn theo yêu cầu. Bất
kỳ bảng tạm thời nào được tạo ra cũng mất đi khi ta
đóng MapInfo.
Nếu chỉ cần các kết quả của truy vấn trong phiên làm
việc này, hoặc có thể chạy lại truy vấn một cách dễ dàng, sử dụng Map > Layer Control
(Ctrl-L) và thêm (Add) bảng vừa được tạo ra. Các đối tượng trong truy vấn có thể rất khác so
với những đối tượng trong bảng gốc do đã bị thay đổi kiểu dáng hiển thị nhờ nút Display trên
hộp thoại Layer Control hoặc thực hiện lệnh Non-visible (không nhìn thấy) trên bảng gốc.
Thực hiện lệnh File > Save Copy As để lưu bảng thành bảng thường xuyên/vĩnh viễn nếu
thấy cần thiết.
Dù sử dụng phương pháp gì đi nữa thì bước tiếp theo vẫn là tiến hành thao tác Map>Create
Thematic Map. Chọn Ranges như là một phương pháp
hiển thị chủ đề.
Trong bước 2 của Tạo Bản Đồ Chủ Đề, chọn điều
kiện cuối cùng (Expression..) trong menu thả.
Trong hộp thoại Expression, chọn các cột
"Total_Pop_protected" và "Pop_at_Malaria_Risk". Đảm
bảo rằng toán tử '/' phải được đặt giữa hai tên cột (xem
hình bên phải).
Kết quả là ta đã có một Bản Đồ Chủ Đề hiển thị như hình bên trái.
Chú ý là có một sự không nhất quán đối với một vài dữ liệu số. Tỷ lệ dân
số được bảo vệ không thể vượt quá tổng dân số có nguy cơ nhiễm bệnh
sốt rét. Ở hai tỉnh Kon Tum và Đắc Lắc, tỷ lệ này đã vượt quá số lượng
cho phép.
Sự sai sót này đã nêu bật mối quan hệ bên trong tồn tại giữa chất lượng
của dữ liệu đầu vào và độ chính xác của sản phẩm đầu ra.Trong trường
hợp này cần phải chú ý nhiều đến việc kiểm tra các báo cáo và tổng hợp
sự mất cân xứng của dữ liệu ở cấp tỉnh.
Vấn đề về quản lý dữ liệu là vấn đề cốt lõi cần quan tâm đối với GIS.
Bằng cách to bóng chủ đề, ta có thể bảo toàn sự nguyên vẹn của dữ liệu.
Các loại lớp bản đồ chủ đề khác nhau có thể nằm chồng xếp lên nhau.
Cũng có thể áp dụng các chủ đề dạng cột, dạng bánh hay dạng điểm, điều đó còn phụ
thuộc vào sự lựa chọn dữ liệu.
Trong ví dụ này, chúng ta sẽ sử dụng các biểu tượng Graduated để hiển thị các cột
"Deaths_1000_Population" (tỷ lệ người chết trên 1000 dân).
Vì màu mặc định là màu đỏ và màu trước đây cũng là màu đỏ, nên tốt
hơn là chọn một màu khác bằng cách tuỳ biến Settings và chỉ định màu
xanh thay thế. Có thể thay đổi tiêu đề của Nhãn (Legend) rất dễ dàng.
Phải chú ý để không tạo ra quá nhiều bản đồ với quá nhiều thông tin.
Cần phải chú ý đến những vấn đề như quy mô, độ bao quát... trong việc
thiết kế một bản đồ chủ đề tốt.
Chúng ta cần phải chú ý nhiều đến
việc sắp xếp không gian bất kỳ khi
nào sắp xếp một bản đồ chủ đề. Bạn
có thể tiến hành việc này bằng Customizing Ranges trong
bước 2 để tạo ra một bản đồ chủ đề. Chọn Custom ở đỉnh
của menu thả.
Nếu bạn mở hộp thoại Layer Control, bạn sẽ nhìn thấy
các lớp chủ đề nằm giáp với bảng bố mẹ mà các chủ đề
bắt nguồn. Chúng ta không thể chỉnh sửa được những chủ đề này nhưng có thể sắp xếp lại
hoặc tắt đi (xem hình bên dưới).
II. CÁC KIỂU DÁNG ĐỐI TƯỢNG BẢN ĐỒ
Kiểu dáng biểu tượng (đối tượng điểm), đường (đối tượng đường), vùng (đối tượng vùng) và
văn bản (đối tượng text) có thể được thay đổi bằng lựa chọn trong menu Options (tuỳ chọn)
hoặc toolbox (hộp công cụ) và những phím tương đương trên bàn phím.
Phím tắt trên bàn
phím
Options menu
Điểm/Biểu Tượng
Alt F8
Options>Symbol Style
Đường/Nhiều đường
Shift F8
Options>Line Style
Vùng
Ctrl F8
Options>Region Style
Chữ/Văn bản
F8
Options>Text Style
Loại đối tượng
Biểu tượng Toolbox
Chọn menu hoặc biểu tượng toolbox sẽ hiển thị hộp thoại loại đối tượng phù hợp. Kích vào
danh sách thả/kéo xuống sẽ hiển thị những biểu tượng để lựa chọn, đường và kiểu dáng, màu
sắc ..vv.
Phạm vi ứng dụng của các kiểu dáng
Những thay đổi được tiến hành trong hộp thoại Style nhằm:
Chọn lựa các đối tượng trên cửa sổ bản đồ hiện hành, lớp bản đồ phải đặt editable
Đối với các đối tượng cùng loại (điểm, đường, vùng hay văn bản) sẽ được vẽ đến khi tiến
hành thay đổi kiểu dáng mặc định khác.
Bạn cũng có thể chỉnh sửa kiểu dáng một đối tường và tất cả các đối tượng tiếp theo được vẽ
bằng cách kích vào nút Style trong hộp thoại thông tin về đối tượng.
MapInfo có thể thay đổi cả kiểu dáng của những đối tượng được lựa chọn và kiểu dáng mặc
định của loại đối tượng đó, điều này trái ngược với khả năng của những cửa sổ thông thường
(Kiểu dáng mặc định chỉ có thể thay đổi nếu không đối tượng nào được lựa chọn, điều này gây
những bất tiện rất lớn).
Tại sao các kiểu dáng lại không thay đổi?
Kiểu dáng các đối tượng bản đồ được lựa chọn sẽ chỉ thay đổi nếu chúng nằm trong lớp bản đồ
có thể thay đổi được. Kiểm tra xem các đối tượng mà bạn đang muốn thay đổi kiểu dáng đã
hiển thị các dấu hiệu cho phép chỉnh sửa.
Nếu các đối tượng nằm trong lớp bản đồ có thể chỉnh sửa được, check Style override (trang
82). Nếu style override được bật lên cho lớp bản đồ chứa những đối tượng này, những đối
tượng sẽ hiển thị với những kiểu dáng cụ thể theo style override, kể cả từng kiểu dáng áp
dụng cho từng đối tượng. Những thay đổi về kiểu dáng đã được tiến hành nhưng chúng chỉ thể
hiện khi style override bị tắt.
Kiểu dáng đối tượng Điểm
Danh sách Font chữ cho phép lựa chọn bất kỳ font nào đã
được cài đặt trong Windows, bao gồm cả các font chữ đặc
biệt của MapInfo. Mặc định là các biểu tượng tương thích của
MapInfo phiên bản 3.0, đó không phải là font chữ đúng. Chữ
N trong danh sách thả font chữ cho biết một biểu tượng
không có giá trị, ví dụ: không biểu tượng nào thể hiện kích
cỡ tối đa là 48 điểm, kích cỡ tối thiểu trong danh sách thả là
9 điểm, nhưng bạn có thể đánh vào kích cỡ nhỏ hơn (thường
thì kích cỡ có thể tới 4).
Lệnh Rotation, Background và Effect chỉ có tác dụng đối với những loại fonts chữ đúng. Lệnh
Rotation có góc quay theo hướng ngược chiều kim đồng hồ. Các background/Nền khác nhau
(None, Halo và Border) không thể tồn tại cùng một lúc - mỗi lần bạn chỉ có thể chọn một
trong 3 backgrounds trên trong khi những hiệu ứng (Drop Shadow và Bold) có thể được áp
dụng cùng nhau.
Chúng ta có thể định nghĩa những biểu tượng mới thông qua ứng dụng Symbols MapBasic do
MapInfo cung cấp hoặc tạo chúng dưới dạng bitmaps trong
thư mục CustSymb.
Loại Đối Tượng Đường
MapInfo chỉ cung cấp một số loại đường. Có một số kiểu
đường truyền thống ở cuối danh sách thả (xem hình trên),
nhưng có quá ít loại đối tượng đường và không thể tạo ra
các đối tượng mới là một bất lợi đối với các ứng dụng bản
đồ.
Chữ "N" ở đầu mỗi danh sách thả cho biết kiểu đường null, tức là không có đường nào được
vẽ. Kiểu Null đặc biệt phù hợp với các kiểu đường liên quan đến đối tượng vùng mà không yêu
cầu phải có đường biên.
Chú ý các kiểu dáng đường với một biểu tượng ở cuối (mũi tên hoặc hình tròn). Điều này rất
có ích cho việc vẽ các mũi tên hoặc làm nổi bật điểm cuối của các đường nhưng chất lượng các
mũi tên thì không được tốt lắm và không có sự lựa chọn nào về loại mũi tên. GISNet MapInfo
FIP hỗ trợ việc tạo ra các mũi tên trong nhiều loại khác nhau.
Kiểu Đối Tượng Vùng
Bỏ chọn hộp phía bên trái của Background trong hộp thoại
Region Style sẽ làm cho Background hiện rõ hơn, do đó
bạn có thể nhìn thấy những đối tượng gạch chân.
III. LABELLING
MapInfo có hai chức năng tạo nhãn các đối tượng trên bản đồ sử dụng các giá trị từ dữ liệu
biểu bảng gắn kèm với mỗi đối tượng.
công cụ Label
để tạo nhãn cho từng đối tượng riêng rẽ. Nháy chuột trên đối tượng cần tạo
nhãn, tại điểm muốn hiển thị nhãn;
chức năng Automatic labelling để toạ nhãn cho tất cả các đối tượng của lớp đó. Automatic
labelling được bật khi chọn ở phần Label trong hộp thoại Layer Control.
Nhãn là một phần của cửa sổ bản đồ, không phải của bảng (table). Cùng một đối tượng có thể
được tạo nhãn khác nhau trong các cửa sổ bản đồ khác nhau.
Nhãn được gắn trực tiếp với các đối tượng và luôn có thể chỉnh sửa được, không phụ thuộc vào
lớp thông tin mà nó gắn với có chỉnh sửa được hay không. Nhãn luôn ở trên các đối tượng
khác.
Định hình nhãn
Trước khi sử dụng công cụ Label hoặc chức năng tạo nhãn tự động, dùng Map>Layer Control
(Ctrl-L) để định hình nhãn. Trong hộp thoại Layer Control, chọn lớp thông tin chứa các đối
tượng dùng tạo nhãn, sau đó chọn Label để hiển thị các lựa chọn tạo nhãn.
LTrường tạo nhãn
Người sử dụng có thể dán nhãn các đối tượng với bất kỳ
trường nào đã được định nghĩa trong bảng hoặc một biểu
thức (MapInfo Reference từ trang 194 đến 195). Việc này
cho phép dán nhãn với những thông tin như tên (địa
điểm hay tên địa danh) hoặc các từ định danh (ví dụ: số
tham khảo, mã đối tượng, số đường phố...)
Các hàm ký tự có thể đặc biệt hữu dụng như là phương
tiện để bỏ bớt những trường dài hoặc lấy ra những đoạn
ngắn từ đầu hay giữa của một trường, ví dụ:
Right$(SamplcID,4) sẽ trả về kết quả là 4 ký tự cuối
cùng của SamplcID. Bạn cũng có thể tạo ra các nhãn
bằng cách cộng các chuỗi/trường, ví dụ: Mapsheet......+
Sitenum để cộng hai trường riêng biệt bằng nét gạch
ngang ( chữ ở giữa.....được tạo ra đúng nguyên văn). Bạn cũng có thể chèn một dấu ngắt
dòng vào nhãn bằng Chr$(10). Để sử dụng biểu thức cho nhãn, chọn Expression...ở cuối
danh sách thả Source. Ta cũng có thể chỉnh sửa một biểu thức hiện có bằng cách chọn
Expression...một lần nữa.
Các trường đã được gắn mã có thể được sử dụng để viết một số hoặc kiểu viết tắt của mỗi đối
tượng trên bản đồ như là một lựa chọn đối với những biểu tượng được cung cấp bởi bản đồ chủ
đề (chương 8). Điều này có thể rất hữu ích trong trường hợp có một số lượng giá trị lớn, như
vậy thì các chữ cái từ A đến Z hoặc những mã nhất định có thể có cách xác định các đối tượng
tốt hơn sự dư thừa các biểu tượng. Các đối tượng cũng có thể được thay thế bằng nhãn bằng
các xác định N (không biểu tượng) sử dụng hộp thoại loại đối tượng (object style) và đưa nhãn
vào tâm (xem phần dưới).
Hiển thị
Các Nhãn tuỳ biến (các nhãn được tạo ra bằng công cụ Label hoặc các nhãn được kéo ra khỏi
vị trí gốc hoặc các nhãn có kiểu dáng hay nội dung đã được chỉnh sửa) có thể nhìn thấy được.
Chúng không bị tác động bởi hộp check Visibility trong hộp thoại Layer Control hoặc thiết lập
visibility trong hộp thoại Label Options.
Có thể bật lên hoặc tắt các nhãn tự động bằng cách chọn nút On hay Off trong hộp thoại Label
Options cũng như chọn vào hộp Visible trong hộp thoại Layer Control, hoặc có thể hiển thị
chúng trong một vùng nhất định. Dấu check màu đỏ trong cột Labelling của hộp thoại Layer
Control cho biết các nhãn trên lớp bản đồ được thiết lập chế độ zoom, mà bản đồ đó được
phóng to ra ngoài phạm vi các nhãn được hiển thị.
Nếu có quá nhiều nhãn thì bản đồ có thể bị rối, vì thế MapInfo cho phép loại trừ các nhãn
thông qua Allow Duplicate Text, Allow Overlaping Text, mà Maximum Labels. Bằng
cách này bạn có thể tránh được rất nhiều nhãn chồng chéo, ví dụ các dòng sông được đánh
dấu bằng một vài đoạn ngắn. Không chọn Overlapping text sẽ tạo ra một bản đồ trống trơn.
Nhưng nếu mất đi các nhãn cho các đối tượng gần kề nhau thì vẫn có thể được nếu đối tượng
đó chỉ cần có một vài nhãn đại diện chứ không cần một hệ thống các nhãn. Maximum labels
đặt ra giới hạn trên cùng về số lượng nhãn được thể hiện.
Không có tuỳ chọn nào dành cho người sử dụng quyền kiểm soát đối với việc những nhãn nào
được hiển thị và những nhãn nào bị bỏ đi. Một tuỳ chọn tốt hơn nhằm cho phép cả duplicate
và overlapping, và sau đó đưa các nhãn được tạo ra để sắp xếp chúng một cách gọn gàng.
Xem Trước Các Nhãn
Bởi vì các nhãn thường duy trì cùng một kích cỡ sao cho phù hợp với cửa sổ bản đồ, và nhìn
chung kích cỡ trên màn hình sẽ lớn hơn kich cỡ trên cửa sổ printout của bản đồ, rất khó có thể
xác định được chính xác khoảng cách giữa các nhãn trên cửa sổ bản đồ. Lệnh Zoom In thu nhỏ
các nhãn sao cho phù hợp với khoảng không gian sẵn có, vì vậy kết quả của lệnh Zoom out
thường không thể đoán trước được.
Để duy trì chế độ hiển thị bán WYSIWIG của sản phẩm bản đồ cuối cùng, đầu tiên điều chỉnh
cửa sổ bản đồ đến hình dạng, hướng ( dọc hoặc ngang) và độ bao phủ của bản đồ. Thiết lập
kích cỡ tối thiểu có thể chấp nhận được của nhãn cho bản đồ (tốt hơn là nên sử dụng các font
chữ như Times, như vậy bạn có thể đóng gói số lượng tối đa các thông tin trong một không
gian nhỏ). Đừng lo nếu bản đồ hiển thị với nhiều nhãn chồng chéo.
Bây giờ hãy mở cửa sổ Layout chứa một frame cho cửa sổ bản đồ, đảm bảo rằng layout chứa
một trang (hoặc nhiều hơn nếu bạn muốn in bản đồ trên nhiều trang) theo cùng một hướng
với bản đồ và thay đổi lại kích cỡ cho khung bản đồ (ấn giữ Shift để hình dạng bản đồ không
thay đổi) để fill layout. Đặt cửa sổ layout bên cạnh cửa sổ bản đồ và thiết lập hiển thị layout ở
100% hoặc lớn hơn (Layout > Change Zoom)
Sử dụng Layout > Options và thiết lập Show frame contents to Always. Điều này sẽ đảm bảo
rằng cửa sổ layout được cập nhật khi có bất kỳ thay đổi nào trên bản đồ. Nếu tốc độ chậm thì
có thể chuyển sang Only when Layout Window is Active, điều này có nghĩa là bạn sẽ phải kích
hoạt cửa sổ layout sau khi có một vài thay đổi để xem hiệu ứng.
Bây giờ bạn cũng có thể điều chỉnh vị trí của các nhãn trên bản đồ và quan sát hiệu ứng cuối
cùng trên cửa sổ layout. Khó khăn chính bây giờ là tìm ra các nhãn mà bạn muốn dịch chuyển
trong số quá nhiều các nhãn trên cửa sổ bản đồ ( điều này có thể kéo các nhãn sát gần nhau
ra xa nhau và sau đó lần lượt dịch chuyển chúng ra sau) và tìm một phần bản đồ mà bạn đang
làm việc trên cửa sổ layout của nó.
Kiểu Dáng
Nút Text Style (kiểu văn bản) cho phép thiết lập kiểu font chữ và kiểu dáng (trang 118-119)
để sử dụng cho việc tạo nhãn. Mặc dù MapInfo chỉ cho phép hiển thị kích cỡ đến 8 point,
nhưng bạn có thể đánh vào kích cỡ nhỏ hơn và kích cỡ trong vòng 5-6 point thường phù hợp
cho việc dán nhãn một số lượng lớn các đối tượng. có thể sử dụng các kích cỡ nhỏ hơn cho
máy in laze có độ phân giải cao.
Kích cỡ các nhãn tương ứng với cửa sổ bản đồ cả khi bản đồ được phóng to hay thu nhỏ,
không giống như các đối tượng text trên các lớp bản đồ, những đối tượng text này có thể lớn
hơn khi chúng ta zoom in (như các nhãn trong MapInfo phiên bản 3.0)
Khi một nhãn được kéo ra khỏi đối tượng đã được dán nhãn, ta có thể vẽ một đường thẳng
hoặc một đường mũi tên nối giữa các nhãn và các đối tượng (hoặc các điểm được dán nhãn
bằng công cụ Label). Ta cũng có thể thay đổi kiểu dáng các đường nối hoặc đường mũi tên
bằng cách sử dụng nút line style (kiểu đường) ở dưới. Nhìn chung các đường thẳng nhìn tốt
hơn là các đường mũi tên nếu có nhiều đường nhãn.
Vị Trí
Các nhãn được đặt vào giữa đối tượng bằng cách kích vào một trong các hộp the Anchor Point.
Điểm 2 mặc định Label Offset giữa các nhãn và đối tượng được dán nhãn thường không phù
hợp với các đối tượng điểm.
Chọn hộp Rotate Label with Line làm cho các nhãn theo hướng của các đường đang dán nhãn,
ví dụ các đường lưới theo hướng Y sẽ có đối tượng text chạy theo hướng dọc.
Có thể qua các nhãn, giống như những đối tượng text khác hoặc có thể chọn và xoay các nhãn
với nhau bằng cách kéo tay xoay nằm dưới cùng bên phải của text.
Mất các nhãn?
Nếu bạn có thể dán nhãn và nhận thấy rằng chỉ một vài đối tượng được dán nhãn, chọn hoặc
là Allow Duplicate Text và Allow Overlapping Text (trang 140). Nếu không được hoặc các
nhãn bị hạn chế bởi Maximum Labels, sau đó có thể xoá bớt các nhãn khỏi bản đồ một cách
tuỳ ý. Khi giá trị được mặc định là maximum labels, các nhãn được hiển thị theo thứ tự trong
đó các bản ghi xuất hiện trên bảng đến tận khi đạt đến số lượng tối đa, sau đó thì không nhãn
nàođược hiển thị nữa.
Nếu tất cả các nhãn đều bị mất, hãy xem liều zoom range (phạm vi zoom) đã được xác định là
Min.Zoom hay Max.Zoom. Hãy tìm dấu check màu đỏ trong cột labelling trong hộp thoại Layer
Control, điều đó cho thấy bản đồ đã nằm ngoài phạm vi mà labelling cho phép.
IV. DÙNG BIỂU THỨC ĐỂ TẠO NHÃN
Thường thi người sử dụng muốn tạo ra một nhãn cho một đối tượng từ số liệu trong nhiều cột
khác nhau. Cách tốt nhất để thực hiện được chức năng này là tạo ra một biểu thức để tạo
nhãn.
1.Để tạo ra một biểu thức, chọn MAP>LAYER CONTROL>LABEL. Trong Label With Section,
chọn Expression từ Label với danh sách thả xuống. Khi đó bạn đã có thể nhập biểu thức của
mình.
2.Bạn nên thay thế tên của các cột dữ liệu thật tại vị
trí các tên cột trong ví dụ.
3.Có thể thêm một chuỗi ký tự vào nội dung của một
cột để phân biệt ý nghĩa của nhãn. Chuỗi ký tự này
phải nằm trong dấu nháy kép. Dấu cộng được sử dụng
để nối/ghép các đối tượng văn bản. EXPRESSION:
"Total Sales: "+Amount Ví dụ này sẽ cho kết quả là
các từ "Total Sales" theo sau là dấu hai chấm và giá
trị từ cột số liệu Amount.
4.Có thể tạo ra một nhãn gồm nhiều dòng bằng cách thêm phím xuống dòng vào biểu thức tại
điểm mà bạn muốn dòng tiếp theo bắt đầu. Phím xuống dòng được thể hiện bằng ký hiệu
CHR$ (13) trong biểu thức.
EXPRESSION: Name+chr$(13)+Amount
Ví dụ này sẽ in Name cùng giá trị Amount ngay dưới nó.
5. Người sử dụng có thể kết hợp cả hai kỹ thuật trên để tạo những nhãn phức tạp.
EXPRESSION: "Name: "+chr$(13)+" Sales: "+Amount
Ví dụ này thể hiện phương pháp kết hợp nhiều dữ liệu và phím xuống dòng trong một biểu
thức.
Kết quả:
Name: Cindy
Sales: 758412
V. TẠO BẢN ĐỒ CHỦ ĐỀ HAI THAM BIẾN
Bản đồ chủ đề hai tham biến sử dụng đối tượng điểm hoặc đường để thể hiện hai tham biến.
Ví dụ, Một đường tròn tô màu có thể thể hiện một công ty đặc biệt nào đó trong khi kích cỡ
của đường tròn đó sẽ thể hiện số lượng đơn đặt hàng của công ty đó. Tuy nhiên, cũng có
những hạn chế đối với loại bản đồ chủ đề này.
1.Chỉ làm việc với các đối tượng điểm
2.Ít nhất một trong những bản đồ này phải dựa trên một tham biến dạng số.
3.Loại chủ đề hạn chế trong số 2 Ranged hoặc 1 Ranged và 1 Individual.
Trong ví dụ sau, bảng CUSTOMER sẽ được tô bóng bằng tên công ty và sau đó là doanh số bán
chia theo khoảng (range).
Bản đồ đầu tiên: Bản đồ chủ đề dạng Individual cho CUSTOMER dựa vào Tên Công Ty.
1.Mở bảng mà bạn đang làm việc với (File > Open Table> CUSTOMER TAB)
2. Tạo ra bản đồ chủ đề đầu
tiên cho tên công ty
3. (Xem Trước) chọn OK
Thao tác này sẽ để lại các
điểm được tô bóng và một
legend đơn (xem hình trên)
Bản Đồ Thứ 2:
1.Tạo ra một bản đồ chủ đề thứ 2 (Map>Create Thematic Map
> Ranges). Bản đồ này sẽ được tạo ra trên tham biến số
ORD_AMT.
2.Bước 3: Kích vào Styles, sau
đó kích vào OPTIONS. Trong phần APPLY, chọn tuỳ chọn kích
cỡ.
Kích OK và chọn OK tiếp theo để hoàn thành bước 3
Bản đồ chủ đề kết quả
hiển thị công ty theo
màu và số đơn đặt hàng
của công ty theo kích cỡ
của đường tròn.
VI. SỬ DỤNG CHỨC NĂNG VÙNG ĐỆM GIÚP NGƯỜI SỬ DỤNG MAPINFO
PROFESSIONAL XÁC ĐỊNH VỊ TRÍ THÔNG QUA CÁC DỮ LIỆU CÓ LIÊN QUAN.
BẤT KỲ NGƯỜI BÁN LẺ NÀO CŨNG NÓI RẰNG XÁC ĐỊNH VỊ TRÍ KHÁCH HÀNG LÀ
MỘT NHIỆM VỤ HẾT SỨC QUAN TRỌNG. VỚI MAPINFO PROFESSIONAL NGƯỜI SỬ
DỤNG CÓ KHẢ NĂNG TẠO RA CÁC VÙNG ĐỆM ĐỂ LIÊN KẾT DỮ LIỆU VỊ TRÍ VỚI CÁC
DỮ LIỆU KHÁCH HÀNG VÀ XEM NÓ TRÊN BẢN ĐỒ. TRONG KHI THANH MENU CỦA
MAPINFO PROFESSIONAL CHO PHÉP TẠO RA VÙNG ĐỆM CHUẨN THÌ CÒN CÓ MỘT
CÁCH ĐƠN GIẢN HƠN ĐỂ TẠO RA CÁC VÙNG ĐỆM VÀ VẪN GIỮ LẠI ĐƯỢC DỮ LIỆU
Nhiệm vụ quản lý mối quan hệ với khách hang thường xuyên là xác định vị trí của
khách hàng cách kho hang, kho chứa hoặc trung tâm phân phối của công ty một
khoảng nhất định và liên kết dữ liệu kho hàng đó với dữ liệu khách hàng. Khi hai
bảng được thể hiện như những biểu tượng thì chúng ta có thể dễ dàng tạo ra các
vùng đệm quanh các kho hàng của công ty với MapInfo và tìm ra tất cả các khách
hang nằm trong vùng đệm. Tuy nhiên việc liên kết tất cả các dữ liệu cần một chút
khéo léo. Ví dụ, trên bản đồ các ngôi sao màu đỏ thể hiện vị trí các kho hang và các
viên kim cương màu xanh thể hiện vị trí của khách hang. Quá trình chuẩn nhằm tạo
ra các vùng đệm như sau:
1. Thực hiện lệnh Map>Layer Control và làm
2.
3.
4.
5.
6.
cho lớp Cosmetic có thể chỉnh sửa được
bằng cách tích vào ô vuông bên dưới biểu
tượng cái bút chì, và kích OK.
Chọn lệnh Query>SQL Select. Từ danh
sách thả Table, chọn bảng Store
Bỏ chọn hộp Browse Results trên nút OK,
và kích OK.
Chọn lệnh Objects>Buffer và nhập vào
bán kính mong muốn và sự phẳng phiu
của vùng đệm. Trong ví dụ này, lần lượt điền giá trị 10 và 100.
Chọn “một vùng đệm cho mỗi đối tượng”, kích OK.
Chọn lệnh Map>Save Cosmetic Objects, và lưu các vùng đệm vào một lớp bản
đồ mới.
Thao tác này tạo ra một table “Vùng đệm” mới. Từ
đây, chúng ta có thể dễ dàng tìm ra các đối tượng
điểm trong table Customer-khách hang thuộc các đối
trong bảng Buffer bằng cách kết hợp chúng thông qua
lệnh Query>SQL Select. Tuy nhiên, nếu chúng ta xem
bảng Buffer thì cũng khó có thể xác định vị trí kho
hang gốc nào liên quan đến mỗi vùng đệm. Trình
duyệt chỉ chứa một cột ID toàn số 0.
Có thể chuyển những thông tin về kho hang sang bảng Buffer nhờ SQL. Chọn khai
báo, nhưng cách đơn giản hơn để tạo ra các vùng đệm là tiến hành như sau:
1. Chọn lệnh File>Save Copy as, và lưu bản copy của bảng Store, đặt tên là
Store_Buffers.
2. Chọn lệnh File>Open Table và mở bảng Store_Buffers mới
3. Chọn lệnh Options>Show MapBasic Window.
4. Trong cửa sổ này, đánh: Update Store Buffer set obj – Buffer (obj,
100,10,”mi”)
5. Sau đó ấn phím Enter trên bàn phím.
6. Chọn lệnh File>Save Table và lưu các thay đổi đối với bảng Store_Buffers.
Thao tác này sẽ biến tất cả các đối tượng điểm trong bảng Store_Buffer thành các
đối tượng vùng đệm với bán kính là 10 mile và độ phẳng là 100. Nếu chúng ta xem
bảng này, Store_Buffer sẽ có tất cả các cột và dữ liệu của bảng Store gốc được thể
hiện bởi các điểm hoặc các ngôi sao màu đỏ trong ví dụ này.
Khi chúng ta tiến hành một truy vấn thông qua lệnh SQL Select và kết hợp bảng
Customer với bảng Store_Buffers nơi mà các đối tượng khách hang nằm trong các
đối tượng Store_Buffer, kết quả truy vấn sẽ có tất cả các cột và dữ liệu từ hai bảng
cơ sở. Bây giờ có thể dễ dàng xem khách hàng nào liên quan đến vị trí kho hàng
nào.
Có thể điều chỉnh độ phân giải, bán kính và đơn vị đo lường như “mile”, “feet” hoặc
“km” của các thông số cho chức năng vùng đệm. Chỉ cần đơn giản thay đổi giá trị
trong các dấu ngoặc đó. Vùng đệm (đối tượng, Độ phân giải của vùng đệm, bán kính
vùng đệm, đơn vị đo lường)
Độ phân giải cao hơn sẽ làm cho các vùng đệm chính xác hơn và phẳng phiu hơn
nhưng lại mất nhiều thời gian để vẽ hơn. Hãy tham khảo phụ lục D, trang 619 trong
sách hướng dẫn sử dụng MapInfo Professional phiên bản 6.5 để biết thêm chi tiết.
Bạn cũng có thể tham khảo thêm về chức năng của MapInfo MapBasic trong sách
tham khảo, có trong đĩa CD về MapInfo Professional phiên bản 6.5.
VII. REDISTRICTING - MỘT ĐẶC TÍNH ẨN TRONG MAPINFO PROFESSIONAL
CÔNG CỤ REDISTRICTING ĐƯỢC XÂY DỰNG TRONG MAPINFO PROFESSIONAL LÀ
MỘT CHỨC NĂNG RẤT HỮU ÍCH VÀ CŨNG LÀ MỘT CÔNG CỤ MÀ NHIỀU NGƯỜI SỬ
DỤNG CÓ THỂ CÒN CHƯA NHẬN RA
Công cụ redistricting giúp người sử dụng nhóm các
đối tượng bản đồ thành các nhóm khác nhau. Điều
này thực sự rất hữu ích khi chúng ta nhóm các vùng
thành các vùng bán hang- Đây là một công cụ cực kỳ
hữu ích cho những người sử dụng làm việc trong
ngành bảo hiểm mà nhiệm vụ thường xuyên là phân
bổ bán hàng. Chức năng này cho phép người sử dụng
bắt đầu với lớp đường biên về mã thư tín hoặc mã
ZIP và sau đó chia mỗi khu vực thành một vùng bán hang. Sử dụng công cụ
redistricting của MapInfo Professional là một cách rất tốt để tự động hoá nhiệm vụ
lặp đi lặp lại này. Cũng bằng cách sử dụng công cụ này, các dữ liệu có thể được cập
nhật trong khi người sử dụng đang tiến hành lệnh redistricting.
Cách tốt nhất để hiểu về quá trình redistricting là
thực hành nó. Trong trường hợp sau, có một lớp
đường biên chứa một trường về vùng bán hang và
một trường khác về số dân sống trong vùng này.
Trường dân số sẽ đặc biệt hữu ích bởi vì các vùng
cần phải được bảo đảm sự phân bố ngang nhau.
Chúng ta sẽ sử dụng công cụ redistricting đổ phân
bổ các đường biên thành các vùng bán hàng. Để bắt đầu với công cụ redistricting,
sử dụng chức năng Window>New Redistrict Window. Người sử dụng phải xác định lớp
nào sẽ là lớp nền cho quá trình redistricting. Cũng như trường trong lớp sẽ có thông
tin này. Cuối cùng có một tuỳ chọn giúp đưa các thông tin bổ xung vào trình duyệt
Redistrict.
Sự truy cập thông tin dễ dàng trong trình duyệt giúp cho
người sử dụng đưa ra các quyết định về việc phân bổ các
vùng bán hàng. Vì mục đích này chúng ta sẽ sử dụng
trường dân số. MapInfo Professional sẽ tạo ra các giá trị
theo nhóm sử dụng trường số này (ví dụ: tính tổng, tính
phần trăm…)
Khi đã có thông tin, MapInfo Professional tự động tạo ra
một lớp chủ đề để thể hiện trực giác việc phân bổ các
vùng hiện hành. Lớp này sẽ được cập nhật để phản ánh
bất kỳ sự thay đổi nào trong việc phân bổ đối tượng giúp
người sử dụng nhìn thấy và hiểu tác động của sự phân bổ này trước khi đi đến quyết
định cuối cùng. Trong quá trình này cũng có thể tạo ra một District Browser cung cấp
cho người sử dụng việc thể hiện sự phân bổ vùng dưới dạng số.
Với redistricting, chúng ta có thể sử dụng hàng loạt các
công cụ lựa chọn chuẩn (chọn vùng, chọn bán kính….vv)
trong MapInfo Professional để lựa chọn và phân bổ các
vùng mới. Đầu tiên, chúng ta phải đặt ra vùng mục tiêu
đơn giản bằng cách chọn vùng thích hợp, sau đó ấn nút Set
Target District trên thanh công cụ ở phía trái (mô tả ở bên
– hình 4). Bây giờ chỉ cần chọn những vùng mới được đưa
vào Target District. Khi mỗi vùng được lựa chọn, cửa sổ
Districts Browser sẽ được cập nhật để phản ánh những thay
đổi trong việc phân bổ các vùng khác nhau. Có thể lựa chọn
nhiều vùng cùng một lúc bằng cách ấn giữ phím Shift. Khi
đã lựa chọn, kích nút Assign Selected Objects (thể hiện bên phải-hình số 4) trên
thanh công cụ để mặc định những đối tượng này vào vùng chọn.
Lặp lại quá trình này đến tận khi tất cả các đối tượng
vùng biến thành các vùng bán hang nhất định Có thể xác
định lại các vùng này rất dễ dàng tại bất kỳ thời điểm nào
bằng cách lặp lại quá trình này. Khi hoàn thành quá trình
redistricting, đóng trình duyệt Districts để trở lại trạng thái
làm việc bình thường của MapInfo Professional.
Sử dụng công cụ redistricting cho phép chúng ta phân bổ
các đối tượng (trong trường hợp này là mã bưu điện hoặc
mã ZIP) thành các vùng bán hang, cung cấp thông tin trực
quan một cách nhanh chóng. Ngoài ra, với các vùng bán
hang được tạo ra trong MapInfo Professional, chúng ta có thể dễ dàng sử dụng lại
chúng nhằm phục vụ những công việc khác như phân tích số liệu bán hang, dự tính
doanh số bán hoặc phân tích tình trạng rủi ro.
Công cụ redistricting cũng cho phép sử dụng các đối tượng là điểm, đường trong quá
trình redistricting. Những công việc khác như trường học, nơi bầu cử, đường xá, đại
lý đều có thể thực hiện nhờ công cụ redistricting của MapInfo Professional.