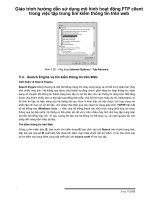Giáo trình hướng dẫn sử dụng phiên bản autodesk inventor 9 0 nguyễn đăng quý
Bạn đang xem bản rút gọn của tài liệu. Xem và tải ngay bản đầy đủ của tài liệu tại đây (28.51 MB, 102 trang )
NguyÔn §¨ng Quý - Häc viÖn KTQS - 0982473363
Hướng dẫn sử dụng
Phiên bản Autodesk Inventor 9.0
Nguyễn Đăng Quý
1
NguyÔn §¨ng Quý- Häc viÖn KTQS - 0982473363
CHƯƠNG 1. GIỚI THIỆU CHUNG VỀ AUTODESK INVENTOR
Autodesk Inventor là một trong những bộ phần mềm chuyên dùng của hãng
Autodesk. Là phần mềm được xây dựng với công nghệ thích nghi (adaptive
technology) cùng với các khả năng mô hình hóa solid, sử dụng chủ yếu trong lĩnh
vực thiết kế cơ khí và kỹ thuật. Autodesk Inventor trang bị những công cụ mạnh,
thông minh, quản lý các đối tượng thông minh, trợ giúp quá trình thiết kế, làm tăng
năng suất và chất lượng thiết kế. Autodesk Inventor cung cấp các công cụ cần thiết
để thực hiện các bản vẽ thiết kế, từ việc vẽ phác ban đầu cho đến việc hình thành
các bản vẽ kỹ thuật cuỗi cùng.
1.1. Tổng quan về Autodesk Inventor.
Autodesk Inventor có các công cụ tạo mô hình 3D, quản lý thông tin, làm việc
nhóm và các hỗ trợ kỹ thuật. Ta có thể sử dụng Autodesk Inventor để thưc hiện các
công việc sau:
- Xây dựng các mô hình 3D và các bản vẽ 2D.
- Xây dựng các chi tiết thích nghi, các chi tiết và các bản vẽ lắp.
- Quán lý các chi tiết và mô hình lắp ghép với số lượng lớn các chi tiết.
- Nhập các file SAT, STEP, AutoCad, Autodesk Mechanical Desktop và
các file IGES.
- Làm việc nhóm với nhiều thành viên trong quá trình xây dựng mô hình.
1.2. Các tiện ích.
Dưới đây là tổng quan về một số tiện ích dùng trong tạo mô hình, quản lý tài
liệu, công cụ hỗ trợ và học tập.
1.2.1. Tiện ích tạo mô hình.
Không giống như các công cụ tạo mô hình solid truyền thống khác, Autodesk
Inventor được phát triển chuyên cho thiết kế cơ khí. Nó cung cấp những công cụ
thuận tiện cho thiết kế mô hình chi tiết.
- Derived Parts: Tạo một chi tiết dẫn xuất từ một chi tiết khác. Dùng
Derived Parts để khảo sát các bản thiết kế hay các quá trình sản xuất khác
nhau.
- Solid modeling: Tạo các đối tượng hình học phức hợp bằng khả năng tạo
mô hình lai, tích hợp các bề mặt với các Solid. Autodesk Inventor sử dụng
công cụ mô hình hóa hình học mới nhất ACIS.
- Sheet Metal: Tạo các đối tượng và chi tiết từ kim loại tấm bằng cách sử
dụng các công cụ tạo mô hình chi tiết và các công cụ chuyên cho thiết kế
chi tiết từ kim loại tấm, như uốn (Bend), viền mép (Hem), gờ (Flange), mẫu
phẳng (flat pattern).
1
NguyÔn §¨ng Quý- Häc viÖn KTQS - 0982473363
- Adaptive Layout: Dùng các Work Feature (mặt, trục, điểm) để lắp các "chi
tiết" 2D với nhau. Nó có thể được dùng để khảo sát và hợp lý hóa cụm lắp
trước khi chính thức chuyển thành mô hình 3D.
- Adaptive parts and assemblies: Tạo các chi tiết và các mối lắp thích nghi.
Chi tiết thích nghi có thể thay đổi theo chi tiết khác. Ta có thể chỉnh sửa các
chi tiết ở bất kỳ vị trí nào trên mô hình và theo bất kỳ thứ tự nào chứ không
nhất thiết phải theo thứ tự tạo lập ban đầu.
- Design Elements: Truy cập và lưu trữ các đối tượng trong một Catalog
điện tử để có thể sử dụng lại được. Có thể định vị, chỉnh sửa chúng.
- Collaborative engineering: Môi trường cho nhóm có nhiều người cùng
làm việc với một cụm lắp. Nó cho phép giảm thời gian thiết kế mà không
cần hạn chế năng lực làm việc của mỗi cá nhân.
1.2.2. Tiện ích quản lý thông tin.
Tạo mô hình mới chỉ là bắt đầu quá trình thiết kế. Autodesk Inventor còn cung
cấp các công cụ giao tiếp hiệu quả.
- Projects: Duy trì sự liên kết giữa các files. Tổ chức các files trước khi thiết
kế, sao cho Autodesk Inventor xác định đường dẫn của các files và có thể
tham chiếu đến các file đó và các file mà chúng tham chiếu đến.
- Quản lý bản vẽ: Cho phép tạo các bản vẽ nhờ các công cụ đơn giản hóa
quá trình. Các bản vẽ được tạo và quản lý theo các tiêu chuẩn ANSI, BSI,
DIN, GB, ISO, JIS , kể cả các tiêu chuẩn riêng của hãng.
- Design Assistant: Tìm kiếm chi tiết theo các thuộc tính như: mã số chi tiết,
vật liệu,… Tạo báo biểu trong và ngoài môi trường Autodesk Inventor.
- Engineer's Notebook: Truy cập, ghi chú thông tin thiết kế và gắn với các
đối tượng, cho phép lưu giữ thông tin về quá trình thiết kế.
2
NguyÔn §¨ng Quý- Häc viÖn KTQS - 0982473363
1.2.3. Hệ thống hỗ trợ thiết kế.
Autodesk Inventor có một hệ thống hỗ trợ thiết kế (Design Support System DSS) hợp nhất, tiện lợi và hiệu quả. Hệ thống hỗ trợ thiết kế là sự kết hợp giữa các
thông tin và giữa các công cụ hỗ trợ giao tiếp. Hệ thống hỗ trợ thiết kế bao gồm:
Help Topics, What’s New, Tutorials, Design Doctor, Visual Syllabus và
Autodesk Online.
1.2.3.1. Help Topics
Cho phép ta tra cứu các lệnh trong Autodesk Inventor bằng cách nhập từ khóa
vào ô Type in the keyword to find của trang Index.
Hình 1.1. Hộp thoại Help Topics
1.2.3.2. What’s New
Xác định chủ đề và học các phần mớitrong phiên bản này.
Hình 1.2. Hộp thoại What’s New
3
NguyÔn §¨ng Quý- Häc viÖn KTQS - 0982473363
1.2.3.3. Tutorials
Hướng dẫn từng bước cụ thể với các mô hình mẫu, mô hình lắp ráp hoặc các
bản vẽ kỹ thuật. Dựa vào đây người vẽ hình dung được công việc của từng lệnh.
Hình 1.3. Hộp thoại Tutorials
1.2.3.4. Design Doctor
Khảo sát và sửa chữa các lỗi mắc phải khi xây dựng mô hình. Các lỗi được
gạch đỏ trong của sổ màn hình.
Hình 1.4. Hộp thoại Design Doctor
1.2.3.5. Visual Syllabus
Chọn đối tượng và xem quá trình hình thành các đối tượng bằng hình ảnh rất
cụ thể. Từ việc tạo mô hình solid, tạo kim loại tấm, các chi tiết lắp ghép, phần diễn
hoạt và tạo các bản vẽ kỹ thuật đều được chỉ dẫn, minh họa bằng hình ảnh.
Hình 1.5. Hộp thoại Visual Syllabus
1.2.3.6. Autodesk Online
4
NguyÔn §¨ng Quý- Häc viÖn KTQS - 0982473363
Ta có thể truy cập vào trang Web của hãng Autodesk để tìm hiểu thông tin
về phần mềm và các thông tin của hãng.
Hình 1.6. Hộp thoại Autodesk Online
5
NguyÔn §¨ng Quý- Häc viÖn KTQS - 0982473363
1.3. Giao diện người dùng.
Giao diện với người sử dụng trong Autodesk Inventor gồm hai phần chính:
- Application Window: cửa sổ ứng dụng xuất hiện khi Autodesk Inventor được
mở ra.
- Graphics Window: cửa sổ đồ hoạ hiển thị khi một file được mở. Nếu có
nhiều file cùng được mở thì file đang làm việc sẽ nằm trên cửa sổ hiện hành.
Menu
Standard
Toolbar
2D Sketch
Toolbar
Precise Input
Toolbar
Browser bar
Graphic Window
Status bar
Hình 1.7. Giao diện người dùng của Inventor 9.0
1.3.1. Cửa sổ duyệt (Browser).
Browser hiển thị kết cấu
dạng nhánh cây của các chi tiết,
các cụm lắp và các bản vẽ trong
file đang hoạt động. Mỗi môi
trường có Browser riêng của
mình. Hình bên minh họa Browser
trong môi trường lắp ráp và thanh
công cụ của nó.
Hình 1.8. Cửa sổ Browser
6
NguyÔn §¨ng Quý- Häc viÖn KTQS - 0982473363
1.3.2. Các lệnh và các công cụ.
Autodesk Inventor sử dụng các thanh công cụ (Toolbar) kiểu Windows và
Panel của Autodesk Inventor.
Các Toolbar có thể kéo đến các vị trí khác nhau. Autodesk Inventor chỉ cho
hiện các Toolbar thích hợp với môi trường đang hoạt động.
Các môi trường dùng chung một số phím hay công cụ chung, như New hoặc
Help, nhưng cũng có bộ công cụ riêng của mình.
Autodesk Inventor sử dụng panel bar để gọi lệnh tương ứng với môi trường
và cửa sổ đồ hoạ hiện hành. Dưới đây là thanh công cụ 2D Sketch Panel và
Features, được hiển thị trong môi trường thiết kế 2D và mô hình chi tiết.
Hình 1.9. Thanh công cụ 2D Sketch Panel và Features
Để định vị thanh công cụ, kéo nó lên đỉnh, xuống đáy hay sang cạnh của cửa
sổ ứng dụng.
Để bật hoặc tắt thanh công cụ, chọn View -> Toolbar hoặc chọn Tool>Customize-> Toolbars.
Các công cụ chỉ mở các hộp thoại khi cần thiết.
Ví dụ: Khi kích chuột vào một công cụ Sketch, ta có thể vẽ ngay. Nhưng khi
kích vào một công cụ trong Feature thì sẽ hiện ra hộp hội thoại.
Kích công cụ sketch ...
Kích công cụ Feature và điền thông
tin
... và bắt đầu vẽ
Hình 1.10. Công cụ và hộp thoại
7
NguyÔn §¨ng Quý- Häc viÖn KTQS - 0982473363
Khi làm việc với Autodesk Inventor ta có thể chọn đối tượng trước sau đó kích
chuột để chọn công cụ cần tác động lên đối tượng chọn hoặc chọn công cụ trước,
sau đó chọn đối tượng.
Chọn công cụ trước ...
... rồi chọn đối tượng
Hoặc
Chọn đối tượng trước ...
... rồi chọn công cụ
Hình 1.11. Lựa chọn mặt chi tiết trong cửa sổ đồ hoạ
1.3.3. Menu ngữ cảnh.
Hiển thị khi kích chuột
phải. Tùy thuộc vào kích chuột
ở đâu và vào lúc nào mà ta có
thể thấy các tuỳ chọn, xác định
công việc đang thực hiện. Hình
bên là một ví dụ về menu ngữ
cảnh trong môi trường sketch.
Hình 1.12. Menu ngữ cảnh trên màn hình đồ hoạ
1.3.4. Sketch và các chế độ lựa chọn.
Ta sử dụng chế độ Select hay chế độ Sketch để thông báo cho Autodesk
Inventor biết, ta muốn chọn đối tượng hay muốn tạo biên dạng phác thảo. Khi mở
file chi tiết lần đầu Autodesk Inventor tự động kích hoạt chế độ Select và chế độ tạo
phác thảo 2D. Ta có thể điều khiển chế độ Sketch và các chế độ Select bằng các nút
trên thanh nút lệnh.
Nút chế độ sketch mở rộng
Nút chế độ select mở rộng
Hình 1.13. Các chế độ lựa chọn và Sketch
8
NguyÔn §¨ng Quý- Häc viÖn KTQS - 0982473363
1.3.5. Các biểu tượng con trỏ.
Khi chúng ta dùng Autodesk Inventor các biểu tượng nhỏ thường hiển thị bên
cạnh con trỏ. Những biểu tượng này nói lên các thao tác hoặc chức năng trong quá
trình thực hiện.
Error! Bookmark not defined.
1.3.6. Các file mẫu (Templates).
Autodesk Inventor cung cấp các mẫu cho 4 kiểu file trong Autodesk Inventor:
Part, Assembly, Presentation và Drawing. Các file Part cũng có thể được sử dụng
cho các Catalog và các chi tiết từ kim loại tấm (Sheet Metal).
Phần mở rộng và biểu tượng của của các file này được mô tả như dưới đây.
Hình 1.143. Các file mẫu
Các thẻ Default, English và Metric chứa đựng các mẫu file với đơn vị đo và
tiêu chuẩn vẽ tương ứng. Đơn vị đo và tiêu chuẩn dùng trong mẫu Default được
chọn khi cài đặt Autodesk Inventor.
1.4. Hệ thống file đề án (Projects).
Trong Autodesk Inventor ta dùng Projects để quản lý các File. Một Project bao
gồm một Folder xác định, một hoặc vài Project Home Folder, vị trí vùng làm việc
(Workspace Loaction) và các Folder chứa các File được liên kết tới Project.
- Projects Folder: Chứa các Shortcut tới các file trong Project Home Folder.
Ta chỉ có một Projects Folder duy nhất.
- Project Home Folder: Chứa đựng một file (.ipj), xác định đường dẫn tới các
Folder chứa đựng tất cả các file liên kết tới Project. Ta có một Project Home
Folder cho mỗi Project được Setup. Các Shortcut tới các Project Home Folder
này chứa đựng trong Projects Folder.
- Workspace: Xác định vị trí đầu tiên ta làm việc với Project. Mỗi một Project
có một Workspace. Ta thường ghi các File mới vào trong Workspace.
- Các file liên kết tới Project: Có thể là các File cục bộ hoặc trên mạng, được
liên kết tới hoặc đựơc tham chiếu tới Project. Các đường dẫn tới các File này
được chứa đựng trong file .ipj trong Project Home Folder.
Khi sử dụng các Project, Autodesk Inventor luôn luôn có thể tìm tất cả các file
và các file tham chiếu đến. Sử dụng Project ta có thể:
- Thiết đặt Project bất kỳ khi nào.
- Thiết đặt chế độ đa Project.
- Làm việc với các bộ phận khác nhau của một cụm lắp trong cùng một thời
điểm.
- Chia sẻ thư viện chuẩn và thư viện người dùng.
9
NguyÔn §¨ng Quý- Häc viÖn KTQS - 0982473363
-
Chia sẻ các file với một nhóm làm việc.
1.4.1. Thiết đặt Projects Folder
Mặc dù ta có thể tạo các File mà không thiết đặt Project Folder, tuy nhiên ta
nên thiết đặt Project trước. Trước khi tạo một nhóm các File ta cần tổ chức chúng
vào trong một Project và tạo các Folder cần thiết.
Để thiết đặt một Project Folder: kích chuột vào Tools -> Application
Options. Trong General Tab của hộp thoại Projects Folder, chọn một vị trí. Vị trí
này, sau khi thiết đặt ta thường không thay đổi.
1.4.2. Tạo Project mới
Có 2 phương pháp mở một cửa sổ Projects trong hộp thoại Startup của
Autodesk Inventor. Khi mở một môi trường làm việc của Autodesk Inventor, hộp
thoại Startup đưa ra các tùy chọn cho Project. Khi kích vào mục Projects, cửa sổ
Projects được mở. Ta cũng có thể chọn menu File -> Projects để cửa sổ Projects.
Ta dùng hộp thoại New Project Wizard để tạo một Project mới.
Để tạo một Project mới: Trong hộp thoại Startup, kích chuột vào Projects
hoặc chọn menu File -> Projects. Kích phải vào cửa sổ Project, chọn New hoặc
kích phím New. Sau đó thực hiện các bước do hộp thoại New Project Wizard hướng
dẫn, như xác định:
- Đó là Project mới hay một Workspace riêng của nhóm project có trước?
- Project sẽ sử dụng các File của Autodesk Inventor sẵn có hay các File mới?
Ta còn phải xác định:
- Tên Project
- Vị trí cuả Project Home Folder.
- Vị trí của File cho Workspace.
- Vị trí File của nhóm Projects nếu đó là một nhóm các Project.
- Các thư viện tiêu chuẩn và các thư viện người dùng chứa trong Project.
FIle Shortcut dẫn đến Project (.ipj) sẽ được tự động ghi vào Ptoject Home
Folder.
1.4.3. Mở Project có sẵn
Dùng cửa sổ Select a project file để mở một project có sẵn. Khi mở hộp thoại
StartUp sẽ cung cấp các tuỳ chọn Project cần mở và chọn file project trong cửa sổ.
Vùng phía trên của cửa sổ Project liệt kê các Folder Project có sẵn. Các folder
Project chứa các đường dẫn tới tất cả các file của Project.
Vùng thấp hơn của cửa sổ chứa đựng các thông tin về định vị của Project đã
được lựa chọn trong phần phía trên của cửa sổ. ở đây ta có thể chọn một kiểu định
vị sau đó kích đúp chuột vào đường dẫn của định vị đó để tìm file Project.
Hiển thị các Project - Chọn một file Project trong cửa sổ:
Trong hộp thoại StartUp kích đúp chuột vào Projects hoặc chọn File >
Projects.
10
NguyÔn §¨ng Quý- Häc viÖn KTQS - 0982473363
Mở một file Project có sẵn: Chọn một project trong vùng phía trên của cửa sổ
Project sau đó chọn một đường dẫn trong vùng phía dưới của cửa sổ. Kích đúp vào
một đường dẫn file project. Các file trong vùng định vị này sẽ được liệt kê trong
hộp thoại Open, kích đúp vào tên file cần mở.
Thay đổi các project: Trong cửa sổ Select a project file chọn một project khác
và kích chuột vào nút Apply. Khi thay đổi từ một Project tới một Project khác ta
cũng có thể thay đổi nơi mà Autodesk Inventor tìm các file. Ta không thể thay đổi
project khi file đang mở.
Xác định các kiểu đường dẫn: Autodesk Inventor sử dụng các đường dẫn tắt
trong các Project Folder để định vị và kích hoạt các file Project khác nhau, theo một
giao thức nhất định. Khi mở một file Project (.ipj), Autodesk Inventor sử dụng các
đường dẫn xác định file Project hiện hành để tìm các file thành phần. Đối với mỗi file
thành phần hệ thống sẽ dựa trên đường dẫn để tìm kiếm cho đến khi tìm thấy nó. Ta có
thể ưu tiên các đường dẫn tìm kiếm để tăng nhanh quá trình tìm kiếm các file.
Một Project có thể được chỉ rõ qua 4 kiểu đường dẫn tìm kiếm: Work space,
Local, Workgroup và Library. Một file Project nhất thiết phải có đường dẫn tìm
kiếm Workspace và có thể có một vài đường dẫn tìm kiếm khác trong số các đường
dẫn tìm kiếm còn lại.
Hình 1.15. Quản l ý dự án
Một Project có thể được chỉ rõ qua 4 kiểu đường dẫn tìm kiếm: Work space,
Local, Workgroup và Library. Một file Project nhất thiết phải có đường dẫn tìm
11
NguyÔn §¨ng Quý- Häc viÖn KTQS - 0982473363
kiếm Workspace và có thể có một vài đường dẫn tìm kiếm khác trong số các đường
dẫn tìm kiếm còn lại.
+ Workspace: Định vị mặc định cho các file. Nếu tất cả các file của Project
đã được định vị trong một vị trí, vị trí này chỉ có thể là đường vào của file Project.
Nếu ta làm việc trong một nhóm thiết kế, Workspace nhận ra vùng làm việc riêng
của từng người.
+ Local: Vùng file bổ sung. Các vùng này có thể ở trên máy tính cá nhân
hoặc trên một Network.
+ Workgroup: Dùng chung các vùng trên mạng để tham chiếu các file. Các
vùng Workgroup được dùng chủ yếu khi ta làm việc trong các nhóm thiết kế.
+ Library: Các vùng cho các chi tiết chuẩn hoặc các thư viện được đặt tên
khác. Đường dẫn này sẽ được Autodesk Inventor tìm trước tiên.
Các chi tiết tiêu chuẩn như đinh ốc hoặc các chi tiết đòn bẩy có thể chiếm 5060% của một lắp ráp. Khi các chi tiết này không thay đổi một cách thường xuyên thì
chúng nên đặt trong các thư viện. Chỉ có một yếu tố để nhận ra một chi tiết trong
thư viện hay một chi tiết khác đó là vùng mà file đó được xác định là đường dẫn tới
thư viện. File lắp ráp nhận ra khi chèn một chi tiết lấy từ trong thư viện và kiểm tra
cho lần mở file tiếp theo.
Nếu hệ thống không tìm thấy file thì nó sẽ hiển thị hộp thoại Resolve Link khi
đó ta có thể chỉ dẫn tới file đó. Từ đó hệ thống sẽ kiểm tra vùng thư viện trước tiên,
có thể tăng nhanh quá trình mở file bằng cách chuyển các chi tiết tiêu chuẩn đến
đường dẫn thư viện.
Đối với những chi tiết khác, trước tiên hệ thống sẽ kiểm tra Workspace sau đó
đến các đường dẫn tới vùng các file khác (Local path), tiếp đến các đường dẫn
workgroup.
Nếu file không được tìm thấy thì Autodesk Inventor sẽ tìm những folder mà
chứa file Project sau đó hiển thị hộp thoại Resolve Link khi đó ta có thể tìm file
này.
- Tìm các file: Hộp thoại Resolve Link có một trường để xác định đường dẫn
tìm kiếm. Khi tìm một file đơn giản ta chỉ cần kích chuột vào Path name sau đó
đường dẫn tới file được nhập vào trường Look in. Nếu không tìm thấy file kích
chuột vào Skip để tiếp tục nạp các ràng buộc. Nếu kích chuột vào Skip All hệ thống
sẽ không nạp những ràng buộc với các file bị lỗi.
1.5. Xuất nhập dữ liệu.
Có thể nhập các file dạng SAT, STEP và các file AutoCAD, Mechanical
Desktop để dùng trong Autodesk Inventor. Ta cũng có thể ghi các file Part và file
Assembly trong Autodesk Inventor thành một vài dạng file khác. Có thể ghi các file
bản vẽ của Autodesk Inventor như là các file DXF hoặc các file(DWG) của
AutoCAD.
12
NguyÔn §¨ng Quý- Häc viÖn KTQS - 0982473363
Ghi chú: Các file Mechanical Desktop có thể được liên kết tới các cụm lắp mà
không cần nhập vào môi trường Autodesk Inventor.
1.5.1. Các file AutoCAD:
Có thể nhập một bản vẽ AutoCAD (.dwg) thành một phác thảo của chi tiết,
một bản vẽ, hoặc một bản vẽ phác thảo. Ta cũng có thể xuất một bản vẽ của
Autodesk Inventor thành một bản vẽ của AutoCAD và có thể chỉnh sửa được.
- Nhập bản vẽ AutoCAD (.dwg) thành một sketch: Mở Autodesk Inventor
part file hoặc drawing file và kích hoạt chế độ sketch. Kích chuột vào File->Open
sau đó chọn file bản vẽ AutoCAD (*. dwg) từ danh sách các kiểu file (Files of Type
list). Duyệt và chọn file sau đó kích chuột vào Open. Trong hộp thoại chọn
AutoCAD Drawing Data sau đó chọn đơn vị đo thích hợp. Kích chuột vào nút >> để
chọn thêm các tuỳ chọn cho nhập file và kích chuột vào OK. Công cụ chuyển đổi sẽ
thực hiện chuyển các đối tượng (entity) từ mặt phẳng XY của không gian mô hình
và đặt chúng trong môi trường sketch. Một vài đối tượng như splines không thể
chuyển đổi được.
- Nhập bản vẽ AutoCAD (*.dwg) thành một bản vẽ trong Autodesk
Inventor : Mở Autodesk Inventor Drawing file. Chọn File->Open sau đó chọn file
bản vẽ AutoCAD Drawing (*. dwg) từ danh sách các kiểu file (Files of Type list).
Duyệt và chọn file cần nhập, sau đó kích chuột vào Open.
- Xuất dữ liệu ra môi trường AutoCAD: Chọn File -> Save Copy As sau
đó chọn AutoCAD Drawing (*. dwg) từ Save as Type list (danh sách các dạng file
ghi ra).. Nhập tên file và kích chuột vào Option để chọn các tuỳ chọn thích hợp khi
ghi sau đó kích chuột vào Save. Công cụ chuyển đổi sẽ tạo ra một bản vẽ AutoCAD
mới và chuyển toàn bộ vào chế độ paper space của file DWG. Nếu trong bản vẽ của
Autodesk Inventor có nhiều Sheet thì mỗi sheet được ghi thành một file Dwg riêng.
Các đối tượng được xuất ra dwg trở thành các đối tượng của AutoCAD, bao gồm cả
các kích thước.
1.5.2. Các file Mechanical Desktop:
Autodesk Inventor có thể hiểu các chi tiết hoặc các cụm lắp trong
Mechanical Desktop. Ta có thể nhập một file Mechanical Desktop dưới dạng một
ACIS body hoặc là chuyển đổi hoàn toàn. Các feature mà được hỗ trợ trong
Autodesk Inventor thì sẽ được nhận dạng. Các feature không được hỗ trợ trong
Autodesk Inventor thì sẽ không được nhận dạng. Nếu Autodesk Inventor không thể
nhận ra một feature thì nó sẽ bỏ qua feature đó đồng thời đưa ra thông báo trong
Browser và hoàn thành việc nhận dạng.
- Nhập một file Mechanical Desktop: Chọn File->Open sau đó chọn
AutoCAD Drawing(*.dwg) từ danh sách các kiểu file. Duyệt và chọn file sau
đó kích chuột
vào Open. Trong hộp thoại Open DWG File chọn tuỳ chọn Mechanical Desktop
Part/assembly sau đó chọn đơn vị đo thích hợp. Kích chuột vào nút >> để lựa chọn
thêm các tuỳ chọn khác cho việc nhập file. Kích chuột vào OK Autodesk Inventor
sẽ chuyển đổi và mở một file Autodesk Inventor.
13
NguyÔn §¨ng Quý- Häc viÖn KTQS - 0982473363
Ghi chú: Để nhập dữ liệu mô hình từ các chi tiết hoặc các cụm lắp trong
Mechanical Desktop thì Mechanical Desktop phải được cài đặt và đang chạy trên
hệ thống.
1.5.3. Các file SAT:
Các file SAT chứa các solid không tham số. Chúng có thể là các Boolean
solid hoặc những solid tham số với các mối quan hệ đã bị loại bỏ. Một SAT file có
thể được dùng trong một cụm lắp. Có thể bỏ sung các feature tham số tới solid cơ
sở.
- Nhập một file SAT (*.sat): Chọn File -> Open sau đó chọn các SAT file từ
danh sách dạng file ( File of Type list). Duyệt và chọn file sau đó kích chuột vào nút
Option để đặt đơn vị đo cho file đó. Kích chuột vào Open, Autodesk Inventor sẽ
chuyển đổi và mở file mới. Nếu một file SAT chứa một thực thể đơn thì nó sẽ xuất
ra một file chi tiết Autodesk Inventor với một chi tiết đơn. Nếu file chứa đựng nhiều
thực thể nó sẽ xuất ra một file lắp ráp có cụm lắp với nhiều chi tiết.
- Để xuất ra một file SAT: Chọn File->Save Copy As sau đó chọn SAT file
từ danh sách các kiểu file (Save as Type list).
1.5.4. Các file STEP:
Các file STEP là một định dạng chuẩn quốc tế được phát triển và khắc phục một
vài hạn chế của các chuẩn chuyển đổi dữ liệu. Những cố gắng trong việc phát triển
các chuẩn đã mang lại kết quả trong việc phân chia các định dạng như IGES (Mỹ),
VDAFS (Đức) hoặc IDF ( cho các bảng mạch). Những chuẩn đó không thích ứng
với nhiều sự phát triên trong các hệ thống CAD. Công cụ chuyển đổi STEP cho
Autodesk Inventor được thiết kế cho việc giao tiếp, chuyển đổi một cách tin cậy
cho các hệ thống CAD khác.
- Để nhập một file STEP (*.stp,*.ste,*.step): Chọn File-> Open sau đó chọn
file
STEP trong danh sách các dạng file (File of Type). Chọn file cần nhập sau đó
kích chuột vào Open. Autodesk Inventor sẽ chuyển đổi và mở file mới. Công cụ
chuyển đổi STEP chỉ chuyển đổi các solid 3D, Part và các cụm lắp. Các bản vẽ,
text, wireframe và các dữ liệu bề mặt không được xử lý bằng công cụ chuyển đổi
STEP. Nếu một file STEP chứa một part nó sẽ xuất sang Autodesk Inventor một file
part. Nếu nó chứa cụm lắp nó sẽ xuất ra một file Assembly có nhiều chi tiết.
- Để xuất một file STEP: Chọn File->Save Copy As và sau đó chọn STEP
file từ
danh sách các dạng file (Save as Type list). Chi tiết và cụm lắp sẽ được chuyển đổi
thành dạng STEP. Bản vẽ và các thuộc tính như vật liệu sẽ không được xử lý qua
công cụ chuyển đổi STEP.
1.5.5. Các file IGES:
14
NguyÔn §¨ng Quý- Häc viÖn KTQS - 0982473363
Các file IGES là chuẩn của Mỹ. Rất nhiều bộ phần mềm NC/CAM yêu cầu định
dạng file theo chuẩn IGES. Vì IGES không thân thuộc trong định dạng cho các dữ
liệu mô hình solid, Autodesk Inventor chỉ hỗ trợ cho việc xuất ra các file IGES.
- Để xuất ra file IGES (*.igs,*.ige,*.iges): Chọn File -> Save Copy As sau đó
chọn dạng file IGES từ danh sách các dạng file (Save as Type list). Kích chuột vào
Option sau đó chọn Solid or Surface data. Định vị trí cho file và nhập vào tên file
sau đó kích chuột vào Save.
15
NguyÔn §¨ng Quý - Häc viÖn KTQS - 0982473363
CHƯƠNG 2. CÔNG CỤ VẼ PHÁC TRONG KHÔNG GIAN 2 CHIỀU
Sketch (phác phảo) là bước đầu tiên để tạo dựng chi tiết. Sketch là biên dạng của
Feature và các đối tượng hình học khác như việc đường dẫn hoặc đường tâm quay,
cần thiết để tạo Feature. Ta tạo mô hình 3D từ Sketch bằng cách kéo một biên dạng
theo một đường dẫn hoặc quay một biên dạng quanh đường tâm nào đó.
2.1. Các hình dạng trong vẽ phác
2.1.1. Tạo môi trường Sketch
Để bắt đầu một bản vẽ phác, mở một file chi tiết mới và chọn công cụ từ thanh
công cụ 2D Sketch Panel. Sau đó thực hiện vẽ phác trong cửa sổ đồ họa. Khi một
file chi tiết đã mở, có thể kích hoạt Sketch trong Browser (cửa sổ duyệt) để kích
hoạt các công cụ trong môi trường Sketch. Trong quá trình vẽ phác các ký hiệu
song song, vuông góc… được hiển thị khi các ràng buộc được áp đặt. Để khép kín
biên dạng nhấp chuột ta chọn điểm bắt đầu của biên dạng. Sau khi tạo mô hình từ
Sketch ta có thể trở lại môi trường Sketch để chỉnh sửa hoặc bổ sung thêm Sketch
mới cho Feature.
Hình 2.1. Tạo phác thảo 2D
Sau khi Sketch được tạo ra, biểu tượng Sketch xuất hiện trong Browser. Khi tạo
Feature từ Sketch, biểu tượng Feature xuất hiện trong Browser, bên trên biểu tượng
Sketch tương ứng. Khi trỏ vào biểu tượng Sketch trong Browser, Sketch tương ứng
trong cửa sổ đồ hoạ sẽ đổi màu. Để chỉnh sửa Sketch, kích đúp vào biểu tượng của
nó trong Browser.
2.1.2. Các loại hình học trong vẽ phác
Có hai loại hình học vẽ phác: Normal và Construction
Khi bắt đầu tạo đối tượng hình học mới, nên chọn loại hình học cho đối tượng
này bằng danh sách Style nằm trên thanh công cụ Inventor Standard hoặc thanh
công cụ Drawing Standard.
Normal: là loại hình mặc định trong Autodesk Inventor, dùng để tạo các đối
tượng hình học cho các lệnh EXTRUDE, REVOLVE, SWEEP,….
Construction: đối tượng được dựng hình được dùng để trợ giúp quá trình xây
dựng các biên dạng vật thể.
2.2. Các tiện ích tạo Sketch
Dynamic
inference
Autodesk Inventor tìm kiếm, hiển thị và tự động gán
những ràng buộc khi tạo Sketch.
Shared Sketch
Ta có thể sử dụng một Sketch để tạo nhiều Feature hoặc
nhiều biên dạng (Profile) trong một mô hình chi tiết.
Constrained
Drag
Ta có thể gán các ràng buộc, thay đổi kích thước của
Sketch và tạo các ràng buộc mới bằng cách kéo các đối
tượng hình học.
General
Dimension
Ta có thể tạo các kích thước một cách nhanh chóng và
trực quan bằng nút trong thanh công cụ.
Ta có thể đồng thời ghi nhiều kích thước, tạo các ràng
Auto Dimension buộc cho các Sketch trong cùng một bước với số thao tác ít
nhất.
Hatching
Direct Edge
Referencing.
Ta có thể gạch mặt cắt cho các vùng trong bản vẽ.
Ta có thể chiếu các cạnh của chi tiết lên mặt phẳng
Sketch để tạo ra Sketch mới.
2.3. Trình tự thực hiện
Phần này giới thiệu tổng quan về cách tạo các Sketch. Trong trợ giúp trực tuyến
(onLine) Help và Tutorials sẽ cung cấp đầy đủ thông tin, thí dụ trình diễn và các
bước cụ thể.
2.3.1. Phác thảo biên dạng
Mỗi một chi tiết đều được khởi tạo từ một Sketch. Môi trường Sketch được thiết
lập để có thể vẽ, chỉnh sửa và hoàn thiện các Sketch một cách dễ dàng.
Để tạo Sketch cho chi tiết mới ta cần thực hiện các bước sau:
1. Mở file chi tiết mới (Part).
2. Chọn công cụ (lệnh vẽ) trên thanh công cụ Sketch.
2. Kích vào cửa sổ đồ hoạ để phác thảo biên dạng. Chú ý rằng các biểu tượng
(như căn vuông góc hay căn thẳng đứng) sẽ xuất hiện để gợi ý các ràng buộc có thể
được gán.
4. Đóng kín đối tượng hình học bằng cách chọn điểm đầu. Khi di chuyển chuột
đến gần điểm có thể truy bắt (Snap) thì con trỏ tương ứng sẽ đổi màu.
5. Nhấn phím ESC hoặc kích SELECT để kết thúc lệnh.
2.3.2. Thay đổi kiểu đối tượng hình học
Để thay đổi kiểu đối tượng hình học, ta kích chuột vào mũi tên bên cạnh hộp
danh sách Style và chọn Normal hoặc Construction. Đối tượng hình học mới tạo ra
sẽ mang kiểu này. Đối với những đối tượng hình học có sẵn trước hết phải chọn đối
tượng, sau đó mới chọn kiểu. Nếu ta chọn một đoạn thẳng thì kiểu CenterLine sẽ
hiện ra trong danh sách Style.
2.3.3. Nhập chính xác các giá trị
Ta có thể nhập giá trị chính xác (Precise Input) cho các đối tượng hình học khi
tạo Sketch. Điều đó có thể được thực hiện với các công cụ Sketch cần nhập tọa độ
điểm. Cửa sổ nhập tọa độ có hai trường X và Y. Ta có thể nhập cả hai giá trị để định
nghĩa một điểm hoặc chỉ nhập một giá trị X hoặc Y để hạn chế vị trí của điểm trên
đường thẳng đứng hoặc nằm ngang.
Hình 2.2. Thanh công cụ Inventor Precise Input
Nếu trên màn hình chưa có thanh công cụ Inventor Precise Input thì ta chọn
VIEW ->Toolbar->Precise Input.
Ta có thể nhập giá trị chính xác cho các đối tượng hình học bằng cách nhập giá
trị X và Y hoặc giá trị góc.
Hình 2.3. Thanh công cụ Inventor Precise Input và nút mở rộng
2.3.4. Chỉnh sửa các Sketch
Khi một Sketch đã được tạo ra, ta có thể thực hiện nhanh các hiệu chỉnh để hoàn
thiện nó trước khi tạo Feature. Nếu đối tượng hình học của Sketch chưa bị ràng
buộc hoàn toàn, ta có thể chỉnh sửa nó bằng cách kéo rê. Ta có thể định dạng các
cạnh của mô hình cũng như các đường của Sketch.
Để sửa lại các đối tượng hình học bằng cách kéo, ta chọn đối tượng hình học và
kéo sang vị trí mới. Các đối tượng hình học khác có liên kết với đối tượng này sẽ tự
động di chuyển theo.
Hình 2.42. Chỉnh sửa Sketch bằng cách kéo
2.3.5. Thêm bớt các ràng buộc
Ta có thể định dạng Sketch bằng cách thêm vào đó những ràng buộc hình học.
Những ràng buộc sẽ hạn chế khả năng biến đổi của đối tượng và xác định hình dạng
của Sketch. Ví dụ khi đường thẳng bị ràng buộc nằm ngang, khi ta kéo điểm cuối
của nó thì hoặc chiều dài của nó thay đổi hoặc nó sẽ dịch chuyển thẳng đứng nhưng
góc nghiêng của nó sẽ không thay đổi.
Mặc dù ta có thể sử dụng những Sketch không bị ràng buộc đầy đủ, nhưng những
Sketch được ràng buộc đầy đủ khi cập nhật sẽ cho hình dạng mong muốn. Mặc dù
công cụ tự động ghi kích thước hạn chế dùng cho Sketch nhưng vẫn có thể sử dụng
nó để gán ràng buộc. Nhưng quá trình sẽ kết thúc khi Sketch bị ràng buộc hoàn
toàn.
Để thêm một ràng buộc, ta kích chuột vào công cụ Constraint trên thanh công cụ
Sketch, sau đó chọn đối tượng hình học cần thêm ràng buộc. Ta cũng có thể tạo ra
những ràng buộc bằng cách kéo đối tượng hình học cho đến khi tại vị trí con trỏ
xuất hiện ký hiệu của ràng buộc mong muốn. Autodesk Inventor sẽ tự động nhận
biết ràng buộc đó là ràng buộc gì khi ta kéo rê đối tượng hình học vào vị trí tương
ứng.
Hình 2.5. Tự nhận biết ràng buộc
Để xem hoặc xoá bỏ ràng buộc, ta kích Show Constraints
>Delete Constraints trên thanh công cụ Sketch và di con trỏ lên Sketch. Các ràng
buộc sẽ hiển thị trong hộp ràng buộc.
Hình 2.6. Hiển thị các ràng buộc
Dùng con trỏ vào một ký hiệu ràng buộc thì đối tượng hình học tương ứng sẽ đổi
màu. Muốn xoá một ràng buộc, kích phải chuột vào biểu tượng tương ứng và chọn
Delete hoặc di con trỏ vào biểu tượng ràng buộc và ấn phím DELETE.
Để di chuyển hộp ràng buộc, ta kích vào Grip và kéo hộp ràng buộc tới vị trí
mong muốn
Để xem tất cả ràng buộc cùng một lúc, ta kích chuột phải và chọn Show All
Constraints trên menu ngữ cảnh. Chọn Hide All Constraints cũng trên menu này để
đóng toàn bộ các hộp ràng buộc hoặc chọn nút Close trên hộp ràng buộc.
2.3.6. Gán kích thước
Kích thước xác định độ lớn của Sketch. Sau khi một đối tượng được gán kích
thước, ta không thể thay đổi độ lớn của nó bằng công cụ kéo. Autodesk Inventor
không cho phép gán trùng kích thước cho một đối tượng.
Ta có thể gán giá trị số cụ thể cho một kích thước. Những kích thước như vậy
được gọi là kích thước tham số. Khi sửa đổi kích thước tham số, ta có thể nhập biểu
thức gồm một hoặc nhiều tham số.
Ta có thể gán kích thước suy diễn (Driven Dimension). Kích thước suy diễn hiển
thị độ lớn của đối tượng hình học nhưng ta không thể thay đổi trực tiếp giá trị của
nó. Kích thước suy diễn được sử dụng để hiển thị các kích thước dẫn đến ràng buộc
thừa và điều khiển tính thích nghi của Sketch. Xem thêm chương 6 “Lắp ráp” để
biết thêm chi tiết về thích nghi.
Để gán kích thước, ta kích vào General Dimension trên thanh công cụ Sketch.
Chọn đối tượng cần ghi kích thước và di chuyển con trỏ tới vị trí đặt kích thước.
Kích chuột lần nữa để đặt vị trí ghi kích thước. Ta có thể kích chọn 2 điểm và di
chuyển con trỏ để tạo kích thước ngang, đứng hoặc nghiêng. Chọn 2 đoạn thẳng để
ghi kích thước góc.
Để chuyển một kích thước thành kích thước suy diển, ta kích vào công cụ
General Dimension hoặc chọn kích thước có sẵn. Sau đó kích vào hộp danh sách
Style và chọn Driven. Giá trị của kích thước này sẽ hiển thị trong ngoặc đơn.
Để tự động gán kích thước ràng buộc thừa, ta chọn Tool->Application Options.
Sau đó chọn thẻ Sketch, đánh dấu Apply Driven Dimension. Nếu đánh dấu vào hộp
Warn of Overconstrained Condition thì một hộp thoại sẽ xuất hiện, hỏi có muốn cập
nhật các kích thước thừa như là các kích thước Driven hay không hoặc huỷ bỏ lệnh.
Để cài đặt chế độ cho phép nhập giá trị khi ghi kích thước, kích Tools ->
Application Options. Tiếp theo chọn thẻ Sketch và đánh dấu vào Edit Dimension
When Created. Khi gán kích thước ta nhập giá trị của nó vào hộp Edit Dimension.
Nhấn phím CTRL trong khi gán kích thước sẽ bỏ qua cài đặt này.
Hình 2.7. Thay đổi kích thước
Để thay đổi kích thước, kích vào kích thước nếu công cụ General Dimension
đang hoạt động hoặc kích đúp vào kích thước cần thay đổi trong chế độ Select. Ta
nhập giá trị mới hoặc nhập biểu thức toán học trong hộp thoại Edit Dimension.
2.4. Các công cụ và biểu tượng của SKETCH
Bộ công cụ Sketch bao gồm các công cụ Sketch và các biểu tượng ràng buộc.
2.4.1. Các công cụ Sketch
Một số công cụ Sketch có nhiều lựa chọn. Nếu có mũi tên xuất hiện bên cạnh
công cụ Sketch thì ta kích chuột vào mũi tên để mở menu lựa chọn.
Công cụ Sketch
Nút
Lệnh vẽ
Cài đặt/ Tuỳ chọn
Chỉ dẫn đặc biệt
Công cụ Sketch
Nút
Lệnh vẽ
Cài đặt/ Tuỳ chọn
Hiệu chỉnh các toạ độ của
Sketch
Line
Spline
Circle
Vẽ đoạn thẳng
Chỉ dẫn đặc biệt
Quay lưới (grid)
Chọn
Normal
hoặc
Construction trong menu
Style.
Vẽ đường Spline
Chọn
Normal
hoặc
Vẽ đường tròn biết tâm và
bán kính.
Construction trong menu
Vẽ đường tròn tiếp xúc với Style.
3 đối tượng.
Vẽ Ellipse
Vẽ cung tròn:
- Đi qua 3 điểm
Arc
- Biết tâm và 2 điểm cuối
Chọn
Normal
hoặc
Construction trong menu
Style.
- Tiếp xúc với đoạn thẳng
hoặc đường cong tại điểm
cuối của đoạn thẳng.
Vẽ hình chữ nhật :
Rectangl
e
- qua 2 góc đối diện.
- qua 3 đỉnh
Fillet
Chamfer
Point,
Hole
Center
Mirror
Vê tròn góc của Sketch
Hộp thoại nhắc nhập bán
kính.
Vát góc của Sketch
Định nghĩa kiểu
trong hộp thoại.
vát
Tạo tâm lỗ hoặc một điểm
Chọn tâm lỗ (mặc định)
Sketch.
hoặc điểm Sketch từ menu
Style.
Đối xứng đối tượng và gán
các ràng buộc đối xứng.
Công cụ Sketch
Nút
Lệnh vẽ
Offset
General
Dimension
Cài đặt/ Tuỳ chọn
Chỉ dẫn đặc biệt
Tạo đường thẳng hoặc
cong song song và cách một
khoảng cho trước.
Gán kích thước cho Sketch
Auto
Dimension
Gán kích thước tự động
Trước hết phải gán kích
đồng thời ràng buộc hoàn không muốn ghi tự động.
toàn một Sketch.
Extend
Kéo dài đoạn thẳng hoặc
Nhấn phím SHIFT để
đường cong tới giao với đoạn tạm thời chuyển sang chế
thẳng, cong hoặc điểm gần độ TRIM (cắt). Kích hoạt
nhất.
chế độ TRIM từ menu ngữ
cảnh.
Cắt bỏ một phần đối tượng.
Trim
Move
Di chuyển hoặc copy các
đối tượng được nhập từ
AutoCAD hoặc các đối tượng
Sketch.
Rotate
Quay hoặc Copy các đối
tượng
được
nhập
từ
AutoCAD hoặc đối tượng
Sketch.
Add
Constraint
Tạo ràng buộc vuông góc
Tạo ràng buộc song song
Tạo ràng buộc tiếp xúc của
đoạn thẳng (cong) với đường
Nhấn phím SHIFT để
tạm thời chuyển sang chế
độ EXTEND. Kích hoạt
chế độ EXTEND từ menu
ngữ cảnh.
Công cụ Sketch
Nút
Lệnh vẽ
Cài đặt/ Tuỳ chọn
Chỉ dẫn đặc biệt
cong.
Tạo ràng buộc trùng khớp
giữa các đoạn thẳng, cong
hoặc các điểm.
Tạo ràng buộc đồng tâm
giữa 2 đường cong.
Tạo ràng buộc thẳng hàng
giữa hai đoạn thẳng hoặc 2
trục.
Tạo ràng buộc nằm ngang
của các đoạn thẳng, căn các
điểm theo phương ngang.
Tạo ràng buộc thẳng đứng,
căn các điểm theo phương
thẳng đứng
Tạo ràng buộc chiều dài
bằng nhau của các đoạn thẳng
hoặc bán kính.
Tạo ràng buộc cố định cho
các điểm, đoạn thẳng hoặc
đường cong trong hệ toạ độ
của Sketch.
Hiển thị các ràng buộc đã
Đưa con trỏ đến ràng
Show
gán.
buộc, ấn phím DELETE để
Constraints
xoá.
Project
Geometry
Chiếu đối tượng hình học
lên Sketch khác.
Project
Cut Edges
Chiếu tất cả các cạnh của
chi tiết đã chọn lên mặt phẳng
Sketch. Các cạnh này phải
giao với mặt phẳng Sketch.
Project
Chiếu mảng đối tượng