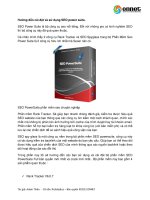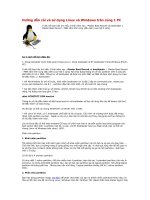Hướng dẫn cài đặt, sử dụng Netop school
Bạn đang xem bản rút gọn của tài liệu. Xem và tải ngay bản đầy đủ của tài liệu tại đây (1.69 MB, 21 trang )
PHẦN MỀM GIẢNG DẠY
QUẢN LÝ PHÒNG MÁY NETOP SCHOOL
I. GIỚI THIỆU:
NetOp School được phát triển bởi công ty Danware của Đan mạch chuyên
về các phần mềm điều khiển từ xa thông qua máy tính.
NetOp School là một phần mềm hỗ trợ giảng dạy trong trường học có
chức năng nối nhiều máy tính với nhau trong một lớp học để tạo nên sự tương
tác qua lại giữa máy tính của học sinh, giáo viên. Đây là một công cụ giảng dạy
hiệu quả, giúp việc truyền đạt trở nên sinh động, trực quan và dễ hiểu hơn.
Các chức năng dành cho giáo viên:
Các chức năng giảng bài.
Các chức năng điều khiển lớp học.
Các chức năng cho làm kiểm tra.
Các chức năng quản lý lớp học
Các chức năng dành cho học viên
Làm bài kiểm tra
Yêu cầu giúp đỡ
Thực hiện cùng với giáo viên.
II. YÊU CẦU THIẾT BỊ:
NetOp School 6.12 chạy trên các máy tính sử dụng HĐH sau
III. HƯỚNG DẪN CÀI ĐẶT:
1. Cài đặt dành cho giáo viên:
Bước 1: Double Click trên tập tin NetOpSchoolTeacher_UK.msi
trong thư mục NetOpSchool có trên đĩa.
Hộp thoại NetOp School Teacher - Setup xuất hiện .
Click Next để tiếp tục.
1
Click Next để tiếp tục.
Chọn I accept the term in the License Agreement.
Click Next để tiếp tục.
Nhập số Seial number : UK00600-S7T0-018308-4298-B1FCB5
Click Next để tiếp tục.
2
Chọn Typical .Click Next để tiếp tục.
Click Install để cài chương trình .
Click Finish hoàn thành .
3
Click Next để khai báo các chức năng .
Chỉ chọn vài chức
năng đơn giản, dành
cho những người mới
làm quen.
Chọn sử dụng tất cả
các chức năng mà
chương trình hiện có.
Đặt tên cho lớp
học. Ví dụ: LOP
A, LOP B …
tên lớp học
dược sử dụng
khoảng trắng.
Chọn những chức năng nào cần
sử dụng.
Trong hộp thoại Class management chọn thông số phù hợp và chọn Next.
Tên
tài
khoản trên
windows
Tên tài khoản trên
mà học
viên mà học
windows
dùng viênđăng
dùng đăng
nhập
vào
nhập vào máy tính.
máy tính.
Tên khai báo
của học viên.
Tên của máy
tính khai báo
trong
hệ
thống mạng.
4
Trong hộp thoại Communiccation profile chọn giao thức mạng để làm
việc và chọn Next.
Chương trình hỗ
trợ các giao thức sau:
TCP/IP (UDP)
Terminal Server
NetBOS
IPX
Wireless
(VD : Chọn TCP/IP)
Trong hộp thoại Register your NetOp License On-line. Ta chọn đăng ký
sử dụng cho sản phẩm NetOp và chọn Next để tiếp tục.
Ta
chọn
mục
này
* Click Next để kết thúc khai báo .
5
Tự động Register your Netop Product
Click Finish hoàn thành chương trình cài đặt NetOp School 6.0 dành
cho giáo viên .
* Cấu hình để tối ưu NetOp Teacher:
- Tối ưu chương trình NetOp Teacher bằng cách chọn Options trên menu
lệnh. Cửa sổ Options có giao diện như trên hình. Hãy chọn và mở mục
General.
6
- Tại đây, bạn gõ vào mật khẩu để kết nối với trình NetOp Teacher tại ô
Connection Password và hãy ghi nhớ lại mật khẩu này. Kết thúc phần cài đặt
NetOp Teacher.
7
2. Cài đặt dành cho học sinh :
Bước 1: Double Click trên tập tin NetOpSchoolStudent_UK.msi
trong thư mục NetOpSchool có trên đĩa.
Hộp thoại NetOp School Student- Setup xuất hiện .
Click Next để tiếp tục.
Click Next để tiếp tục.
Chọn I accept the term in the License Agreement.
Click Next để tiếp tục.
8
Nhập số Seial number : UK00600-S7S0-018305-0B8F-75BAB5
Click Next để tiếp tục.
Chọn Typical .Click Next để tiếp tục.
9
Click Install để cài chương trình .
Click Finish hoàn thành .
Click Next để khai báo các chức năng .
10
Click Next để tiếp tục .
Click Next để tiếp tục .
Trong hộp thoại Communiccation profile chọn giao thức mạng để làm
việc và chọn Next.
11
Chương trình hỗ trợ
các giao thức sau:
TCP/IP (UDP)
Terminal Server
NetBOS
IPX
Wireless
(VD : Chọn TCP/IP)
Trong hộp thoại Register your NetOp License On-line . Ta chọn đăng
ký sử dụng cho sản phẩm NetOp và chọn Next để tiếp tục.
Ta
chọn
mục
này
12
Tự động Register your Netop Product
* Click Finish để hoàn thành .
13
Cấu hình để tối ưu NetOp Student:
- Nháy đúp chuột vào biểu tượng Student trên khay hệ thống, cửa sổ
NetOp Student hiện ra. Bạn chọn vào Tools Options General như hình.
- Tại đây, hãy gõ vào ô Connection Password mật khẩu kết nối giống với
mật khẩu đă đặt ở trình NetOp Teacher.
14
IV. HƯỚNG DẪN SỬ DỤNG :
1. Màn hình làm việc của giáo viên :
a. Bảng điều khiển lớp:
*Màn hình hiển thị chi tiết về lớp :
* Màn hình hiển thị bằng biểu tượng :
15
* Màn hình hiển thị bằng hình ảnh :
* Màn hình hiển thị các kế hoạch :
16
* Màn hình hiển thị các bảng ghi :
*Màn hình hiển các bài kiểm tra :
17
*Màn hình hiển thị lớp học :
18
b. Các nút lệnh cơ bản :
Nút trình diễn :
Entire Screen
Trình bày toàn bộ màn hình Giáo viên về máy học sinh
Selected Screen
Area
Trình bày một vùng xác định trên màn hình Giáo viên về máy học sinh.
Media file
Chạy một tập tin nhạc hay phim xác định trên màn hình Giáo viên và
học sinh.
Media file on
the web
Chạy một tập tin nhạc hay phim cư trú trên một địa chỉ internet xác định
Recording
Chơi bản ghi màn hình giáo viên trên màn hình giáo viên và trên màn
hình học sinh
Specific
Monitor
Nếu máy tính giáo viên sử dụng nhiều màn hình, chọn một màn hình
trong số chúng về máy học sinh
Student
Screen
Trình bày màn hình của một học sinh xãc định về máy Giáo viên và
những máy tính của học sinh được chọn
* Một số tính năng chính của Netop School .
19
a. Tŕnh diễn bài giảng:
Đây là một tính năng đặc biệt của NetOp Teacher cho phép học sinh quan
sát những gì giáo viên thực hiện trên máy. Các thao tác trên máy giáo viên sẽ
được hiển thị trên các màn hình của máy học sinh.
- Chọn vào biểu tượng Details trên thanh công cụ bên trái mành hình
rê chuột chọn tất cả các máy của học sinh và nhấn vào biểu tượng Demonstrate.
- Để ngưng trình diễn thông tin từ máy giáo viên, bạn hãy nhấn vào nút
lệnh End Session
trên thanh điều khiển của NetOp Teacher.
b. Giám sát màn hình máy học sinh:
Tính năng này giúp giáo viên có thể theo dõi các hoạt động học tập của
học sinh từ máy giáo viên mà không cần đi giám sát từng máy.
- Để xem tổng quát tất cả các màn hình của các máy đang hoạt động, bạn
hãy chọn Thumbnails trên thanh công cụ bên trái mành hình.
- Mỗi màn hình máy tính sẽ được hiển thị với một cửa sổ thu nhỏ. Giáo
viên có thể quan sát hoạt động của học sinh thông qua các cửa sổ thu nhỏ này và
có thể can thiệp ngay vào máy của học sinh.
c. Điều khiển máy học sinh:
20
Bạn sử dụng tính năng này để kịp thời giúp đỡ học sinh khi gặp khó khăn
hoặc can thiệp vào máy của học sinh mà không cần đi đến tận nơi.
- Cách đơn giản nhất và dễ dàng thực hiện là bạn có thể nhấn đúp chuột
vào máy cần điều khiển cả ở hai chế độ Details và Thumbnails.
- Để kết thúc điều khiển máy học sinh, bạn hãy nhấn vào nút lệnh End
Session
trên thanh điều khiển của NetOp Teacher.
d. Tắt đồng loạt các máy học sinh:
Khi buổi học kết thúc, để giảm thiểu thời gian đến tắt (Shut Down) từng
máy, bạn hãy sử dụng tính năng tắt đồng loạt các máy.
- Sử dụng rê chuột và chọn tất cả các máy đang hoạt động tại cửa sổ
Manage nhấn vào nút lệnh Commands chọn biểu tượng Shut Down .
21