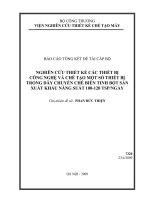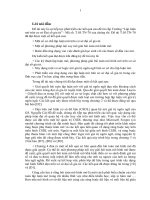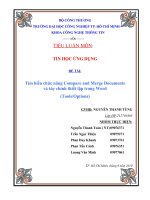Một số thiết lập trong word
Bạn đang xem bản rút gọn của tài liệu. Xem và tải ngay bản đầy đủ của tài liệu tại đây (189.53 KB, 4 trang )
Một số thiết lập trong Word
Ngân TTCNTT&TT
Một số thiết lập trong Word
Nếu bị mất một số thanh công cụ hay thanh định dạng:
Di chuyển con trỏ chuột đến vùng dưới tiêu đề cạnh chữ Help, bấm chuột phải và chọn
Standard, Formatting, …..
Nếu thanh thước kẻ bị mất: Chọn View > Ruler
Font chữ và bảng mã
Nếu dùng Font chữ: Times New Roman, Arial thì dùng bảng mã Unicode dựng sẵn
Nếu dùng Font chữ: .vntime, .vntimeH thì dùng bảng mã TCVN3 (ABC)
Kiểu gõ: Telex
Font chữ:
bảng mã
Kiểu gõ: Telex
Times New Roman, Arial
Unicode dựng sẵn
.vntime, .vntimeH
TCVN3 (ABC)
Thiết lập Font chữ mặc định mỗi lần khởi động Word
Chọn Format > Font > Default > Yes
Thiết lập chế độ lưu tự động
Chọn Tools > Options > Save > Trong hộp thoại Save chọn tích vào ô Save
AutoRecover info every sau đó thiết lập một thời gian mà bạn muốn Word tự động lưu
lại dữ liệu của mình (theo mặc định là 10 phút) sau đó bấm OK để chấp nhận việc thay
đổi này.
Các thiết lập trong Word
-1-
Một số thiết lập trong Word
Ngân TTCNTT&TT
Bỏ những gạch chân màu xanh, đỏ dưới văn bản
Tool=> Option=> trong Option nhấp bỏ mục spelling&grammar rồi xóa dấu chọn hai
mục “check spelling as you type” và “check grammar as you type” xong OK
Điền số trang tự động
Chọn Insert > Page numbers
Thiết lập nội dung tiêu đề lặp lại ở mỗi đầu trang (header) hoặc cuối trang (footer).
Menu View → Header and Foote
Sửa lỗi chữ i chuyển thành I
Ví dụ: Hà NộI niềm tin và hy vọng
Giải pháp khắc phục: Vào menu Tools, chọn AutoCorrect Oftions
Trong mục Replace, gõ chữ “i” vào, →Delete, OK là xong
Thiết lập mặc định cho mỗi lần lưu văn bản
Chọn Tools > Options > File Locations > Chọn dòng đầu tiên > chọn Modify > Xuất hiện hộp thoại
Modify Locations và chọn đường dẫn để lưu
Định dạng trang giây chọn
Các thao tác vơi bảng
Table: Bảng
Các thiết lập trong Word
-2-
Một số thiết lập trong Word
Ngân TTCNTT&TT
Insert: Chèn
Insert :
→Table (Chèn bảng)
→ Columns to the left ( Chèn thêm côt sang bên trái)
→Columns to the Right (Chèn thêm côt sang bên phải)
→ Row Above (chèn hàng ơ phía trên hàng đã chọn)
→ Row Below (chèn hàng ơ phía dươí hàng đã chọn)
→ Cells (Chèn thêm ô)
Trong hôp thoại Insert Cells
Shift Cells Right: đẩy ô hiện thời sang phải
Shift Cells Down: đẩy ô hiện thời xuống dưới
Insert Entire Row: chèn cả dòng trên vị trí dòng hiện thời
Insert Entire Column: chèn cả cột trước vị trí cột hiện thời
Delete: Xoá
→Table (Xoá bảng)
→ Columns (Xoá côt)
→ Rows (Xoá dòng)
→ Cells (Xoá ô)
Trong hôp thoại Delete Cells
Shift Cells Left: Chuyển ô bên trái vào vị trí ô xóa
Shift Cells Up: Chuyển ô dưới vào vị trí ô xóa
Delete Entire Row: Xóa toàn bộ dòng hiện thời
Delete Entire Column: Xóa toàn bộ cột hiện thời
Select: Chọn
→Table (Chọn bảng)
→ Columns (Chọn côt)
→ Rows (Chọn dòng)
→ Cells (Chọn ô)
Trôn ô
Các thiết lập trong Word
-3-
Một số thiết lập trong Word
Ngân TTCNTT&TT
Bôi đen ô hay côt cân trôn
Chọn Table à Merge cells
Chia ô:
Bước 1: Chọn các ô định chia
Bước 2: Chọn Table à Split cells
Number of columns: số cột
Number of rows: số dòng
Tạo đường viền cho bảng
Bước 1: Chọn các ô, côt, bảng muốn đóng khung, kẻ đường, trang trí.
Bước 2: Chọn Format à Borders and Shading (Dòng thư 4 tư trên xuông) sẽ xuất
hiện hộp thoại
Chọn thẻ Border để kẻ khung:
Setting: kiểu khung
None: không có khung
Box: khung ngoài
Shadow: đổ bóng
3-D: nổi 3 chiều
Style: kiểu đường kẻ
Color: màu đường kẻ
Width: độ rộng
Chọn Shading để tạo màu nền:
Fill: tô màu cho ô
No Fill: không màu
Style: kiểu màu nền
Làm thế nào để xoay dọc chữ trong ô của bảng?
Bạn tạo một bảng, đặt con trỏ vào ô định xoay dọc chữ và nhập chữ vào ô nayf
Vào Format →Text Direction →Ok
Các thiết lập trong Word
-4-


![[Luận văn]nghiên cứu cải tiến một số thiết bị trong dây chuyền sản xuất bia nhằm nâng cao năng xuất và chất lượng của công ty cổ phần bia ninh bình](https://media.store123doc.com/images/document/13/gu/ql/medium_bHV7zroGxE.jpg)