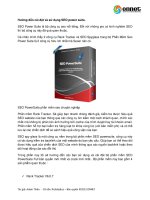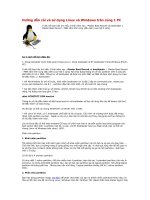Hướng dẫn cài và sử dụng Kaspersky Anti Virus 2011
Bạn đang xem bản rút gọn của tài liệu. Xem và tải ngay bản đầy đủ của tài liệu tại đây (2.18 MB, 19 trang )
Kaspsersky Anti-Virus 2011
KASPERSKY LAB
Kaspersky® Anti-Virus 2011
HƯỚNG DẪN CÀI ĐẶT VÀ SỬ DỤNG
© Kaspersky Lab tại Việt Nam
Ngày cập nhật: Tháng 9 năm 2010
Trang 1
Kaspsersky Anti-Virus 2011
Cài đặt và kích hoạt bản quyền ...................................................................................................................................... 3
I.
1.
Lưu ý trước khi cài đặt: .............................................................................................................................................. 3
2.
Cài đặt ........................................................................................................................................................................ 3
3.
Kích hoạt bản quyền .................................................................................................................................................. 4
4.
Các bước nên thực hiện sau khi cài đặt thành công chương trình ............................................................................ 5
5.
Các lưu ý để sử dụng tốt chương trình ...................................................................................................................... 6
II.
Mô tả các tính năng của chương trình Kaspersky Anti-Virus 2011 ................................................................................ 6
III.
Một số tùy chỉnh thường sử dụng ............................................................................................................................. 7
6.
Xem trạng thái bảo vệ máy tính của chương trình .................................................................................................... 7
7.
Đặt mật khẩu bảo vệ cho chương trình ..................................................................................................................... 7
8.
Tùy chỉnh lịch cập nhật virus theo ý bạn (Update) .................................................................................................... 8
9.
Thực hiện một thao tác quét máy tính (Scan) ........................................................................................................... 9
10.
Tắt một tính năng mà bạn không muốn sử dụng .................................................................................................. 9
11.
Quản lý các tập tin bị Kaspersky xử lý ................................................................................................................. 10
12.
Đưa một chương trình, một thư mục vào vùng tin tưởng .................................................................................. 11
13.
Cấu hình chương trình tự động xử lý khi phát hiện virus.................................................................................... 12
14.
Tùy chỉnh quét virus ổ đĩa di động ...................................................................................................................... 14
15.
Quét lỗ hổng bảo mật.......................................................................................................................................... 14
16.
Sửa lỗi cấu hình hệ điều hành Windows ............................................................................................................. 16
17.
Xóa lịch sử hoạt động .......................................................................................................................................... 16
18.
Tinh chỉnh khả năng bảo mật của trình duyệt Internet....................................................................................... 16
19.
Sử dụng bàn phím ảo ........................................................................................................................................... 17
20.
Sử dụng đĩa cứu hộ .............................................................................................................................................. 17
21.
Bật tính năng hỗ trợ trò chơi ............................................................................................................................... 17
22.
Quản lý bản quyền - Kích hoạt bản quyền mới (trường hợp mua gia hạn)......................................................... 18
23.
Phục hồi cấu hình chương trình Kaspersky về mặc định ..................................................................................... 18
IV.
Thông tin hỗ trợ ....................................................................................................................................................... 19
Trang 2
Kaspsersky Anti-Virus 2011
I. Cài đặt và kích hoạt bản quyền
1. Lưu ý trước khi cài đặt:
Remove hết tất cả các phần mềm antivirus của các hãng khác trên máy tính, nếu không quá trình
cài đặt sẽ không thực hiện được
Đảm bảo thời gian trên máy tính phải đúng với hiện tại (bao gồm múi giờ của VN là (GMT +7)
Bangkok, Ha Noi, Jakarta; đồng thời chỉnh giờ, ngày, tháng, năm đúng với hiện tại). Nếu thời gian
sai dẫn đến quá trình kích hoạt bản quyền sẽ bị lỗi
Máy tính phải được kết nối Internet mới có thể kích hoạt được bản quyền
Việc chia sẽ mã số kích hoạt cho nhiều máy tính sử dụng cùng lúc, vượt quá số lượng cho phép
của bản quyền sẽ dẫn đến việc mã số kích hoạt bị khóa hoàn toàn. Kaspersky không chịu trách
nhiệm bảo hành các trường hợp này
Có thể chuyển bản quyền sang máy tính khác, tuy nhiên phải remove Kaspersky trên máy tính hiện
tại ra
Cất giữ kỹ mã bản quyền để dành kích hoạt lại Kaspersky nếu bạn cài đặt lại hệ điều hành
Kaspersky Anti-Virus 2011 chỉ sử dụng cho máy tính cá nhân, không cài được cho máy chủ. Các
doanh nghiệp nên dùng sản phẩm Kaspersky Open Space Security để sử dụng đúng chức năng tốt
nhất của Kaspersky Lab
2. Cài đặt
Bỏ đĩa CD cài đặt vào máy tính, giao diện autorun tự động hiện lên như hình bên dưới (hoặc bạn chạy file
autorun.exe trong CD)
Chọn Cài đặt ngay để bắt đầu quá trình cài đặt.
Tại cửa sổ “Chào mừng đến với tiến trình cài đặt” > bạn chọn Tiếp theo
Tại cửa sổ “Thỏa thuận bản quyền người dùng cuối” > bạn chọn Tôi đồng ý để chấp nhận các qui định
bản quyền
Tại cửa sổ “Mạng bảo mật Kaspersky” > bạn chọn Cài đặt để bắt đầu quá trình. Chương trình sẽ được
cài đặt vào máy tính trong khoảng vài phút
Trang 3
Kaspsersky Anti-Virus 2011
3. Kích hoạt bản quyền
Sau khi cài đặt thành công, giao diện kích hoạt bản quyền xuất hiện như hình bên dưới. Bạn chọn dòng “Kích hoạt bản
quyền thương mại” > sau đó điền mã bản quyền gồm 20 ký từ vào ô “mã kích hoạt” (cào nhẹ lớp tráng bạc trên thẻ cào
bản quyền để có được mã kích hoạt này) > kế tiếp bạn chọn Tiếp theo để bắt đầu kích hoạt bản quyền.
Bước tiếp theo, giao diện như hình trên xuất hiện. Bước này giúp bạn khai báo thông tin chủ sở hữu bản
quyền.
Dòng Email: điền vào địa chỉ email cá nhân của bạn (không điền email của người khác)
Dòng Location: chọn Viet Nam
Dòng City: điền tên TP hoặc Tỉnh bạn đang sinh sống
Sau khi điền xong thông tin, bạn chọn Tiếp theo để tiến hành kích hoạt và xác nhận bản quyền tới máy chủ
của hãng Kaspersky
Sau khi kích hoạt thành công, giao diện bên dưới sẽ xuất hiện, bạn có thể thấy ngày hết hạn của bản quyền.
Trang 4
Kaspsersky Anti-Virus 2011
Sau đó, cửa sổ “Tiến trình cài đặt hoàn tất” xuất hiện, lúc này bạn chọn Hoàn tất để hoàn thành quá trình cài
đặt và kích hoạt bản quyền.
Lưu ý: Khi kích hoạt thành công bản quyền, bạn vào địa chỉ email của bạn, Kaspersky sẽ gửi một email chứa
ID và Password (hình dưới) để truy cập vào địa chỉ: Đây là
nơi lưu trữ backup mã bản quyền của bạn
4. Các bước nên thực hiện sau khi cài đặt thành công chương trình
Sau khi cài đặt thành công chương trình Kaspersky, bạn nên thực hiện các hành động sau:
Kiểm tra trạng thái Kaspersky: Biểu tượng
màu đỏ xuất hiện ở thanh taskbar (góc phải cuối màn
hình) chứng tỏ là chương trình Kaspersky đang hoạt động tốt trong thời gian thực
Cập nhật cơ sỡ dữ liệu cho chương trình: Click chuột phải vào biểu tượng Kaspersky ở thanh taskbar
(góc phải cuối màn hình) chọn Cập nhật. Lần đầu do dung lượng cập nhật khá lớn nên thời gian cập
nhật hơi kéo dài, những lần cập nhật sau này diễn ra rất nhanh chóng do dung lượng ít.
Quét virus toàn bộ máy tính: Sau khi cập nhật thành công, bạn nên tiến hành quét toàn bộ máy tính.
Bạn nên thực hiện bước này sau khi vừa cài đặt thành công chương trình Kaspersky, mục đích là giúp
loại bỏ tất cả các chương trình, đoạn mã độc hại có trong máy tính (nếu có) đồng thời giúp Kaspersky
ghi nhớ, đánh dấu các tập tin hiện có nhằm giúp chương trình hoạt động hiệu quả nhất.
Trang 5
Kaspsersky Anti-Virus 2011
5. Các lưu ý để sử dụng tốt chương trình
Kaspersky luôn bảo vệ máy tính của bạn trong thời gian thực, tuy nhiên trong quá trình sử dụng, bạn lưu ý các
vấn đề sau để có thể phát huy hiệu quả hoạt động cao nhất của chương trình.
Đảm bảo chương trình được cập nhật thường xuyên: nếu chương trình không được cập nhật
thường xuyên, nó không có khả năng tiêu diệt virus mới
Không tắt chương trình trong mọi thời điểm: lúc bạn tắt chương trình Kaspersky đi, tại thời điểm
đó, một số dòng virus có thể xâm nhập vào máy tính và vô hiệu quá hoạt động của chương trình
antivirus và phá hủy dữ liệu dẫn đến khả năng không còn cứu chữa được nữa
Định kỳ một khoảng thời gian quét toàn bộ máy tính một lần: việc quét toàn bộ máy tính sẽ gia
tăng hiệu quả hoạt động của chương trình, giúp chương trình loại bỏ hoàn toàn các đoạn mã độc hại,
phát hiện lỗi hệ thống, lỗi chương trình, ghi nhớ tập tin,…
Liên hệ hỗ trợ kỹ thuật khi gặp sự cố: liện hệ nay đến trung tâm hỗ trợ KH của Kaspersky Lab VN
nếu bạn gặp vấn đề khi sử dụng sản phẩm
Ngoài ra, đặt password bảo vệ chương trình, không cấu hình các tính năng của chương trình khi
không hiểu rõ về chúng cũng là cách sử dụng hiệu quả chương trình
II. Mô tả các tính năng của chương trình Kaspersky Anti-Virus 2011
Phiên bản Kaspersky Anti-Virus 2011 có các tính năng bảo vệ như sau:
-
Chống virus cho tập tin: Bảo vệ an toàn file hệ điều hành, dữ liệu trên máy tính, phát hiện, xử lý virus tấn
công từ ổ cứng di động, mạng LAN,…
Chống virus cho thư điện tử: Phát hiện, xử lý các email chứa mã độc
Chống virus cho web: Phát hiện, xử lý, ngăn không cho truy cập đến các địa chỉ web độc hại cũng như
tải về các tập tin độc hại từ Internet
Chống virus cho tin nhắn: Phát hiện, xử lý các đoạn mã, đường link, tập tin độc hại lây nhiễm qua các
chương trình Chát (Yahoo, Skype,…)
Chống lừa đảo: Ngăn chặn truy cập đến các địa chỉ web lừa đảo cũng như phát hiện và ngăn các email
lừa đảo.
Chủ động bảo vệ: Tính năng phân tích hành vi giúp phát hiện các đối tượng nguy hiểm dù chúng chưa có
trong cơ sỡ dữ liệu của chương trình
Quét lỗ hổng bảo mật: Phát hiện, xử lý các lỗ hổng bảo mật của hệ điều hành cũng như của các phần
mềm được cài đặt trên máy tính
Trang 6
Kaspsersky Anti-Virus 2011
III. Một số tùy chỉnh thường sử dụng
6. Xem trạng thái bảo vệ máy tính của chương trình
Mở giao diện chương trình Kaspersky, hình bên dưới thông báo “Máy tính được bảo vệ” điều này thể hiện
chương trình Kaspersky đang hoạt động đúng cách bao gồm: quá trình cập nhật bình thường, máy tính được
bảo vệ an toàn trước virus,…
Nếu chương trình thông báo “Máy tính không an toàn”, bạn click chuột vào để xem lý do vì sao chương trình
Kaspersky không được an toàn
Ví dụ bên dưới: Máy tính không được an toàn do vài tính năng thành phần bị tắt (ví dụ bạn đã tắt tính năng
Mail Anti-virus đi). Bạn chọn Phục hồi tất cả để phục hồi các tính năng bị tắt, chọn Ẩn thông điệp nếu bạn
không muốn bật lại tính năng Mail Anti-virus nhưng bạn muốn rằng chương trình thông báo là máy tính được
an toàn.
7. Đặt mật khẩu bảo vệ cho chương trình
Password bảo vệ chương trình là cần thiết nếu như bạn không muốn người khác can thiệp tắt mở, chỉnh sửa
chương trình, gây ảnh hưởng đến hiệu quả bảo vệ của Kaspersky. Ngoài ra, khi bạn cấu hình tính năng kiểm
soát người dùng, Kaspersky bắt buộc bạn đặt password để bảo vệ chương trình.
Mở giao diện Cầu hình > Chọn Cấu hình tổng quát > Chọn Cho phép mật khẩu bảo vệ > Cấu hình > Sau
đó điền vào mật khẩu bảo vệ chương trình (xem hình dưới)
Trang 7
Kaspsersky Anti-Virus 2011
8. Tùy chỉnh lịch cập nhật virus theo ý bạn (Update)
Mặc định, chế độ Cập nhật của Kaspersky là tự động (chương trình định kỳ kết nối đến máy chủ Kaspersky để
kiểm tra, nếu có mẫu dữ liệu mới nó sẽ tự động tải về). Bạn có thể tạo một lịch cập nhật riêng theo ý của bạn.
Mở giao diện Cấu hình > Chọn thẻ Trung tâm cập nhật > Chọn Chế độ chạy. Tại đây, bạn có thể tạo một
lịch theo ý mình. Lưu ý, bạn không nên cấu hình cho chương trình trong khoảng thời gian dài không được cập
nhật, vì như thế sẽ ảnh hưởng đến hiệu quả diệt virus mới của chương trình.
Nếu quá trình cập nhật bị lỗi (vd: do đường truyền chập chờn) dẫn đến làm cho chương trình Kaspersky bị lỗi,
bạn có thể vào giao diện chính của chương trình > Chọn Trung tâm cập nhật > Khôi phục về cơ sở dữ liệu
lần trước để trả về cơ sỡ dữ liệu tốt nhất (trước khi xảy ra lỗi trong cập nhật)
Trang 8
Kaspsersky Anti-Virus 2011
9. Thực hiện một thao tác quét máy tính (Scan)
Lần đầu tiên sau khi cài Kaspersky vào máy tính, bạn nên tiến hành thực hiện Quét toàn bộ máy tính. Click
chuột phải vào My Computer chọn Quét virus; hoặc Mở giao diện chương trình Kaspersky > Quét > Quét
toàn bộ.
Kaspersky bảo vệ máy tính trong thời gian thực vì thế bạn không cần thực hiện Quét toàn bộ máy tính nhiều
lần, có thể chỉ một lần đầu tiên là đủ (bạn cũng có thể thực hiện Quét toàn bộ những lần sau với khoảng cách
thời gian quét hợp lý, ví dụ như 1 vài tháng quét toàn bộ một lần).
Lưu ý: Trong khi thực hiện Quét toàn bộ máy tính, Kaspersky sẽ chiếm dụng thêm tài nguyên hệ thống, vì thế
với các máy tính có cấu hình yếu, quá trình quét toàn bộ máy tính có thể làm cho máy tính của bạn hoạt động
hơi chậm hơn bình thường một chút. Bạn có thể chọn thời gian quét toàn bộ máy tính cho hợp lý để không
ảnh hưởng đến công việc (Vd: Vào giờ nghỉ trưa chẳng hạn)
Lần đầu tiên quét toàn bộ máy tính diễn ra hơi lâu, tuy nhiên những lần quét sau diễn ra khá nhanh vì ở lần
đầu tiên Kaspersky có cơ chế đánh dấu tập tin. Lần quét sau, Kaspersky sẽ bỏ qua không quét các tập tin
không bị truy cập và chỉnh sửa kể từ lần quét toàn bộ trước đó.
Bạn cũng có thể chọn Quét khu vực quan trọng (hình trên) để cho chương trình chỉ quét tập tin hệ điều hành,
tập tin các phần mềm cài đặt vào máy tính, tập tin khởi động cùng máy tính, boot sector.
10. Tắt một tính năng mà bạn không muốn sử dụng
Giả sử, bạn không muốn sử dụng các tính năng Chống thư rác, Chống virus cho thư điện tử, Kiểm soát ứng
dụng, hoặc một tính năng nào đó của chương trình vì bạn không có nhu cầu hoặc cảm thấy không cần thiết.
Thực hiện: Mở giao diện chính của chương trình > trong phần Trung tâm bảo vệ > Click chuột vào tính năng
mà bạn cần tắt > chọn Vô hiệu ….. (hình bên dưới là ví dụ về việc vô hiệu quá trính năng Chống virus cho thư
điện tử)
Trang 9
Kaspsersky Anti-Virus 2011
Lưu ý: Bạn chỉ thật sự tắt tính năng nào đó khi bạn không cần tới nó (Ví dụ: tắt chống virus cho thư điện tử vì
bạn không dùng email, tắt chống lừa đảo vì bạn là người sử dụng máy tính rất có kinh nghiệm,…)
Dù tắt tính năng nào đi nữa: 4 tính năng quan trọng chính sau đây bạn không thể tắt vì sẽ làm ảnh hưởng
nghiêm trọng đến hiệu quả hoạt động của chương trình: Chống virus cho tập tin, Chống virus cho web,
Chống virus cho thư điện tử (nếu có dùng trình email), Chống virus cho tin nhắn (nếu có dùng các
chương trình Chát)
11. Quản lý các tập tin bị Kaspersky xử lý
Mặc định các file mã độc bị Kaspersky xử lý sẽ được lưu trữ tại khu vực Cách ly. Từ giao diện chính của
chương trình, bạn click vào phần Cách ly (hình dưới)
Tại đây sẽ lưu trữ thông tin tất cả các tập tin bị nhiễm độc và bị Kaspersky tẩy xóa, cách ly. Tại tab Các mối
nguy hiểm được phát hiện > trong mục chọn, bạn chọn Tất cả. Lúc này bạn sẽ thấy được tất cả các tập tin
bị nhiễm mã độc. Click chuột phải vào tập tin:
Chọn khôi phục : Nếu muốn phục hồi một file bị nhiễm mã độc đã bị xóa (vì file này rất quan trọng với
bạn).
Chọn Xóa khỏi danh sách: nếu muốn xóa chỉ file chứa mã độc bạn đang chọn
Chọn Xóa danh sách: nếu bạn muốn xóa tất cả các file chứa mã độc
Trang 10
Kaspsersky Anti-Virus 2011
Lưu ý: Trước khi phục hồi một tập tin bị nhiễm mã độc, bạn click chuột phải vào biểu tượng Kaspersky chọn
Tạm ngưng bảo vệ đồng thời bạn phải chấp nhận trường hợp tập tin bị nhiễm độc này phá hoạt hệ thống.
Trường hợp bạn có tập tin quan trọng (Excel,…) bị Kaspersky xóa vì nhiễm virus, bạn có thể liên hệ đến
Kaspersky Lab VN để được cung cấp các phương pháp hỗ trợ hiệu quả.
12. Đưa một chương trình, một thư mục vào vùng tin tưởng
Trường hợp 1: Kaspersky nhận dạng lầm một ứng dụng chứa mã độc và xóa file chạy của chương trình đó đi
hoặc ngăn một số hoạt động của chương trình làm chương trình hoạt động không đúng cách.
Trường hợp 2: Bạn có một thư mục ABC, một số file lưu trữ trong thư mục này bị Kaspersky nhận dạng có
chứa mã độc. Tuy nhiên, những file này rất quan trọng với bạn và bạn không muốn chúng bị Kaspersky xóa đi.
Để giải quyết 2 trường hợp này, bạn có thể đưa chương trình, thư mục đó vào vùng tin tưởng của Kaspersky.
Mở giao diện Cấu hình của chương trình > Chọn thẻ Cài đặt nâng cao > chọn Mối nguy hiểm và loại trừ >
chọn Cấu hình trong mục Loại trừ (hình dưới)
Tại đây có 2 lựa chọn: Add tin tưởng file chạy chương trình (có định dạng .exe) hoặc add tin tưởng thư mục
Vd 1: Add tin tưởng thư mục ABC: Tại tab Các quy tắc loại trừ > Thêm > Chọn đối tượng > Duyệt > đi
đến thư mục cần add tin tưởng. Cấu hình như hình dưới
Trang 11
Kaspsersky Anti-Virus 2011
Vd 2: Add tin tưởng chương trình Unikey: Để add một ứng dụng vào vùng tin tưởng của Kaspersky, bạn
vào tab Các ứng dụng đáng tin > Chọn Thêm > Sau đó chọn Duyệt để đi đến đường dẫn chứa file chạy có
định dạng *.exe của ứng dụng cần add tin tưởng. Ngoài ra, bạn có thể chọn vào dòng Ứng dụng để hiện danh
sách các ứng dụng trên máy tính mà Kaspersky đã liệt kê sẵn. Làm theo hướng dẫn bên dưới
Sau khi đã chọn xong ứng dụng cần add tin tưởng, bước tiếp theo bạn đánh dấu chọn tất cả các dòng như
hình dưới (bạn cũng có thể chọn vào các các phần loại trừ mà bạn nghĩ là phù hợp). Lúc này Kaspersky sẽ bỏ
qua không quét tất cả các hành động của ứng dụng.
Lưu ý: Chỉ những chương trình bạn thật sự tin tưởng bạn mới add vào khu vực loại trừ, việc add tin tưởng
các chương trình có chứa mã độc rất nguy hiểm đối với máy tính.
13. Cấu hình chương trình tự động xử lý khi phát hiện virus
Khi phát hiện virus, trong nhiều trường hợp, giao diện như hình dưới hiện lên, yêu cầu bạn đưa ra hướng xử
lý, hướng được Kaspersky khuyến kích có kèm theo chữ đề xuất (hình dưới). Bạn đánh dấu chọn vào dòng
Áp dụng tới tất cả đối tượng > sau đó chọn hướng xử lý được Kaspersky đề xuất.
Trang 12
Kaspsersky Anti-Virus 2011
Để cho Kaspersky tự động xử lý virus trong trường hợp này (bạn không muốn hiện giao diện mà tự xử lý
ngầm) bạn có thể cấu hình như sau: Vào giao diện cấu hình của Kaspersky > chọn Chống virus cho tập tin >
sau đó bạn cấu hình như hình bên dưới (làm tương tự với Chống virus cho thư điện tử)
Tiếp theo, bạn qua thẻ Quét > chọn Quét toàn bộ > và cấu hình tương tự (làm tương tự cho Quét các vùng
quan trọng và Quét đối tượng). Khi bạn thực hiện thao tác quét toàn bộ máy tính hoặc quét nhanh, cấu hình
này sẽ giúp Kaspesky tự động xử lý virus (không hiện thông báo yêu cầu bạn chọn hành động)
Trang 13
Kaspsersky Anti-Virus 2011
14. Tùy chỉnh quét virus ổ đĩa di động
Mặc định khi bạn gắn USB vào máy tính, một giao diện hiện như hình bên dưới hiện lên yêu cầu bạn chọn
hành động: Quét toàn bộ, quét nhanh, không quét. Nếu bạn không muốn lần sau cửa sổ này không xuất hiện
> bạn chọn Bỏ qua sau đó chọn dòng Áp dụng cho tất cả
Ngoài ra, bạn có thể tùy chỉnh tính năng này bằng cách: Mở giao diện Cấu hình của chương trình > Đến thẻ
Quét > Trong phần Cấu hình tổng quát > Tại Quét các ổ cứng di động khi kết nối (hình dưới)
Nếu chọn Không quét: Khi cắm USB vào máy tính, chương trình sẽ không hiện lên giao diện quét USB
Nếu chọn Hỏi người dùng (tùy chọn mặc định): khi cắm USB vào máy tính, một giao diện hỏi hành
động sẽ hiện lên (hình trên)
Nếu chọn Quét toàn bộ: khi cắm USB vào máy tính, Kaspersky sẽ quét toàn bộ dữ liệu của USB
Nếu chọn Quét nhanh: khi cắm USB vào máy tính, Kaspersky sẽ quét nhanh USB (bỏ qua một số định
dạng file)
Lưu ý: Dù bạn chọn chế độ nào, Kaspersky vẫn bảo vệ máy tính của bạn trong thời gian thực trước sự tấn
công của virus từ USB (khi virus cố gắng lây nhiễm từ USB đến hệ điều hành sẽ bị Kaspersky tiêu diệt)
15. Quét lỗ hổng bảo mật
Trang 14
Kaspsersky Anti-Virus 2011
Tính năng quét lỗ hổng bảo mật của Kaspersky giúp quét toàn bộ hệ điều hành và ứng dụng trên máy tính để
giúp bạn dò tìm tất cả các lỗi bảo mật hiện có trên máy tính. Lỗ hỗng bảo mật là một nguyên nhân chính để
virus và hacker khai thác nhằm lây nhiễm cũng như chiếm quyền điều khiển máy tính của bạn. Hạn chế càng
ít lỗ hổng bảo mật là một cách phòng chống virus và hacker rất hiệu quả. Sau khi phát hiện lỗ hổng bảo mật,
Kaspersky sẽ cung cấp cho bạn khả năng sửa chữa nhanh chóng bằng một cú click hoặc cung cấp đường link
để tải về các bản vá lỗi. Tiến hành quét lỗ hổng: Mở giao diện chính của chương trình > Chọn Công cụ >
Chọn Quét lỗ hổng bảo mật (hình dưới)
Sau khi quét xong, tại Tab Lổ hổng bảo mật hệ thống sẽ hiển thị một số lổ hỏng bảo mật của hệ điều hành
đã được Kaspersky phát hiện. Bạn bấm Sửa chữa để sửa lỗi, bấm vào Chi tiết để đi đến phần mô tả chi tiết
về lỗ hổng.
Tại Tab Lỗ hổng bảo mật ứng dụng bạn sẽ thấy được những ứng dụng đang có lỗ hổng bảo mật, bấm vào
Chi tiết để đi đến phần mô tả chi tiết về lỗ hổng, bao gồm cả đường link tải về bản vá lỗi. Chọn Thêm vào loại
trừ nếu bạn muốn bỏ qua lỗ hổng này (sau này Kaspersky sẽ không thông báo về lỗ hổng này)
Trang 15
Kaspsersky Anti-Virus 2011
16. Sửa lỗi cấu hình hệ điều hành Windows
Trường hợp máy tính của bạn bị nhiễm virus nặng trước khi cài Kaspersky vào máy. Sau khi cài Kaspersky
vào và diệt sạch virus, tuy nhiên virus đã thay đổi một số tùy chỉnh của hệ điều hành (không cho hiện file ẩn,
truy cập Internet bị chặn,…) làm cho hệ điều hành hoạt động không đúng cách mà bạn không có cách nào để
khắc phục lỗi. Tính năng Sửa lỗi cấu hình Windows sẽ giúp ích cho bạn trong trường hợp này, giúp bạn phục
hồi các tùy chỉnh của hệ điều hành Windows về mặc định.
Mở giao diện chính của chương trình > Chọn Công cụ > Chọn Phục hồi hệ thống. Sau khi thực hiện xong
thao tác, bạn sẽ thấy Kaspersky thông báo các hành động cần được sửa chữa > bạn đánh dấu chọn hết (hoặc
chỉ chọn các lỗi mà bạn cần sửa) > sau đó bấm Tiếp theo để hoàn thành thao tác (hình dưới)
17. Xóa lịch sử hoạt động
Bạn muốn xóa tất cả lịch sử hoạt động của bạn: bao gồm lịch sử truy cập dữ liệu trên máy tính (các file mở,
các yêu cầu tìm kiếm, các ứng dụng đã chạy,…) cũng như lịch sử truy cập Internet. Mở giao diện chính của
chương trình > Chọn Công cụ > Chọn Xóa lịch sử hoạt động của bạn. Tại đây, bạn có thể chọn các đối
tượng cần xóa.
18. Tinh chỉnh khả năng bảo mật của trình duyệt Internet
Tính năng này giúp bạn tìm ra lỗi bảo mật của trình duyệt Internet Explorer (IE) cũng như những tùy chỉnh
không chính xác của IE. Mở giao diện chính của chương trình > Chọn Công cụ > Chọn Tinh chỉnh cấu hình
Trang 16
Kaspsersky Anti-Virus 2011
trình duyệt của bạn. Kaspersky sẽ đưa ra các khuyến cáo mà bạn nên làm để tinh chỉnh trình duyệt IE trở
nên bảo mật hơn. Bạn đánh dấu chọn những hành động nên làm để cho chương trình sửa chữa
19. Sử dụng bàn phím ảo
Click chuột phải vào biểu tượng Kaspersky chọn chọn Bàn phím ảo. Tính năng bàn phím ảo giúp bạn gia tăng
mức bảo mật khi đăng nhập vào địa chỉ email, tài khoản game online, tài khoản ngân hàng vì các chương trình
keylogger không thể nào lưu lại các thao tác gõ phím khi bạn sử dụng bàn phím ảo.
Bạn cũng có thể sử dụng phím tắt sau để mở bàn phím ảo: Ctrl + Alt + Shift + P
20. Sử dụng đĩa cứu hộ
Trường hợp máy tính của bạn bị nhiễm virus nặng (virus ăn sâu vào hệ thống) bạn có thể sử dụng đĩa cứu hộ
để quét qua toàn bộ máy tính.
Cách 1: Tải về đĩa cứu hộ tại: Đây là một
file ISO, sau khi tải về bạn tiến hành burn file ISO ra đĩa CD > Khởi động lại máy > Cho máy tính boot từ
CD > Chọn Scan để quét toàn bộ máy tính.
Cách 2: Mở giao diện chính của chương trình chọn Công cụ > Tạo đĩa cứu hộ > thực hiện theo các
hướng dẫn dễ hiểu để tạo đĩa cứu hộ.
21. Bật tính năng hỗ trợ trò chơi
Khi bạn bật chế độ này thì chương trình Kaspersky sẽ không tiến hành cập nhật, không hiện giao diện yêu cầu
xử lý khi phát hiện virus (Kaspersky sẽ tự động xử lý mã độc), không chạy các tác vụ quét theo lịch. Chế độ
này sẽ giúp cho các game thủ yên tâm khi chơi game mà không sợ bị chương trình Kaspersky làm phiền. Vào
giao diện cấu hình của chương trình > qua thẻ Cài đặt nâng cao > chọn Hồ sơ trò chơi > đánh dấu chọn
Cho phép Hồ sơ trò chơi (như hình bên dưới)
Trang 17
Kaspsersky Anti-Virus 2011
22. Quản lý bản quyền - Kích hoạt bản quyền mới (trường hợp mua gia hạn)
Để xem và quản lý bản quyền hiện tại, bạn vào giao diện chính của chương trình > chọn Bản quyền như hình
dưới
Giao diện Quản lý bản quyền xuất hiện như hình dưới
Tại đây, bạn có thể xem được thông tin ngày hết hạn của bản quyền. Nếu muốn xóa bản quyền hiện tại, bạn
click chuột vào biểu tượng X. Nếu muốn kích hoạt bản quyền mới > chọn Kích hoạt bản quyền mới.
23. Phục hồi cấu hình chương trình Kaspersky về mặc định
Nếu bạn lỡ cấu hình các tùy chỉnh của chương trình làm cho chương trình hoạt động không đúng cách, bạn
có thể phục hồi lại cấu hình như mặc định ban đầu.
Mở giao diện Cấu hình > chọn thẻ Cài đặt nâng cao > chọn Cấu hình quản lý > chọn Khôi phục (ngoài ra
bạn có thể click chuột vào phần Khôi phục ở cuối góc trái của giao diện Cấu hình). Tại cửa sổ Khôi phục
cấu hình bạn đánh dấu chọn tất cả cấu hình cần khôi phục để hoàn thành.
Trang 18
Kaspsersky Anti-Virus 2011
IV. Thông tin hỗ trợ
Nâng cấp lên phiên bản mới miễn phí: Trong gian bản quyền còn hạn sử dụng, khách hàng được phép
nâng cấp miễn phí lên phiên bản mới. Bạn có thể theo dõi về các phiên bản mới của Kaspersky Lab tại:
www.kaspersky.vn. Bản quyền hiện tại sẽ vẫn dùng được để kích hoạt cho phiên bản mới
Hỗ trợ kỹ thuật: Trong thời gian bản quyền còn hạn sử dụng, khách hàng được hỗ trợ kỹ thuật miễn phí.
Kaspersky Việt Nam hỗ trợ đa kênh từ 8h sáng đến 22h đêm hàng ngày (kể cả thứ bảy và chủ nhật). Khi gặp
bất cứ sự cố nào trong lúc sử dụng phần mềm, vui lòng liên hệ đến:
Support qua điện thoại: Tổng đài 19001787 hoặc 08 3848 0880
Support qua email:
Support qua Chát: Truy cập www.kaspersky.vn để chát với các nick hỗ trợ kỹ thuật
Support qua diễn đàn:
Để được hỗ trợ nhanh chóng và đơn giản nhất, bạn chụp ảnh màn hình thông báo lỗi gửi kèm mô tả đến email
Trang 19