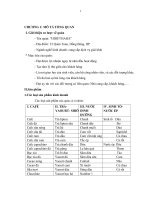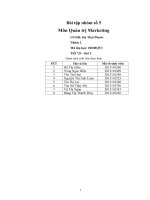BÀI TẬP LỚN MÔN QUẢN TRỊ MẠNG
Bạn đang xem bản rút gọn của tài liệu. Xem và tải ngay bản đầy đủ của tài liệu tại đây (2.79 MB, 36 trang )
MỤC LỤC
Bài 1: Cấu hình 2 máy ảo theo yêu cầu đề bài
1.1
Cấu hình máy ảo cài đặt Windows Server 2003
1.2
Cấu hình máy ảo cài đặt Windows xp
1.3
Thiết lập cấu hình bằng hình minh họa
Bài 2: Cài đặt hệ điều hành trên máy ảo
1.1
Cài đặt Windows Server 2003
1.2
Cài đặt Windows xp
Bài 3: Cài đặt Active directory
3.1
Nâng cấp Server lên Domain Controller
3.2
Gia nhập tên miền cho máy trạm (Client)
3.3
Tạo OU ( organization unit )
Bài 4: Trong OU
4.1
Tạo các User trong OU và cấu hình theo yêu cầu bài
4.2
Tạo Group trong OU và cấu hình theo yêu cầu bài
4.3
Tạo Group trong OU
Bài 5: Cài đặt và cấu hình dịch vụ DHCP
5.1
Cài đặt dịch vụ DHCP
5.2
Tạo new scope:KHOA CNTT (Trên máy Server )
5.3
Thiết lập máy khách sử dụng IP do máy DHCP cấp (Trên máy Client)
5.4
Thiết lập trước ( nhận chỗ ) địa chỉ IP
Bài 6: Dịch vụ truy cập từ xa (Remote Desktop)
6.1
Thiết lập Remote Desktop để kết nối từ Client to Server
6.2
Cấu hình RAS server và tạo kết nối tại Client với tên là tên sinh viên
6.3
Sử dụng RAS server để cấu hình VPN server va tạo kết nối tại Client
Bài tập lớn: Quản Trị Mạng I
Page 1
BÀI LÀM THỰC HÀNH
Bài 1:Cấu hình 2 máy ảo theo yêu cầu đề bài
1.1.
Cấu hình máy ảo cài đặt windows server 2003
1.2.
Ram
: 512 mb
Hdd
:4
Network
: host only
gb
Cấu hình máy ảo cài đặt windows xp
1.3
Ram
: 256 mb
Hdd
:4
Network
: host only
gb
Thiết lập cấu hình bằng hình minh họa
•
Tiến hành cấu hình máy ảo để cài đặt bằng file iso
•
Mở phần mềm máy ảo lên và ta dùng phần mêm vmware
Bài tập lớn: Quản Trị Mạng I
Page 2
Đây là giao diện đầu tiên của máy ảo
Vào file / new vitual machine
Làm theo hướng dẫn của hình
Tiếp tục sang Hình 3
Hình 1
Hình 2
Dòng 1: cài từ đĩa
Dòng 2: cài từ file
iso và cài luôn
Typical: Tạo
máy ảo theo
mặc đình
Dòng 3: thiết lập
hệ thống cài đặt và
có thể cài sau
Custom : tạo
máy ảo theo
tùy chọn
Chọn và next
Hình 3
Bài tập lớn: Quản Trị Mạng I
Hình 4
Page 3
Bài 2: Cài đặt hệ điều hành trên máy ảo
Cài đặt windows server 2003
1.1
•
Chọn loại hệ điều hành
Do cài đặt trên máy ảo nên quá trình thiết lập ban đầu như: khởi động từ CD hay iso…
thì đã thiết lập nên chúng ta đi vào cài đặt luôn.
Chọn phiên bản HĐH
•
Giai đoạn 1:
Vitual machine name: tên máy ảo
•
Chương trình cài đặt kiểm tra cấu hình máy tính và bắt đầu cài HĐH ở chế độ text
Location: vị trí lưu máy ảo
mode (không có chuột)
•
Chương trình cài đặt nạp các chương trình thực thi, các phần mềm hỗ trợ, các chương
trình điều khiển,
Hình các
5 tập tin chương trình cài đặt
Hình 6
Dung lượng HDD cần sử dụng
Lưu máy ảo thành 1 file
Chọn thiết lập phần cứng
Lưu máy ảo thành nhiều file
Hình 7
Hình 8
Memory: Thiết lập bộ nhớ RAM
Processors: Thiết lập CPU
New CD/DVD: Thiết lập nguồn cài
đặt và trạng thái thiết bị
Network Adapter: Thiết lập card
mạng và chọn host only hoặc tùy
theo yêu cầu sử dụng.
Vị trị file iso cài đặt
vv…….
Hình 9
•
Sau khi thiết lập xong chọn close / finish để hoàn tất thiết lập
Bài tập lớn: Quản Trị Mạng I
Page 4
Hình 1
Một phân vùng mới được tạo ra và đòi hỏi được định dạng
Vì là windows server nên ta chọn định dạng NTFS
Chúng ta chọn dòng đầu quick
Hình 4 Có 3 lựa chọn:
•
càivật
mớilýwindows
Sau khi định dạng xong, chương trình kiểmEnter
tra lỗi
ổ cứng và chép các tập tin
R để sửa lại windows
cần thiết vào ổ cứng .
F3 để thoát khỏi cài đặt windows
Do ta cài mới nên ta chọn Enter
Hình 2
Chọn không gian đĩa cài đặt:
Enter: để chọn toàn bộ vùng đĩa
C: để phân chia vùng đĩa
F3: để thoát
Ở đây chọn Enter để chọn toàn bộ vùng đĩa.
Sau đó computer sẽ tự khởi động
lại và bắt đầu sang giai đoạn 2.
Hình 5
•
Sau đó computer sẽ khởi động lại và bắt đầu sang giai đoạn 2
Bài tập lớn: Quản Trị Mạng I
Hình 3
Page 5
Hình 6
•
Giai đoạn 2: chương trình cài đặt dưới dạng đồ họa, ở giai đoạn này ta lần lượt đi theo
các bước hướng dẫn và cung cấp thêm vài thông tin cần thiết cho chương trình cài đặt.
Hình 6
Giao diện đầu tiên của giai đoạn 2
( giai đoạn đồ họa)
Hình 7
Bài tập lớn: Quản Trị Mạng I
Page 6
Name : tên
Organization: tổ chức
Sau đó nhấn Next
Hình 8
Hình 9
Tùy theo bản quyền
chúng ta mua ở chế
độ nào mà chọn
mục tương ứng.
Nhập key sau đó nhấn next
Hình 10
Bài tập lớn: Quản Trị Mạng I
Do chúng ta dùng
windows không có
bản quyền nên cứ
mặc định dòng 1
rồi next.
Hình 11
Page 7
1.2
Thông báo mật khẩu đặt cho
admin chưa đủ mạnh, chúng ta
chọn yes chấp nhận mật khẩu
vừa đặt mặc dù chưa đủ mạnh
Cài đặt windows xp
•
Cài đặt windows xp cũng gần tương tự như cài windows server 2003 cũng có 2 giai đoạn
•
Nhưng ở giai đoạn 1 thì chúng ta có thể định dạng phân vùng chính ở NTFS, FAT32. ở
windows server chỉ được phép chọn định dạng phân vùng ở NTFS
Điền tên máy
• Giai đoạn 2: trình tự cài đặt và hãy quan sát những hình ảnh minh họa sau.
Mật khẩu của admin
Hình 12
Chọn múi giờ rồi next
Hình 13
Yêu cầu thiết lập cấu hình cho card mạng, cái
này sẽ tùy chỉnh sau. Cứ để mặc định và next.
Hình 15
Hình 14
Hình 17 yêu cầu
nhấn ctrl-alt-del
nhưng chúng ta
Có thể thay bằng
Ctrl-alt-insert cho
tiện lợi
Hình 17
Tùy chỉnh sau để mặc định và nhấn next
Hình 16
Hình 19
•
Hình 18
Đến đây thì quá trình cài windows server 2003 kết thúc.
Bài tập lớn: Quản Trị Mạng I
Page 8
Name : tên
Organization: tổ chức
Sau đó nhấn Next
Hình 1
Hình 2
Điền tên máy
Mật khẩu của admin
Nhập key sau đó nhấn next
Hình 3
Chọn múi giờ rồi next
Hình 5
Bài tập lớn: Quản Trị Mạng I
Hình 4
Yêu cầu thiết lập cấu hình
cho card mạng, cái này sẽ
tùy chỉnh sau, Cứ để mặc
định và next tiếp tục.
Hình 6
Page 9
Chúng
ta có muốn
cho
Tùy chỉnh
sau đểđăng
mặc ký
định
vàwindows
nhấn Next
ngay không?
Do ko dùng bản quyền nên ta chọn dòng
thứ 2 và next.
Hình 7
Hình 13
Hình 9
Nhập tên cho các user được phép sử dụng
Nếu 1 người dùng thì nhập your name là
được và next.
Hình 8
Hình 14
Hình 10
Chúng ta có muốn bật
chức năng updates tự
động ngay không
•
Nếu không dùng
windows bản quyền
Đến đây nhấn Finish
để kết thúc quá trình cài đặtCho
. phép lựa chọn Thiết lập kết nối mạng
thì không nên bật và
Ta có thể thiết lập sau và nhấn skip
chọn mục thứ 2
Hình 11
Bài tập lớn: Quản Trị Mạng I
Hình 12
Page 10
Bài 3: Active Directory
3.1
Nâng cấp server lên domain controller
Nếu chưa thiết lập ip cho máy thì chúng ta phải vào để thiết lập cho máy server cần nâng cấp
Và nhân ok để kết thúc thiết lập ip.
Bài tập lớn: Quản Trị Mạng I
Page 11
Hình 1
Vào start / run / gõ dcpromo
Hình 2
Hình 3
Dòng 1: tạo domain mới
Dòng 2: bổ sung domain vào domain có sẵn.
Trong bài chọn dòng 1 và next
Hình 4
Bài tập lớn: Quản Trị Mạng I
Hình 5
Page 12
Dòng 1: tạo DC trong
rừng mới
Dòng 2: tạo DC con
Chọn dòng 2: cài đặt vàdựa
cấutrên
hìnhDC
DNS
có trên
sẵn
máy tính này và thiết lập máy tính này sử dụng
Dòng 3: tạo DC mới
DNS Và next .
trong rừng có sẵn
Trong bài chọn dòng 1
và next
Hình 6
Hình 12
Dòng 1: dành cho
windows trước
windows 2000
Dòng 2: dành cho
Dòng 1: thiết lập DNS cho máy
trạm 2000
luôn trở đi
windows
Dòng 2: không và thiết lập DNS
cho
máy
và để mặc địnhnày
rồi
Trong bài chọn dòng 2 và Next.
next .
Hình 7
Hình 13
Nhập mật khẩu trong
trường hợp server
phải khởi động vào
chế độ directory
services restore mode
Yêu cầu nhập tên DNS đầy đủ cho DC
Mật khẩu mạnh có 6
ký tự trở lên và phải
có đủ: số, chữ, ký tự
đặc biệt và next
Hình 8
Hình 14
Cho phép xem lại các tùy chọn
Cho biết tên DC theo chuẩn NetBIOS
Hình 9
Hình 15
Cho phép chỉ định Database active directory và
các tập tin log và next
Hình 17
Hình
Hình
16 10
•
Hình 11
Finish để kết thúc và restart để cấu hình các thiết lập đã chọn cho máy.
Bài tập lớn: Quản Trị Mạng I
Page 13
3.2
Gia nhập tên miền cho máy trạm (client)
R-click vào
My computer
Cần phải thiết lập IP cho client và ok
để kết thúc quá trình thiết lập.
Bài tập lớn: Quản Trị Mạng I
Page 14
Bạn đã thực
hiện thành
công, bạn
chọn OK
Chon OK để máy thực hiện công việc
gia nhập domain cho máy con XP
Hình 1
Hình 5
Máy tính
yêu cầu
bạn Reset
lại mát
Hình 2 tính, bạn
chon OK
Hình 6-7
Nhập tên miền cần gia nhập
Đây là cấu hình của máy con sau khi gia nhập
domain thaihuulinh.net.vn
Hình 3
Hình 4
• Quá trình gia nhập domain kết thúc
• Click ok xuất hiện thông báo yêu cầu nhập user name và password của máy domain
Tại đây ta có thể để Administrator.
Bài tập lớn: Quản Trị Mạng I
Page 15
3.3
Tạo OU ( organization unit )
Active diretory users and computers
R-click vào tên miền
Organizational unit
Hình 1
Hình 2
Kết quả là OU mới tạo
Hình 3
Hình 4
• Quá trình tạo OU đã hoàn thành.
Bài tập lớn: Quản Trị Mạng I
Page 16
Bài 4: Trong OU
4.1
Tạo các user trong OU và cấu hình theo yêu cầu bài
•
( ví dụ tạo user có tên là “lấy tên của sinh viên” và pass là “ngaysinh@a123”, thay đổi
trong lần đăng nhập đầu tiên, được vào mạng từ thứ 2 đến thứ 6 và tổng 12/24h.)
•
Hướng dẫn theo hình ảnh minh họa
Active diretory users and computers
R-click vào tên OU
Chọn User
Bài tập lớn: Quản Trị Mạng I
Page 17
• Cấu hình cho user đã tạo:
Cho logon vào mạng 12/24h, từ thứ 2 đến thứ 6 và tạo quyền admin cho user vừa tạo.
Hình 1
R-click vào tên User
Chúng ta nhập thông tin vào các ô
Phía trên nhưng quan trọng nhất là:
User logon name: tên đăng nhập user
Hình 3
Hình 2
Nhập password cho user theo
quy luật.
Vidu:28@a123
User must..thay đổi lần đăng
nhập đầu
User cannot..không thay đổi
Password never…xác lập
user người dùng mà bạn
không bao giờ muốn thay đổi
Account is..tắt tài khoản này
Hình 4
User vừa mới tạo
Hình 5
Bài tập lớn: Quản Trị Mạng I
Hình 6
Page 18
•
Chọn properties
Chọn Administrator
Hình 1
Hình 2
Logon Permited : cho phép logon vào mạng.
Logon Deried : không cho phép
logon.
Hình
7
Hình 6
Vùng màu xanh đậm: thời gian đã thiết lập
cho phép logon từ thứ 2 - thứ 6 và 12/24h.
Kết quả đã thêm
Sau khi thiết lập xong nhấn OK để lưu lại.
Và sang Tab Member of để trao quyền admin
cho user.
Hình 3
2
1
Nhấn Apply và Ok để hoàn thành quá trình
thiết lập cho user.
Hình 8
4.3
Tạo Group trong OU
Hình 4
Bài tập lớn: Quản Trị Mạng I
Hình 5
Page 19
Nhập tên Group vào
R-click vào tên OU
Chọn Group
Pham vị Group
Group vừa được tạo
Loại Group
Hình 1
Hình 3
Hình 2
Bài 5: Cài đặt và cấu hình dịch vụ DHCP
5.1
Cài đặt dịch vụ DHCP
Trước khi cài đặt DHCP nên kiểm tra để đảm bảo đã lập cấu hình TCP/IP trên máy triển khai
DHCP server sau đây là các bước cài đặt DHCP server:
• Chọn Start \ Control Panel \ Add/remove program \ Add/remove windows component \
Networking Services.
Bài tập lớn: Quản Trị Mạng I
Page 20
Nhấn
để kết thúc
HìnhFinish
1
Hình 2
DHCP vừa tạo
Hình 5
5.2
Hình 6
Tạo new scope:KHOA CNTT (Trên máy server )
• Vào Start \ Program \ Administrative Tools \ DHCP.
• Để DHCP cấp được địa chỉ IP thì ta phải authorize để kích hoạt dịch vụ.
R-click vào DHCP
Hình 3
Hình 4
Chọn New Scope
Bài tập lớn: Quản Trị Mạng I
Page 21
Hình 2
Hình 1
Đ/c bắt đầu scope
Số Net ID
Name : Tên Scope
Đ/c kết thúc scope
Mặt nạ mạng con
Description: Lời giải thích scope và Next
Hình 3
Bài tập lớn: Quản Trị Mạng I
Hình 4
Page 22
Đây là phạm vi các địa chỉ IP không dùng
cấp phát động cho các máy khách mà chỉ
dùngBạn
để cấp
phát tĩnh
Next.
có muốn
kíchcho
hoạtmạng
ngayvà
bây
Thiết lập thời gian cho phép và Next
giờ không và Next
Nhấn Finish để kết thúc
Hình 6
Hình 5
Hình 12
Hình 11
5.3
Thiết lập máy khách sử dụng IP do máy DHCP cấp (Trên máy client)
Nhấn chuột phải vào My Ntwork Places / Properties / xuất hiện hộp thoại Network conections.
Tiếp tục nhấn chuột phải vào biểu tượng mạng
properties xuất hiện hộp thoại sau:
Bạn có muốn đặt cấu hình các tùy chọn
ngay bây giờ luôn không và Next
chọn
Nhập địa chỉ Router sau đó nhấn
Add và Next.
Hình 7
Hình 11
Hình 8
Hình 12
Tên máy server
• Để ngừng cấp địa chỉ IP ngẫu nhiên không do DHCP cung cấp chúng ta phải làm như sau:
Vào
/Run
/gõ và
CMD
MS-DOS
sau đó đánh lệnh.
SauStart
đó ánh
xạ sang
Add sau đó Enter xuất hiện hộp thoại
Làmcủa
tương
tự và Next
IPCONFIG /RELEASE để ngừng cấp IP tiếp tục đánh lệnh IPCONFIG /RENEW xin cấp IP
do DHCP cung cấp.
Hình 9
Và chúng ta cùng theo dõi hình minh họa dưới đây cho phần trên
Bài tập lớn: Quản Trị Mạng I
Hình 10
Page 23
:
:
:
:
localdomain
192.168.1.42
255.255.255.0
192.168.1.27
Hình 1
• Sau khi thiết lập máy trạm xong thì sau đó sang máy server và xem kết quả cấp IP động
Đây là kết quả sau khi cấp
Hình 2
Bài tập lớn: Quản Trị Mạng I
Page 24
5.4
Thiết lập trước ( nhận chỗ ) địa chỉ IP
Trong bài lấy ví dụ IP 192.168.1.30 và lưu ý 192.168.1.30 phải nằm trong giới hạn vùng không
cấp IP động.
Nhấn R-click vào Reservations
Chọn New Reservation
Nhập thông tin và add
Hình 1
Hình 2
• Nhập t hông tin cho Hình 2:
Reservation name: nhập tên người được cấp
IP address: nhập IP cần cấp
Mac address: nhập địa chỉ Mac của máy client
Description: nhập giải thích hay là chú thích
Sau khi nhập xong thì chúng ta Add lúc này thì kết thúc quá trình đặt chỗ IP cho máy client
Bài tập lớn: Quản Trị Mạng I
Page 25