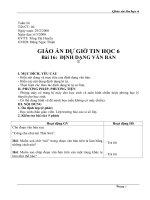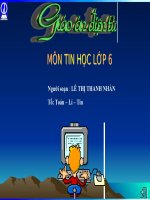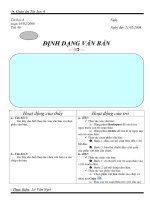Định dạng văn bản trong Word 2010
Bạn đang xem bản rút gọn của tài liệu. Xem và tải ngay bản đầy đủ của tài liệu tại đây (319.42 KB, 7 trang )
Định dạng văn bản trong Word 2010
Thay đổi khoảng cách trước hoặc sau các đoạn
1. Chọn đoạn văn bản bạn muốn thay đổi khoảng cách trước hoặc sau nó.
2. Trong thẻ Page Layout, nhóm Paragraph, bạn nhấn chuột vào mũi tên cạnh mục Before
(trước) hoặc After (sau) để thay đổi bằng giá trị bạn muốn.
Thay đổi khoảng cách giữa các ký tự
1. Chọn đoạn văn bản mà bạn muốn thay đổi.
2. Trong thẻ Home, nhấn chuột vào nút mũi tên ở góc dưới phải của nhóm Font để mở hộp thoại
Font.
3. Nhấn chọn thẻ Character Spacing ở hộp thoại này. Trong mục Spacing, nhấn Expanded để
mở rộng hay Condensed để thu hẹp khoảng cách và chỉ định số khoảng cách trong mục By.
Co dãn văn bản theo chiều ngang
1. Chọn đoạn văn bản bạn muốn căng ra hoặc thu lại.
2. Trong thẻ Home, nhấn chuột vào nút mũi tên ở góc dưới phải của nhóm Font để mở hộp thoại
Font.
3. Nhấn chọn thẻ Character Spacing ở hộp thoại này. Tại mục Scale, nhập vào tỉ lệ % mà bạn
muốn. Nếu tỉ lệ này lớn hơn 100% thì đoạn văn bản sẽ được kéo ra, ngược lại, nó sẽ được thu
lại.
Đánh dấu sự thay đổi và ghi chú trong tài liệu
Theo dõi sự thay đổi trong khi chỉnh sửa
1. Mở tài liệu mà bạn muốn theo dõi.
2. Trong thẻ Review, nhóm Tracking, nhấn nút Track Changes.
3. Thay đổi tài liệu theo ý bạn (chèn, xóa, di chuyển hay định dạng văn bản…). Lập tức ở bên
hông trang tài liệu sẽ xuất hiện những bong bóng hiển thị sự thay đổi này.
Tắt chế độ theo dõi sự thay đổi
Trong thẻ Review, nhóm Tracking, nhấn vào nút Track Changes một lần nữa để tắt chế độ theo
dõi trong khi chỉnh sửa.
Thay đổi cách Word đánh dấu
- Bạn có thể đổi màu và những định dạng mà Word dùng để đánh dấu sự đổi trong tài liệu bằng
cách nhấn vào mũi tên bên cạnh nút Track Changes, và nhấn chọn mục Change Tracking
Options.
- Nếu bạn muốn xem tất cả những thay đổi ngay trong tài liệu thay vì hiển thị những bong bóng
bên hông tài liệu, ở nhóm Tracking, nhấn vào nút Ballons, sau đó chọn Show all revisions inline.
- Để làm nổi bật vùng hiển thị những bong bóng (bên lề tài liệu), hãy nhấn nút Show Markup và
chọn Markup Area Highlight.
2. Định dạng cột, tab, Numbering
a. Định dạng cột
Cách thứ nhất: gõ văn bản trước, chia cột sau:
- Bước 1: bạn nhập văn bản một cách bình thường, hết đoạn nào thì nhấn Enter để xuống hàng.
Sau khi đã gõ hết nội dung văn bản, bạn hãy nhấn Enter để con trỏ xuống hàng tạo một khoảng
trắng.
- Bước 2: tô khối nội dung cần chọn (không tô khối dòng trắng ở trên), tại thẻ Page Layput, nhóm
Page Setup bạn chọn các mẫu cột do Word mặc nhiên ấn định.
Nhấn vào More Columns hiển thị hộp thoại;
- Presets : các mẫu chia cột
- One – Two – Three : Các cột có độ rộng bằng nhau
- Left – Right : Các cột có độ rộng khác nhau
- Number of Columns : Số cột (nếu muốn số cột chữ ɯ)
- Line Between: : Đường kẻ giữa các cột
- Width and Spacing : Điều ch nh độ rộng và khoảng cách
- Equal column width : Các cột có độ rộng cột bằng nhau nếu nhắp chọn vào ô vuông phía trước
Cách thứ hai: chia cột trước, gõ văn bản sau (dùng trong trường hợp toàn bộ văn bản được
chia theo dạng cột báo).
- Tại thẻ Page Layput, nhóm Page Setup bạn chọn các mẫu cột do Word mặc nhiên ấn định
- Nhập văn bản vào.
- Tại thẻ Page Layput, nhóm Page Setup bạn chọn Breaks, Column Break: để ngắt cột khi bạn
muốn sang các cột còn lại.
b. Cài đặt điểm dừng tab (Tab stops)
Để cho việc cài đặt tab được thuận tiện, bạn nên cho hiển thị thước ngang trên đỉnh tài liệu bằng
cách nhấn nút View Ruler ở đầu trên thanh cuộn dọc.
Bạn có thể nhanh chóng chọn tab bằng cách lần lượt nhấn vào ô tab selector – là ô giao nhau
giữa thước dọc và thước ngang (ở góc trên bên trái trang tài liệu) cho đến khi chọn được kiểu
tab mong muốn, sau đó nhấn chuột vào thanh thước ngang nơi bạn muốn đặt tab.
Tùy từng trường hợp có thể mà bạn có thể sử dụng một trong các loại tab sau:
♦ Tab trái: Đặt vị trí bắt đầu của đoạn text mà từ đó sẽ chạy sang phải khi bạn nhập liệu.
♦ Tab giữa:Đặt vị trí chính giữa đoạn text. Đoạn text sẽ nằm giữa vị trí đặt tab khi bạn nhập liệu.
♦ Tab phải: Nằ m ở bạn phải cuối đoạn text. Khi bạn nhập liệu, đoạn text sẽ di chuyển sang trái
kể từ vị trí đặt tab.
♦ Tab thập phân: Khi đặt tab này, những dấu chấm phân cách phần thập phân sẽ nằm trên
cùng một vị trí.
♦ Bar Tab: Loại tab này không định vị trí cho text. Nó sẽ chèn một thanh thẳng đứng tới vị trí đặt
tab.
- Default tab stops: Khoảng cách dừng của default tab, thông thường là 0.5″
- Tab stop position: gõ tọa độ điểm dừng Tab.
- Alignment: chọn một loại tab là Left – Center – Right – Decimal – Bar (loại tab chỉ có tác dụng
tạo một đuờng kẻ dọc ở một tọa độ đã định).
- Leader :chọn cách thể hiện tab.
+ 1 None Tab tạo ra khoảng trắng.
+ 2-3-4 Tab tạo ra là các dấu chấm, dấu gạch hoặc gạch liền nét.
- Các nút lệnh:
♦ Set : Đặt điểm dừng tab, tọa độ đã gõ được đưa vào danh sách.
♦ Clear : xóa tọa độ đã chọn.
♦ Clear all : xóa tất cả tọa độ điểm dừng tab đã đặt.
Nếu bạn muốn đặt điểm dừng tab tại vị trí phù hợp mà không thể xác định chính xác khi nhấn
chuột lên thanh thước ngang, hoặc bạn muốn chèn ký tự đặc biệt trước tab, bạn có thể dùng
hộp thoại Tabs bằng cách nhấn đúp chuột vào bất kỳ điểm dừng tab nào trên thanh thước.
Sau khi cài đặt điểm dừng tab xong, bạn có thể nhấn phím Tab để nhảy đến từng điểm dừng
trong tài liệu.
Read more: />