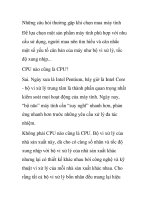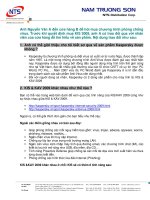Những câu hỏi nhỏ (phan 1)
Bạn đang xem bản rút gọn của tài liệu. Xem và tải ngay bản đầy đủ của tài liệu tại đây (239.6 KB, 12 trang )
Những câu hỏi nhỏ (phan 1)
Những câu hỏi nhỏ (phan 1)
Bởi:
Khoa CNTT ĐHSP KT Hưng Yên
Những câu hỏi nhỏ
Sau đây là một số câu hỏi nhỏ của các bạn tôi, bạn có thể dùng chúng để tô điểm thêm
cho ứng dụng Visual Basic của mình. Đây không phải là những điều cao siêu, lạ lẵm và
cũng không phải là cách giải thích tối ưu nhưng nó giúp chúng ta hiểu thấu đáo được
một số vấn đề. Hy vọng sau khi đọc xong bạn sẽ "à thì ra là vậy ! ..."
Làm sao để có được những dòng chữ chạy liên tục trên màn hình ?
Thật ra chuyện này cũng dễ hiểu, bạn chỉ cần cắt chữ ở đầu đoạn văn bản và gắn nó vào
cuối đoạn văn bản, làm liên tục như vậy sẽ tạo cho người dùng có cảm giác là dòng chữ
đang chạy. Bạn hãy mở 1 form mới, trên đó tạo 1 textbox (Text1), gán 1 dòng văn bản
vào thuộc tính text của textbox, tạo 1 timer (timer1).
Khi form load sẽ khởi động Timer với trị Interval = 100
Private Sub Form_Load()
Timer1.Interval = 100End Sub
Và timer sẽ xử lý các lệnh theo yêu cầu của bạn mỗi khi nó phát sinh 1 sự kiện thời
gian.Private Sub Timer1_Timer() Dim x As String Dim y As String'gán x = 1 ký tự
đầu dòng văn bản x = Left(Text1.Text, 1)'gán y là phần còn lại y = Right(Text1.Text,
Len(Text1.Text) - 1)'Hiển thị trở lại textbox theo thứ tự ngược lại. Text1.Text = y +
xEnd Sub
Bạn có thể thay textbox bằng labelbox để người dùng không thể can thiệp vào dòng văn
bản đang chạy, lúc này bạn phải thay đổi thuộc tính caption thay vì text của textbox.
Canh form giữa màn hình khi hiển thị ?
Chỉ việc thêm đính lệnh này vào thủ tục tình huống FormLoad của form tương ứng.
Me.Move (Screen.Width - Me.Width)\2, Screen.Height.Height - Me.Height)\2
1/12
Những câu hỏi nhỏ (phan 1)
Làm thế nào để tạo hiệu ứng 3D ?
Bạn hãy mở 1 form trống, trên đó tạo 1 image, vẻ 4 đối tượng Line. Khảo sát tình huống
MouseMove của Image, khi rê mouse trên Image lập tức 4 đối tượng line sẽ hiển thị
xung quanh Image. Còn 3D ư ? Bạn chỉ việc cho 2 line của cạnh phải và dưới màu đen
(Line1, Line2), còn 2 line của cạnh trái và trên màu trắng (Line3, Line4).
Form khi thiết kế
Khi di chuyển Mouse trên form, mọi chuyện đều bình thường, 4 đối tượng Line không
xuất hiện (thuộc tính Visible=False)
Private Sub Form_MouseMove(Button As Integer, Shift As Integer, X As Single, Y
As Single) Line1.Visible = False Line2.Visible = False Line3.Visible = False
Line4.Visible = FalseEnd Sub
Khi di chuyển mouse trên đối tượng Image, 4 line sẽ được xếp xung quanh và hiển thị
lại bằng cách thay đổi các thuộc tính X1, Y1, X2, Y2 của line. Nhờ có màu sắc thích
hợp nên ta có cảm giác Image nổi lên khi rê mouse đến.
Khi rê mouse đến
Private Sub Image1_MouseMove(Button As Integer, Shift As Integer, X As Single,
Y As Single)'Cạnh Phải Line1.X1 = Image1.Left + Image1.Width Line1.Y1 =
Image1.Top Line1.X2 = Image1.Left + Image1.Width Line1.Y2 = Image1.Top
+ Image1.Height'Cạnh dưới Line2.X1 = Image1.Left Line2.Y1 = Image1.Top +
Image1.Height Line2.X2 = Image1.Left + Image1.Width Line2.Y2 = Image1.Top
+ Image1.Height'Cạnh trái Line3.X1 = Image1.Left Line3.Y1 = Image1.Top
Line3.X2 = Image1.Left Line3.Y2 = Image1.Top + Image1.Height'Phía trên
Line4.X1 = Image1.Left Line4.Y1 = Image1.Top Line4.X2 = Image1.Left +
2/12
Những câu hỏi nhỏ (phan 1)
Image1.Width Line4.Y2 = Image1.Top'Cho hiện lại 4 đối tượng Line Line1.Visible
= True Line2.Visible = True Line3.Visible = True Line4.Visible = TrueEnd Sub
Khi nhấn Mouse trên Image, sự kiện MouseDown (nhấn mouse) phát sinh và đảo màu
của 4 đối tượng line tạo cảm giác Image bị lõm xuống.
Và khi nhấn mouse
Private Sub Image1_MouseDown(Button As Integer, Shift As Integer, X As Single,
Y As Single) Line1.BorderColor = QBColor(7) 'Màu trắng Line2.BorderColor =
QBColor(7) Line3.BorderColor = QBColor(0) 'Màu đen Line4.BorderColor =
QBColor(0)End Sub
Sau khi nhấn, thả mouse ra làm phát sinh sự kiện MouseUp, các lệnh cần xử lý trong sự
kiện này là trả màu sắc lại như ban đầu.
Private Sub Image1_MouseUp(Button As Integer, Shift As Integer, X As Single, Y
As Single) Line1.BorderColor = QBColor(0) Line2.BorderColor = QBColor(0)
Line3.BorderColor = QBColor(7) Line4.BorderColor = QBColor(7)End Sub
Thấy có vẻ hơi cực khổ quá các bạn nhỉ ?
Custom Control trong Visual Basic 5.0
Khi viết một ứng dụng trong VB nếu không sử dụng thêm bất cứ một Custom Control
nào ngoài các Control chuẩn của VB. Sau khi dịch thành file EXE, muốn chép sang máy
khác bạn phải chép kèm theo 2 file thư viện chuẩn VB nằm trong thư mục System.
MSVBVM50.DLL (1.355.776 bytes)
CTL3D32.DLL (45.056 bytes)
Đây là 2 file thư viện cần thiết cho bất cứ ứng dụng nào viết bằng Visual Basic. Bởi vậy
có nhiều khi file chương trình EXE của bạn chỉ vài ba chục Kb mà phải vác theo 2 file
này quả là hơi bất tiện, tuy nhiên bạn có thể nén chúng lại cho nhỏ bớt, tôi đã thử và sau
khi nén chỉ còn 655.557 bytes thay vì 1.400.832 bytes như lúc đầu.
3/12
Những câu hỏi nhỏ (phan 1)
Còn nếu trong ứng dụng của bạn có xài thêm các Custom Control thì nên lưu ý phải
chép thêm các file tương ứng, có như vậy khi đem qua máy khác chương trình của bạn
mới chạy được.
Khi bạn chọn một Custom Control trong hộp thoại Components thì file tương ứng sẽ
được hiển thị ở phần Location, bạn hãy căn cứ vào đây mà tìm chép cho đúng. Các file
này thường có phần mở rộng là DLL hay OCX nằm trong thư mục System (có thể mở
bằng Visual C++).
Hãy chép chúng vào thư mục Windows, System, các thư mục đã được đặt đường dẫn
PATH, hay cho chung vào cùng thư mục với file EXE của máy cần chạy chương trình
của bạn.
Có thể dùng một chương trình tạo bộ đĩa Setup và chỉ định cho chúng chép thêm các file
này, ví dụ như Create Install chẳng hạn. Đồng thời nếu có trình Setup, chương trình của
bạn trông có vẻ đàng hoàng và chuyên nghiệp hơn (có thể tin cậy được).
Phiên bản của ứng dụng Visual Basic
Khi bạn viết một chương trình bằng Visual Basic, trong ứng dụng của bạn luôn xuất
hiện một đối tượng tên là App, trong các thuộc tính của đối tượng App có 3 thuộc tính
4/12
Những câu hỏi nhỏ (phan 1)
lưu giữ số phiên bản (Version). Ta có thể dễ dàng truy cập 3 thuộc tính này để biết được
version của chương trình.
App.Major: Con số chính
App.Minor: Con số phụ
App.Revision: Con số này cho biết số lần bạn hiệu chỉnh và dịch lại chương trình.
Bạn có thể dùng một Msgbox để thể hiện Version của chương trình:
Msgbox "Version: " & App.Major & "." & App.Minor & App.Revision
Tuy nhiên bạn có thể để cho con số Revision tự động tăng mỗi lần dịch chương trình,
vào Project \ Properties, chọn tab Make và click chọn mục Auto Increment trong khung
Version Number
Hoặc cho chương trình thể hiện phiên bản lên Caption của Form khi Load
Private Sub Form_Load() Me.Caption = Me.Caption & " - Ver " & App.Major & "."
& App.Minor & App.RevisionEnd Sub
5/12
Những câu hỏi nhỏ (phan 1)
Tạo màn hình Splash Screen
Bạn có để ý khi khởi động Visual Basic không ? Ttrước khi chương trình Visual Basic
được khởi động thường có một khung như sau hiện ra trong chốc lát lại biến mất và VB
sẵn sàng cho bạn làm việc. Không chỉ Visual Basic không đâu, hầu như tất cả các phần
mềm hiện nay đều có màn hình này.
Khung đó ta gọi là màn hình Splash Screen, được cho hiển thị trong lúc khởi động nhằm
tránh cho người dùng đỡ sốt ruột trong khi chương trình nạp dữ liệu hoặc thực hiện các
lệnh cần thiết, trên đó thông báo các vấn đề về bản quyền, phiên bản, logo ... Khi chương
trình đã sẵn sàng làm việc màn hình này tự động biến mất.
Trong VB màn hình Splash này thật ra cũng là một Form nhưng không hiển thị thanh
tiêu đề, được nạp lên màn hình từ thủ tục tình huống FormLoad của 1 form nào đó trong
chương trình (thường là Form chính - form sẽ luôn luôn được hiện dịch trong suốt quá
trình làm việc).
Private Sub Form_Load()
Me.ShowfrmSplash.ShowDoEvents
<Các lệnh cần thực hiện khi khởi động chương trình>
Unload frmSplash
End Sub
6/12
Những câu hỏi nhỏ (phan 1)
Me.Show: bắt chương trình vẽ form chính lên màn hình. Bạn có thể ghi Show cũng được
vì lệnh Show mặc nhiên tác động lên form hiện hành khi không dược chỉ rõ đối tượng.
frmSplash.Show: Cho hiển thị màn hình Splash (bạn lưu ý: cho đến lúc này frmSplash
vẫn chưa hiện lên mặc dù đã gọi)
DoEvents: Chờ cho Windows hiển thị hoàn tất frmSplash lên màn hình.
Sau lệnh DoEvents là tập hợp các lệnh cần xử lý trong khi chương trình khởi động.
Cuối cùng là lệnh Unload frmSplash có tác dụng đóng màn hình Splash Screen lại. Lúc
này chương trình đã sẵn sàng cho người dùng.
Ngôn ngữ lập trình Visual Basic ngày càng trở nên phổ biến, được rất nhiều người quan
tâm tới. Trong vòng 2 năm trở lại đây bắt đầu xuất hiện khá nhiều sách viết về ngôn
ngữ này tạo điều kiện cho chúng ta tìm hiểu, theo tôi dự đoán trong vài năm tới nó sẽ
thông dụng như Word, Excel vậy. Cách thức lập trình trong ngôn ngữ này rất gần gũi với
Windows (bạn sẽ hiểu Windows sâu sắc hơn khi lập trình bằng ngôn ngữ này). Nếu bạn
đã học Microsoft Access thì đừng nên bỏ qua ngôn ngữ lập trình "thần tốc" này. Mặc dù
chương trình được viết ra chạy không hiệu quả bằng những ngôn ngữ khác nhưng với
nó bạn có thể tạo ra một ứng dụng Windows nhanh và dễ dàng như ... "nấu một gói mì
ăn liền" lúc này vấn đề hiệu quả có thể tạm cho qua.
Nếu bạn muốn tìm hiểu căn bản về Visual Basic thì nên chọn quyển "Tự học lập trình
Visual Basic 5" của tác giả Phạm Thùy Nhân, còn nếu chịu khó thì hãy tìm những quyển
sách của Samis, thậm chí trong lúc đi xem sách tôi thấy có quyển ghi là: "chưa biết gì,
đọc sách, gấp sách lại, thành chuyên gia" nữa đấy.
Tự tạo Progress Bar cho ứng dụng Visual Basic
[Combo box tự hiện danh sách] [Form Layout]
Nếu các bạn dùng các phiên bản Enterprise - 32bit của Visual Basic, thì có sẵn 1 Custom
control cho phép bạn tạo nhanh một Progress bar theo mốt của Windows 9.x trông rất
đơn sơ nhưng chuẩn mực
7/12
Những câu hỏi nhỏ (phan 1)
Còn ở đây tôi xin trình bày cách tự chế Progress bar bằng các control chuẩn của Visual
Basic (Picture box), cách này đặc biệt hữu ích cho các bạn còn dùng phiên bản vb 16bit
hay không muốn vác theo file COMCTL.OCX (MSCOMCTL.OCX) kích thước trên
dưới 1Mb kèm theo ứng dụng của mình.
Bạn hãy tạo 2 Picture box lồng vào nhau, di chuyển vị trí Picture box bên trong, chọn
màu sắc cho thích hợp. Còn để nó chạy được ư ? bạn hãy tăng (hoặc giãm) độ rộng của
Picture box bên trong, cực đại khi độ rộng Picture box bên trong = bên ngoài, cực tiểu
khi độ rộng Picture box bên trong = 0.
Phía trên là đồ xịn, phía dưới là hàng tự chế.
Bạn thấy không cũng ngang ngữa chớ bộ, không những thế hàng tự tạo còn cho phép
chúng ta thay đổi màu sắc một cách vô tư, muốn xanh đỏ tím vàng đều được cả, về khả
năng này thì đồ xịn rất khó thực hiện nếu không muốn nói là không được.
Để minh họa tôi đã dùng một Timer (Timer1) và 2 Picture box (Picture1 và Picture2),
Picture2 màu xanh nằm trong Picture1 màu xám. Cùng với đoạn mã sau:
Option Explicit
Private Sub Form_Load()
Picture2.Width = 0Timer1.Interval = 1000
End Sub
Private Sub Timer1_Timer()
If Picture2.Width < Picture1.Width Then
Picture2.Width = Picture2.Width + Picture1.Width \ 20
Else
Timer1.Interval = 0MsgBox "Đã 20 giây trôi qua rồi đấy !"End
8/12
Những câu hỏi nhỏ (phan 1)
End If
End Sub
Khi chạy thử chương trình bạn sẽ thấy Progress bar của chúng ta thay đổi mỗi giây 1
lần, cho đến hết 20 giây, thông báo bằng hàm MsgBox nếu bạn click OK thì nó goodbye
bạn luôn.
Làm thế nào để 1 combo box tự động hiện danh sách khi nhận được focus,
mà không cần người dùng click chuột ?
[Tự tạo Progress bar] [Form Layout]
Combo box dễ thấy nhất trong các thảo trình là hộp chọn font như hình dưới đây.
Để làm được việc này, bạn cần nhớ lại tổ hợp phím tắt để mở một combo box trong
Windows là ALT - DownArrow (Mũi tên xuống). Do đó ta chỉ cần làm sao cho combo
box nhận được tổ hợp phím ALT + DownArrow là êm chuyện.
Rất dễ dàng bạn hãy cho lệnh Sendkeys gởi 1 tổ hợp phím ALT - DownArrow từ thủ
tục tình huống GotFocus của Combo box cần mở.
Hãy tạo 1 form mới trên đó tạo một control nào đó ví dụ như CommandButton, kế đến
bạn hãy tạo 1 Combo box. Lý do bạn phải tạo Command button trước để cho nó có focus
trước (TabIndex = 0), khi chạy chương trình bạn hãy nhấn phím Tab để chuyển focus
sang cho combo box, lúc này bạn sẽ thấy rất rõ tác dụng của lệnh SendKeys.
Private Sub Combo1_GotFocus()
9/12
Những câu hỏi nhỏ (phan 1)
SendKeys "%{DOWN}"
End Sub
Câu lệnh SendKeys "%{DOWN}" dùng để gởi tổ hợp phím ALT - DownArrow lên
Combo box khi chính nó nhận được Focus do người sử dụng dịch chuyển bằng phím
Tab hay bằng Mouse. Sẽ làm cho combo box tự động mở ra (hiện danh sách).
Thủ thuật này hữu ích khi bạn viết các ứng dụng có yêu cầu nhập dữ liệu, thường thì
người dùng nhập dữ liệu bằng bàn phím, sau đó nhấn phím Tab đến một combo box, nó
sẽ bung ra ngay để người dùng chọn lựa, rất tiện dụng, khiến cho người ta cảm thấy rất
hài lòng về chương trình của mình.
Cửa sổ Form Layout dùng để làm gì ?
[Tự tạo Progress bar] [Combo box tự hiện danh sách]
Đây là một trong những tính năng mới của Visual Basic 5 & 6, giúp cho lập trình viên dễ
dàng phân bố các form trên màn hình khi chương trình thực thi một cách rất trực quan.
Vào View \ Form Layout Windows, hay click vào Icon trên toolbar để hiển thị cửa sổ
Form Layout nếu chưa xuất hiện.
10/12
Những câu hỏi nhỏ (phan 1)
Để sử dụng các chức năng trên cửa sổ này, bạn hãy right click trên cửa sổ để bật menu
Popup gồm các mục chọn sau:
Resolution Guides: Hiển thị độ phân giải màn hình (chỉ hiển thị các độ phân giải thấp
hơn độ phân giải mà màn hình đang sử dụng).
Dockable: Hiển thị Form Layout bằng một cửa sổ riêng hay nằm chung với các cửa sổ
Project, Properties.
Hide: đóng cửa sổ Form Layout.
Startup Position: Vị trí form hiển thị trên màn hình
Manual: Tự bạn thiết lập, bằng cách rê form có tên tương ứng, và dựa vào các Resolution
Guides để biết rõ vị trí form sẽ xuất hiện trên màn hình khi chạy chương trình.
Center Owner: Nằm giữa form đã gọi nó.
Center Screen: Nằm giữa màn hình ở bất kỳ độ phân giải nào.
Windows Default: Theo chuẩn của Windows, nằm hơi chệch về góc trái trên của màn
hình.
11/12
Những câu hỏi nhỏ (phan 1)
Mỗi form trong giai đoạn thiết kế, muốn hiển thị trên cửa sổ Form Layout bạn phải mở
form đó lên, nó sẽ xuất hiện trên cửa sổ Form Layout bằng tên tương ứng, vị trí thực của
nó sẽ xuất hiện trên màn hình lúc chạy được phản ảnh rất chính xác trong cửa sổ này.
Xưa nay người ta có quan niệm là ngôn ngữ lập trình Visual Basic "bị yếu" hơn các
ngôn ngữ khác do không có các hàm, thủ tục can thiệp đến các thông tin cấp thấp của
hệ thống như ngôn ngữ C. Nhưng cũng chính Visual Basic đã bù vào sự thiếu hụt đáng
tiếc của mình bằng cách liên kết và sử dụng các hàm API (Application Programmer's
Interface) có sẵn trong Windows qua câu lệnh Declare. Giúp cho ta làm được khối việc
tưởng chừng như vô vọng. Thật ra các hàm API này được tạo ra bằng ngôn ngữ C do
đó ta có thể tận dụng được các khả năng của C trong Visual Basic. Các hàm API tồn
tại dưới dạng file có phần mở rộng là DLL hay EXE trong thư mục System. Ơở các bài
viết sau chúng ta sẽ cùng nhau tìm hiểu về các API tuyệt vời này. Một ứng dùng Visual
Basic viết đàng hoàng, chạy ngon lành thì đố ai nhìn mà biết được bạn viết bằng ngôn
ngữ nào (bạn lưu ý chỉ cho người ta nhìn thôi nhé).
12/12