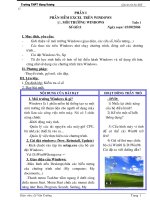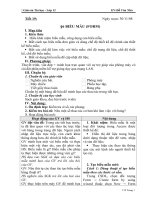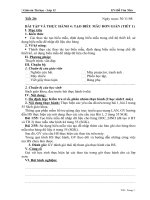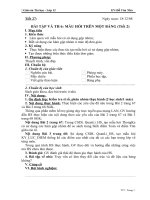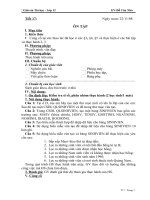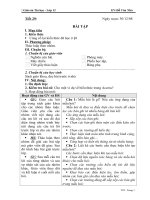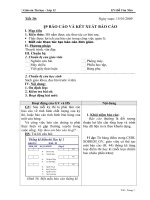Giáo án tin học 12, biểu mẫu
Bạn đang xem bản rút gọn của tài liệu. Xem và tải ngay bản đầy đủ của tài liệu tại đây (171.77 KB, 7 trang )
§6. BIỂU MẪU
I. MỤC TIÊU
1. Kiến thức
- Hiểu khả năng của biểu mẫu, công dụng của biểu mẫu.
- Biết cách tạo biểu mẫu mới và dùng chế độ thiết kế để chỉnh sửa
biểu mẫu.
- Biết các chế độ làm việc với biểu mẫu: chế độ trang dữ liệu, chế độ
thiết kế, chế độ biểu mẫu.
- Biết sử dụng biểu mẫu để cập nhật dữ liệu.
2. Kĩ năng
- Bước đầu thực hiện được việc tạo biểu mẫu và cập nhật được dữ
liệu.
II. CHUẨN BỊ CỦA GIÁO VIÊN VÀ HỌC SINH
- Máy vi tính và máy chiếu projector dùng để chiếu các ví dụ, hình.
- Một cơ sở dữ liệu Quanli_hs trong đó có chứa một bảng hoc_sinh
và một biểu mẫu Capnhat_hs.
- Các hình vẽ 35 - 44 (sách giáo khoa, trang 50-53)
- Sách giáo khoa.
III. HOẠT ĐỘNG DẠY-HỌC
1. Tìm hiểu khả năng của biểu mẫu trong Access.
a. Mục tiêu:
Học sinh biết được biểu mẫu dùng để hiển thị dữ liệu hoặc thực hiện
các thao tác thông qua các nút lệnh.
b. Nội dung:
Biểu mẫu là một loại đối tượng trong Access được thiết kế để cung
cấp khả năng hiển thị dữ liệu trong bảng dưới dạng thuận tiện để xem, nhập
và sửa dữ liệu; thực hiện các thao tác thông qua các nút lệnh (do người thiết
kế tạo ra).
c. Các bước tiến hành:
HOẠT ĐỘNG CỦA GIÁO VIÊN
HOẠT ĐỘNG CỦA HỌC SINH
- Mở một hệ cơ sở dữ liệu Quanli_hs,
mở một bảng hoc_sinh và thực hiện
cập nhật một số thông tin cho bảng.
- Mở tiếp một biểu mẫu capnhat_hs
mà giáo viên đã thiết kế trước và thực
hiện cập nhật dữ liệu, xem dữ liệu của
bảng.
- Mở bảng hoc_sinh để học sinh thấy
được dữ liệu vừa cập nhật thông qua
biểu mẫu.
- Yêu cầu học sinh cho biết khả năng
của biểu mẫu.
- Chuẩn hóa lại kiến thức cho học
sinh.
+ Hiển thị dữ liệu trong bảng để xem
và cập nhật dữ liệu.
+ Thực hiện các thao tác thông qua
nút lệnh.
- Quan sát các bảng, biểu mẫu.
- Quan sát quá trình cập nhật,
xem dữ liệu qua biểu mẫu.
- Quan sát dữ liệu của bảng.
- Hiển thị dữ liệu trong bảng để
xem và cập nhật dữ liệu.
- Học sinh biết được khả năng
của biểu mẩu.
2. Tìm hiểu cách tạo biểu mẫu mới.
a. Mục tiêu:
Học sinh biết được các cách và các bước để tạo biểu mẫu.
Bước đầu tạo được một biểu mẫu mới.
b. Nội dung:
- Chọn Form trong bảng chọn đối tượng.
- Bấm đúp chuột vào Creat form Design view để tự thiết kế biểu
mẫu. (Hoặc bấm đúp chuột vào Creat form by using wizard để dùng thuật
sĩ)
c. Các bước tiến hành:
- Giáo viên: Nêu câu hỏi kiểm tra kiến thức đã học của học sinh: Kể tên các
cách tạo một đối tượng (hoặc một bảng).
- Học sinh: Theo dõi, suy nghĩ và trả lời.
+ Cách 1: Dùng chế độ tự thiết kế
+ Cách 2: Dùng thuật sĩ.
+ Cách 3: Dùng thuật sĩ để tạo sau đó dùng chế độ tự thiết kế để sửa.
2
- Giáo viên: Biểu mẫu là một loại đối tượng trong Access nên cũng có các
cách tương tự.
- Giáo viên: Hướng dẫn, thực hiện tạo biểu mẫu Cap_nhat_hs bằng cách 3.
+ Mở cơ sở dữ liệu Quanli_hs.
+ Chọn đối tượng Form.
+ Bấm đúp chuột vào Creat Form by using wizard.
+ Chọn bảng Hoc_sinh ở ô Table.
+ Chọn các trường: Maso, hodem, ten, gt, ngsinh, diachi, doanvien,
to để đưa vào form từ ô Available Fields.
+ Bấm chuột vào Next để tiếp tục.
+ Chọn cách bố trí biểu mẫu là (cột) Columnar. Chọn Next.
3
+ Chọn kiểu standard. Chọn Next
+ Gõ tên biểu mẫu: cap_nhat_hs.
+ Chọn modify the form’s design để sửa thiết kế biểu mẫu. Chọn
finish. Thu được biểu mẫu trong chế độ thiết kế.
+ Bấm chuột hai lần vào các đối tượng cần sửa chữa trên biểu mẫu.
Thực hiện sửa các nội dung tiêu đề thành tiếng việt và chọn font chữ, thay
đổi kích thước, di chuyển các đối tượng.
4
- Học sinh: Quan sát giáo viên hướng dẫn để nhận biết thao tác thực hiện.
- Giáo viên: Yêu cầu học sinh thực hiện tạo một biểu mẫu khác chỉ chọn 3
trường hodem, ten, toan.
- Học sinh: Lên bảng thực hiện trên máy
+ Bấm đúp chuột vào Creat Form by using wizard.
+ Chọn bảng Hoc_sinh ở ô Table.
+ Chọn các trường: hodem, ten, toan đưa vào form. Chọn Next.
+ Chọn Tabular. Chọn Next.
+ Chọn kiểu standard. Chọn Next.
+ Gõ tên biểu mẫu: cap_nhat.
+ Chọn modify the form’s design. Chọn finish.
3. Tìm hiểu các chế độ làm việc với biểu mẫu.
a. Mục tiêu:
- Học sinh biết có hai chế độ làm việc với biểu mẫu chính: chế độ
biểu mẫu và chế độ thiết kế.
- Biết cách chọn chế độ làm việc với biểu mẫu.
b. Nội dung:
- Chế độ biểu mẫu: có giao diện thân thiện và thường được sử dụng
để cập nhật dữ liệu, ngoài ra còn cho phép thực hiện các thao tác tìm kiếm,
lọc, sắp xếp thông tin giống như làm việc với bảng.
- Cách chọn chế độ biểu mẫu: Bấm đúp chuột lên tên biểu mẫu
(Hoặc chọn biểu mẫu rồi bấm chuột vào nút lệnh
, hoặc bấm chuột
vào nút lệnh
nếu đang ở chế độ thiết kế).
- Chế độ thiết kế, ta có thể thiết kế mới, xem hoặc sửa đổi thiết kế cũ
của biểu mẫu. Trong chế độ thiết kế, ta có thể thêm/bớt, thay đổi vị trí, kích
thước các trường dữ liệu. Định dạng font chữ cho các trường dữ liệu và các
5
tiêu đề, tạo những nút lệnh để người dùng thao tác với dữ liệu thuận tiện
hơn.
- Cách chọn chế độ thiết kế: Chọn biểu mẫu rồi nháy nút lệnh
.
c. Các bước tiến hành:
HOẠT ĐỘNG CỦA GIÁO VIÊN
- Giới thiệu chế độ biểu mẫu và chế
độ thiết kế.
+ Chiếu lên bảng hai hình 43 và 44
(sách giáo khoa, trang 53) và giới
thiệu đây là hai hình biểu diễn hai chế
độ làm việc của biểu mẫu.
+ Yêu cầu học sinh chỉ ra hình nào là
thuộc chế độ biểu mẫu, hình nào
thuộc chế độ thiết kế.
- Cách chuyển sang chế độ biểu mẫu.
+ Giáo viên thực hiện mẫu các thao
tác.
Cách 1: Trong cửa sổ cơ sở dữ liệu,
bấm đúp chuột lên tên biểu mẫu.
Cách 2: Trong cửa sổ cơ sở dữ liệu,
bấm chọn biểu mẫu và bấm chọn nút
lệnh
HOẠT ĐỘNG CỦA HỌC SINH
- Quan sát hai hình trên bảng.
+ Nhớ lại hình sau khi kết thúc
thực hiện tạo biểu mẫu.
+ Hình 43 thuộc chế độ biểu mẫu.
+ Hình 44 thuộc chế độ thiết kế.
- Quan sát giáo viên thực hiện để
nhận biết thao tác.
.
Cách 3: Bấm chuột vào nút
nếu
đang ở chế độ thiết kế.
+ Trong cửa sổ cơ sở dữ liệu,
- Yêu cầu học sinh tìm thêm cách bấm phải chuột vào tên biểu mẫu.
khác.
+ Chọn lệnh Open.
- Quan sát giáo viên để nhận biết
thao tác.
- Cách chuyển sang chế độ thiết kế.
+ Giáo viên thực hiện mẫu các thao
tác
Cách 1: Trong cửa sổ cơ sở dữ liệu,
bấm chọn biểu mẫu và bấm chọn nút
6
lệnh
Cách 2: Nếu đang ở chế độ biểu mẫu,
bấm chọn nút
+ Bấm phải chuột vào tên biểu
+ Yêu cầu học sinh tìm thêm cách
mẫu.
khác.
+ Chọn lệnh Design View.
4. Củng cố, đánh giá
a. Mục tiêu:
- Hệ thống lại kiến thức về biểu mẫu cho học sinh.
b. Phương pháp:
- Sử dụng phương diễn giải.
c. Các bước tiến hành:
- Giáo viên hệ thống lại những kiến thức, kĩ năng đã được học: Khái
niệm về biểu mẫu; Cách tạo biểu mẫu mới; Các chế độ làm việc với biểu
mẫu.
5. Hướng dẫn học ở nhà
a. Mục tiêu:
- Khắc sâu những khái niệm về biểu mẫu.
- Rèn luyện kĩ năng làm việc với biểu mẫu.
- Chuân bị kiến thức cho bài học mới.
b. Nội dung:
- Thực hiện lại việc tạo biểu mẫu bằng thuật sĩ.
- Trả lời các câu hỏi 1, 2, 3, sách giáo khoa, trang 54.
- Xem nội dung phụ lục 3 (Một số giao diện Access, 16. 17. sách
giáo khoa, trang 125).
- Hướng dẫn học sinh chuẩn bị nội dung cho bài tập thực hành số 4:
Tạo biểu mẫu đơn giản.
+ Nêu mục đích yêu cầu của bài thực hành: Tạo biểu mẫu, chỉnh sửa
biểu mẫu trong chế độ thiết kế, nhập dữ liệu cho bảng bằng biểu mẫu, cập
nhật và tìm kiếm thông tin.
+ Yêu cầu học sinh xem trước nội dung và yêu cầu của các bài tập 1,
bài tập 2 và bài tập 3.
7