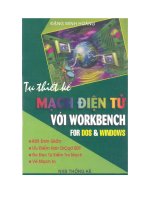Bài giảng thiết kế mạch điện tử sử dụng phần mềm orcad
Bạn đang xem bản rút gọn của tài liệu. Xem và tải ngay bản đầy đủ của tài liệu tại đây (1.25 MB, 37 trang )
Trường CĐCNNĐ
Bài giảng thiết kế mạch điện tử sử dụng phần mềm Orcad
LỜI GIỚI THIỆU
Với mục đích trang bị cho các em học sinh, sinh viên các kiến thức về cách
thiết kế và chế tạo một mạch điện tử sử dụng phần mềm ORCAD.
ORCAD là một công cụ thiết kế mạch điện tử đơn giản và phổ biến. Cũng có
rất nhiều phần mềm thiết kế mạch điện tử khác, tuy nhiên, Tôi chọn sử dụng phần
mềm này, vì bộ công cụ này được đánh giá là khá mạnh. Nhược điểm lớn nhất là phần
mềm ORCAD không cung cấp miễn phí, nhược điểm thứ hai là bộ phần mềm
ORCAD hỗ trợ quá nhiều, vì vậy nó khá nặng. Tuy vậy, các thư viện linh kiện của
ORCAD có thể coi là mạnh nhất cho đến nay, và hầu hết các nhà sản xuất linh kiện
điện tử đều cung cấp các add-in thư viện linh kiện cho ORCAD. Đã có rất nhiều sách
hướng dẫn sử dụng ORCAD bằng hình, tuy nhiên giá sách khá cao (khoảng 40.000
đồng/cuốn), và thực chất ORCAD không có gì là phức tạp, vì vậy, tôi muốn thực hiện
tài liệu hướng dẫn này một cách đơn giản, để cung cấp miễn phí cho sinh viên. Thành
thực mà nói, các sách dù có hướng dẫn tỉ mỉ tới đâu, thì cũng không thể giúp các bạn
sinh viên nắm bắt toàn bộ các chức năng của ORCAD, mà chủ yếu, các bạn thực hành
nhiều, mày mò nhiều, và hỏi han nhiều, các bạn sẽ tìm hiểu và nắm bắt về ORCAD
rất dễ dàng. Hiện nay đã có bản Orcad 10.5 nhưng bản Orcad này không thông dụng
và rất nặng khi cài vào máy, bạn chỉ cần Orcad 9.0 hoặc 9.2 là đủ. Nó vừa thông
dụng, vừa đầy đủ
Trong tài liệu hướng dẫn này, Tôi sẽ đi từng bước đơn giản, để các bạn có thể
thực hiện một mạch nguyên lý bằng ORCAD, sau đó hướng dẫn các bạn từng bước để
xuất ra thành mạch in, chạy mạch in, điều chỉnh mạch in, cuối cùng là việc làm một
mạch in điện tử tại nhà như thế nào. Thông qua một ví dụ thiết kế, chế tạo mạch in
mạch “Điều chỉnh độ sáng đèn”.
Để thiết kế được một mạch để ứng dụng vào một mục đích nào đó.
Các bạn phải trải qua một số bước sau:
1. Vẽ sơ đồ mạch.
2. Chuyển sang sơ đồ mạch in.
3. Làm mạch in.
4. Gắn linh kiện.
A./Giới thiệu cách cài đặt phần mềm Orcad và cách sử dụng Orcad capture để
vẽ sơ đồ nguyên lý.
1. cách cài đặt phần mềm Orcad
Để vẽ được sơ đồ mạch và chuyển sang mạch in thì chúng ta phải cài đặt được
phần mềm Orcad.
Chạy trực tiếp file Setup.exe trong computer của bạn hoặc từ đĩa CDROM, ấn
NEXT liên tục đến đoạn:
Khoa: Điện – Điện tử
Giảng viên: Vũ Nọc Dân
1
Trường CĐCNNĐ
Bài giảng thiết kế mạch điện tử sử dụng phần mềm Orcad
Các bạn chọn Standalone Licensing rồi NEXT, NEXT tiếp cho đến khi xuất hiện
Các bạn nhớ gõ Keys Code là: a, b, e, f, g, h, I, j, k nhé. Chú ý mỗi số trên một dòng
như trên hình vẽ trên rồi NEXT rồi bạn cứ chọn NEXT tiếp sẽ thành công.
Khoa: Điện – Điện tử
Giảng viên: Vũ Nọc Dân
2
Trường CĐCNNĐ
Bài giảng thiết kế mạch điện tử sử dụng phần mềm Orcad
Sau khi cài xong, bạn nhớ copy các file trong thư mục Crack vào C:\Program
Files\Orcad. Rồi chạy file PDXOrCAD.exe
Màn hình sẽ xuất hiện:
Như các bạn thấy hướng dẫn khi chạy file Crack này rồi đó: Các bạn phải thoát khỏi
chương trình Orcad nếu nó đang chạy.
Các bạn nhớ thay đổi đường dẫn ở phần Directory là: C:\Program Files\Orcad\. Rồi ấn
Apply thế là xong.
2./Orcad Capture.
Để thiết kế mạch nguyên lý thì các bạn còn cần phải chọn linh kiện cho phù
hợp và đòi hỏi một sự chính xác. Nhưng khi thiết kế một mạch nào đấy để xuất ra
mạch in trong Layout Plus thì việc chọn linh kiện không yêu cầu sự chính xác. Bạn có
thể thay một con điện trở bằng một con tụ điện cũng được nhưng chỉ có một yêu cầu ở
đây là các linh kiện thay thế tương đương cho nhau như thế này phải có cùng số chân,
nếu không trong Layout sẽ báo lỗi. Tôi xin giới thiệu cho các bạn sơ qua một chút về
Capture CIS (Dùng để vẽ sơ đồ mạch nguyên lý).
Tôi xin giới thiệu với các bạn một số phím tắt trong sử dụng Orcad (để tiết
kiệm thời gian!).
E : Bus entry.
Ctrl + A : Chọn tất cả.
H : Đối xứng.
Ctrl + E : Properties.
I : Phóng to.
Ctrl + Y : Redo
O : Thu nhỏ.
Ctrl + Z : Undo
Z : Phóng to vùng chọn.
Ctrl + U : Phá Group.
N : Đặt Net Alias.
Shift + W : Đi dây.
R : Xoay.
Shift+ Home: Zoom all.
T : Text.
B : Chọn Bus.
P : Tìm linh kiện.
C : Xem vùng xung quanh mà
F : Đặt nguồn, đất.
con chuột chỉ tới.
Khoa: Điện – Điện tử
Giảng viên: Vũ Nọc Dân
3
Trường CĐCNNĐ
Bài giảng thiết kế mạch điện tử sử dụng phần mềm Orcad
Để tạo một Project mới để vẽ bạn làm như sau:
Chọn menu File → New → Project. Khi tạo một Project mới chúng ta bắt buột
phải ghi tên của Project vào trong Name và phải chọn thư mục để lưu Project đó. Còn
nếu muốn mở một Project đã thiết kế rồi chúng ta vào : File → Open → Project...
chúng ta sẽ thấy một hộp hội thoại xuất hiện để cho chúng ta chọn file cần mở.
Để dễ hiểu, chúng ta cùng đi vào các bước thiết kế một mạch điện cụ thể.
B. Thiết kế mạch ngun lý, mạch in mạch điều chỉnh độ sáng đèn.
1. Thiết kế mạch ngun lý.
Trong bài tập này bạn sẽ được hướng dẫn thiết kế mạch in cho mạch điều
chỉnh độ sáng đèn có sơ đồ nguyên lý như sau :
Để khởi động chương trình vẽ sơ đồ nguyên lý mạch điện trong Orcad, nhấp chọn
Start > Programs > OrCAD Release 9 > Capture.
Khoa: Điện – Điện tử
Giảng viên: Vũ Nọc Dân
4
Trường CĐCNNĐ
Bài giảng thiết kế mạch điện tử sử dụng phần mềm Orcad
Màn hình OrCAD Capture xuất hiện
Chọn File > New > Project. Hộp thoại New Project xuất hiện. Tại khung
Name nhập tên cần đặt cho mạch vào, tại khung Location nhấp chuột vào nút
Browse để chọn đường dẫn cho mạch gửi vào. Chọn xong nhấp OK.
Khoa: Điện – Điện tử
Giảng viên: Vũ Nọc Dân
5
Trường CĐCNNĐ
Bài giảng thiết kế mạch điện tử sử dụng phần mềm Orcad
Trong mạch này gồm có : 1 CẦU DIODE, 3 RẮC CẮM 2 CHÂN, 1 TỤ
PHÂN CỰC, 1 DIODE ZENER, 6 ĐIỆN TRỞ,1 QUANG TRỞ, 1 BIẾN TRỞ, 4
TRANSISTOR, 1 TRIAC, 2 CHÂN MASS.
Để lấy linh kiện ra từ thư viện, nhấp chọn Place > Part… hay nhấn tổ hợp
phím Shift + P trên bàn phím.
Hộp thoại Place Part xuất hiện, tiến hành lấy những linh kiện từ trong thư
viện ra, nhấp chuột vào nút Add Library…
Khoa: Điện – Điện tử
Giảng viên: Vũ Nọc Dân
6
Trường CĐCNNĐ
Bài giảng thiết kế mạch điện tử sử dụng phần mềm Orcad
Hộp thoại Browse File xuất hiện, tại khung Look in nhấp chuột vào mũi tên
hướng xuống để chọn thư mục Library trong Orcad. Tại khung bên dưới nhấp
chọn mục Discrete. Chọn xong nhấp Open.
Hộp thoại Place Part lại xuất hiện, tại khung Libraries thấy xuất hiện mục
DISCRETE, nhấp chọn mục này. Tại khung Part nhấp chuột vào thanh cuộn bên
phải, nhấp chọn tên R. Chọn xong nhấp OK. di chuyển con trỏ ra màn hình làm
việc và nhấp chuột tại những vò trí khác nhau để chọn vò trí, số lượng linh kiện.
Để lấy quang trở chọn Place > Part… Hộp thoại Place part xuất hiện, nhấp
chọn R2, chọn xong nhấp OK và di chuyển con trỏ ra màn hình làm việc để nhấp
chọn vò trí quang trở.
Khoa: Điện – Điện tử
Giảng viên: Vũ Nọc Dân
7
Trường CĐCNNĐ
Bài giảng thiết kế mạch điện tử sử dụng phần mềm Orcad
Để lấy biến trở chọn Place > Part… Hộp thoại Place part xuất hiện, nhấp
chọn RESISTOR VAR 2, chọn xong nhấp OK và di chuyển con trỏ ra màn hình
làm việc để nhấp chọn vò trí linh kiện.
Để lấy cầu diode chọn Place > Part… Hộp thoại Place part xuất hiện, nhấp chọn
RB152, chọn xong nhấp OK và di chuyển con trỏ ra màn hình làm việc để nhấp
chọn vò trí cầu diode.
Khoa: Điện – Điện tử
Giảng viên: Vũ Nọc Dân
8
Trường CĐCNNĐ
Bài giảng thiết kế mạch điện tử sử dụng phần mềm Orcad
Để lấy tụ phân cực, chọn Place > Part… Hộp thoại Place part xuất hiện,
nhấp chọn CAPACITOR POL, chọn xong nhấp OK và di chuyển con trỏ ra màn
hình làm việc để nhấp chọn vò trí tụ.
Muốn lấy diode zener, chọn Place > Part… Hộp thoại Place part xuất hiện,
nhấp chọn DIODE ZENER, chọn xong nhấp OK và di chuyển con trỏ ra màn hình
làm việc để nhấp chọn vò trí zener.
Khoa: Điện – Điện tử
Giảng viên: Vũ Nọc Dân
9
Trường CĐCNNĐ
Bài giảng thiết kế mạch điện tử sử dụng phần mềm Orcad
Để lấy TRIAC, chọn Place > Part… Hộp thoại Place part xuất hiện, nhấp
chọn T2323, chọn xong nhấp OK và di chuyển con trỏ ra màn hình làm việc để
nhấp chọn vò trí triac.
Để lấy các chân cắm, chọn Place > Part… Hộp thoại Place part xuất hiện,
nhấp chọn Add Library…
Khoa: Điện – Điện tử
Giảng viên: Vũ Nọc Dân
10
Trường CĐCNNĐ
Bài giảng thiết kế mạch điện tử sử dụng phần mềm Orcad
Hộp thoại Browse File xuất hiện, nhấp chuột vào thanh cuốn bên dưới để
tìm và chọn mục Connector. Chọn xong nhấp OK.
Hộp thoại Place Part xuất hiện, tại khung Libraries nhấp chọn mục
CONNECTOR. Tại khung Part nhấp chọn chân cắm cần, ở đây ta nhấp chuột
vào tên CON2. Chọn xong nhấp OK và di chuyển con trỏ ra màn hình làm việc rồi
nhấp chọn vò trí, số lượng chân cắm.
Khoa: Điện – Điện tử
Giảng viên: Vũ Nọc Dân
11
Trường CĐCNNĐ
Bài giảng thiết kế mạch điện tử sử dụng phần mềm Orcad
Để lấy các Transistor, chọn Place > Part… Hộp thoại Place part xuất hiện,
nhấp chọn Add Library…
Hộp thoại Browse File xuất hiện, nhấp chuột vào thanh cuốn bên dưới để
tìm và chọn mục Transistor. Chọn xong nhấp OK.
Khoa: Điện – Điện tử
Giảng viên: Vũ Nọc Dân
12
Trường CĐCNNĐ
Bài giảng thiết kế mạch điện tử sử dụng phần mềm Orcad
Hộp thoại Place Part xuất hiện, tại khung Libraries nhấp chọn mục
TRANSISTOR. Tại khung Part nhấp chọn loại Transistor ta cần, ở đây ta nhấp
chuột vào tên 2N3904. Chọn xong nhấp OK và di chuyển con trỏ ra màn hình làm
việc rồi nhấp chọn vò trí, số lượng transistor.
Để lấy chân Mass cho mạch, hãy nhấp chuột vào biểu tượng Place ground
trên thanh công cụ. Hộp thoại Place Ground xuất hiện, tại khung Symbol nhấp
chọn tên GND_POWER/CAPSYM. Chọn xong nhấp OK và di chuyển con trỏ ra
màn hình làm việc rồi nhấp chọn vò trí, số lượng chân Mass cần cho mạch.
Sau khi tất cả các linh kiện đã được lấy ra màn hình làm việc, để hình dạng
linh kiện không xuất hiện tại con trỏ chuột nữa, nhấp chuột vào biểu tượng Select
trên thanh công cụ.
Khoa: Điện – Điện tử
Giảng viên: Vũ Nọc Dân
13
Trường CĐCNNĐ
Bài giảng thiết kế mạch điện tử sử dụng phần mềm Orcad
Tất cả các linh kiện đã lấy ra màn hình làm việc như sau:
Tiếp tục tiến hành sắp xếp linh kiện. Muốn di chuyển linh kiện, chỉ việc
nhấp chuột vào biểu tượng linh kiện và rê chuột. Muốn quay linh kiện đối xứng
qua trục đứng, chỉ việc nhấp chọn linh kiện rồi nhấp phải chuột. Một cửa sổ xuất
hiện, nhấp chuột vào Mirror Horizontally hay nhấn phím H trên bàn phím. Muốn
quay linh kiện một góc 90o, chỉ việc nhấp chọn linh kiện rồi nhấp phải chuột, một
cửa sổ xuất hiện, nhấp chuột vào Rotate hay nhấn phím R trên bàn phím. Muốn
quay linh kiện đối xứng qua trục nằm ngang, nhấp chọn linh kiện rồi nhấp phải
chuột. Một cửa sổ xuất hiện, nhấp chuột vào Mirror Vertically hay nhấn phím V
trên bàn phím.
Trong khi di chuyển, có khi hai chân linh kiện chạm nhau. Hộp thoại
OrCAD Capture xuất hiện rằng nếu bạn muốn nối hai chân linh kiện này với
nhau thì bạn nhấp chuột vào nút OK. Nếu bạn không muốn nối thì bạn cũng nhấp
chuột vào nút OK rồi nhấp chuột vào biểu tượng Undo trên thanh công cụ để di
chuyển lại.
Khi di chuyển các linh kiện theo sơ đồ nguyên lý, các linh kiện được sắp
xếp như sau:
Khoa: Điện – Điện tử
Giảng viên: Vũ Nọc Dân
14
Trường CĐCNNĐ
Bài giảng thiết kế mạch điện tử sử dụng phần mềm Orcad
Tiến hành nối chân các linh kiện theo sơ đồ nguyên lý. Nhấp chọn Place >
Wire trên thanh công cụ. Con trỏ chuột thay đổi thành hình chữ thập, nhấp chuột
tại chân linh kiện cần nối rồi di chuyển con trỏ đến chân linh kiện cần nối với nó
và nhấp chuột.
Cứ thế tiếp tục cho đến khi tất cả các linh kiện được nối theo sơ đồ nguyên
lý sau:
Khoa: Điện – Điện tử
Giảng viên: Vũ Nọc Dân
15
Trường CĐCNNĐ
Bài giảng thiết kế mạch điện tử sử dụng phần mềm Orcad
Để thay đổi giá trò linh kiện, nhấp đúp chuột vào giá trò linh kiện. Hộp thoại
Display Properties xuất hiện, tại khung Value, nhập giá trò cần đặt cho linh kiện.
Nhập giá trò xong nhấp OK.
Sau khi thay đổi giá trò linh kiện xong ta có sơ đồ nguyên lý hoàn chỉnh như
sau:
2. Chuyển sang mạch in
Để kiểm tra lỗi cho sơ đồ nguyên lý và chuyển sang sơ đồ mạch in, nhấp
chuột vào biểu tượng Minimize ở góc phải phía trên màn hình.
Khoa: Điện – Điện tử
Giảng viên: Vũ Nọc Dân
16
Trường CĐCNNĐ
Bài giảng thiết kế mạch điện tử sử dụng phần mềm Orcad
Màn hình như sau xuất hiện, tại khung bên trái nhấp chọn trang PAGE1.
Sau đó nhấp chuột vào biểu tượng Design rules check trên thanh công cụ để kiểm
tra lỗi.
Hộp thoại Design Rules Check xuất hiện, nhấp chuột vào nút OK để tiến
hành kiểm tra. Nếu không thấy thông báo gì nghóa là mạch không có lỗi.
Khoa: Điện – Điện tử
Giảng viên: Vũ Nọc Dân
17
Trường CĐCNNĐ
Bài giảng thiết kế mạch điện tử sử dụng phần mềm Orcad
Tiếp tục tạo tập tin có đuôi .mnl để thiết kế mạch in. Nhấp chuột vào biểu
tượng Create netlist trên thanh công cụ.
Hộp thoại Create netlist xuất hiện, nhấp chuột vào Layout, tại khung
Netlist File có thể nhấp chuột vào nút Browse để chọn đường dẫn cho tập tin được
gửi vào. Chọn xong nhấp OK, (khuyên không nên nhấp chuột vào nut Browse để
thay đổi đường dẫn).
Hộp thoại OrCAD Capture xuất hiện, ta nhấp chuột vào nút OK để tiếp
tục.
Ta chuyển sang chế độ thiết kế mạch in bằng cách chọn Start > Programs
> OrCAD Release 9 > Layuot Plus.
Khoa: Điện – Điện tử
Giảng viên: Vũ Nọc Dân
18
Trường CĐCNNĐ
Bài giảng thiết kế mạch điện tử sử dụng phần mềm Orcad
Màn hình thiết kế mạch in xuất hiện, nhấp chuột vào File > New để mở một
File mới.
Hộp thoại Load Template File xuất hiện, nhấp chuột vào nút Open.
Hộp thoại Load Netlist Source xuất hiện, nhấp chọn tên mạch cần thiết kế
mạch in. Chọn xong nhấp Open.
Khoa: Điện – Điện tử
Giảng viên: Vũ Nọc Dân
19
Trường CĐCNNĐ
Bài giảng thiết kế mạch điện tử sử dụng phần mềm Orcad
Hộp thoại Save File As xuất hiện, tại khung File name, nhập tên cần đặt
cho mạch in (tùy chọn). Nhập xong nhấp chuột vào nút Save.
Sau một thời gian chờ đợi, hộp thoại như sau xuất hiện. Trong hộp thoại
Link Footprint to Component có thông báo là không thể tìm thấy chân mạch in
của R7 có tên là RESISTOR_VAR_2. Vì thế nên tìm chân cho linh kiện này bằng
cách nhấp chuột vào nút Link existing footprint to component…
Khoa: Điện – Điện tử
Giảng viên: Vũ Nọc Dân
20
Trường CĐCNNĐ
Bài giảng thiết kế mạch điện tử sử dụng phần mềm Orcad
Hộp thoại Footprint for RESISTOR_VAR_2 xuất hiện, tại khung
Libraries nhấp chọn mục JUMPER. Tại khung Footprints nhấp chọn mục
JUMPER 300 để chọn chân mạch in cho biến trở này. Chọn xong nhấp Ok.
Hộp thoại Link Footprint to Component xuất hiện với thông báo là không
thể tìm thấy chân mạch in của Q1 có tên là T2323. Vì thế, cần tìm chân cho linh
kiện này bằng cách nhấp chuột vào nút Link existing footprint to component…
Hộp thoại Footprint for T2323 xuất hiện, tại khung Libraries nhấp chọn
mục TO. Tại khung Footprints nhấp chọn mục TO126 để chọn chân mạch in cho
IC. Chọn xong nhấp Ok.
Khoa: Điện – Điện tử
Giảng viên: Vũ Nọc Dân
21
Trường CĐCNNĐ
Bài giảng thiết kế mạch điện tử sử dụng phần mềm Orcad
Hộp thoại Link Footprint to Component lại xuất hiện, ta thấy thông báo là
không thể tìm thấy chân mạch in của D2 có tên là DIODE_ZENER. Vì thế nên ta
tìm chân cho linh kiện này bằng cách nhấp chuột vào nút Link existing footprint
to component…
Hộp thoại Footprint for DIODE_ZENER xuất hiện, tại khung Libraries
nhấp chọn mục JUMPER. Tại khung Footprints nhấp chọn mục JUMPER100 để
chọn chân mạch in cho ZENER. Chọn xong nhấp Ok.
Khoa: Điện – Điện tử
Giảng viên: Vũ Nọc Dân
22
Trường CĐCNNĐ
Bài giảng thiết kế mạch điện tử sử dụng phần mềm Orcad
Hộp thoại Link Footprint to Component tiếp tục xuất hiện thông báo là
không thể tìm thấy chân mạch in của C1 có tên là CAPACITOR_POL. Vì thế nên
phải tìm chân cho linh kiện này bằng cách nhấp chuột vào nút Link existing
footprint to component…
Hộp thoại Footprint for CAPACITOR_POL xuất hiện, tại khung Libraries
nhấp chọn mục JUMPER. Tại khung Footprints nhấp chọn mục JUMPER200 để
chọn chân mạch in cho TỤ. Chọn xong nhấp Ok.
Khoa: Điện – Điện tử
Giảng viên: Vũ Nọc Dân
23
Trường CĐCNNĐ
Bài giảng thiết kế mạch điện tử sử dụng phần mềm Orcad
Hộp thoại Link Footprint to Component xuất hiện thông báo là không thể
tìm thấy chân mạch in của D1 có tên là RB152. Vì thế nên tìm chân cho linh kiện
này bằng cách nhấp chuột vào nút Link existing footprint to component…
Hộp thoại Footprint for RB152 xuất hiện, tại khung Libraries nhấp chọn
mục
BCON100T.
Tại
khung
Footprints
nhấp
chọn
mục
BCON100T/VH/TM1SQ/W.100/4 để chọn chân mạch in cho cầu diode. Chọn
xong nhấp Ok.
Khoa: Điện – Điện tử
Giảng viên: Vũ Nọc Dân
24
Trường CĐCNNĐ
Bài giảng thiết kế mạch điện tử sử dụng phần mềm Orcad
Hộp thoại Link Footprint to Component lại xuất hiện thông báo không thể
tìm thấy chân mạch in của R8 có tên là R2. Vì thế nên phải tìm chân cho linh kiện
này bằng cách nhấp chuột vào nút Link existing footprint to component…
Hộp thoại Footprint for R2 xuất hiện, tại khung Libraries nhấp chọn mục
JUMPER. Tại khung Footprints nhấp chọn mục JUMPER200 để chọn chân
mạch in cho quang trở. Chọn xong nhấp Ok.
Khoa: Điện – Điện tử
Giảng viên: Vũ Nọc Dân
25