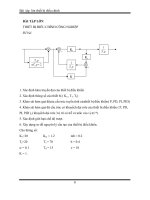Bài tập lớn khuôn mẫu với catia
Bạn đang xem bản rút gọn của tài liệu. Xem và tải ngay bản đầy đủ của tài liệu tại đây (2.41 MB, 33 trang )
BÀI TẬP LỚN
KHUÔN MẪU VỚI CATIA
Vì làm vội không chi tiết mọi ngưòi tự nghiên cứu và hoàn thiện bài của mình..
Bài tập thiết kế khuôn mẫu với catia được chia làm 3 phần chính:
Phần 1: thiết kế chi tiêt trên catia.
Phần 2: đĩnh nghĩa các mặt cơ bản của khuôn.
Phần 3: tạo khuôn sử dụng khuôn cơ bản.
PHẦN 1: Thiết kế chi tiết.
Để thiết kế chi tiết với catia trước hết ta khởi CATIA rồi vào môi trường
vẽ phác thảo: sketch. với mô hình như đã cho ta sử dụng môi trường vẽ
wireframe and surface design để thiết kế.
Ta vào start - mechanical design - wireframe and design.
Chọn mặt phẳng xy làm mặt phẳng vẽ phác thảo: Sketch chon xy. Ta có
mặt phẳng vẽ như hình
Các bạn có thể tuỳ thích chỉnh sửa mặt phẳng vẽ là mặt lưới (grid ) và
chế độ vẽ bắt điểm snap to point hay không bằng cách nhấp vào biểu tượng
của nó trên thanh “sketch tool”.
Sử dụng lệnh vẽ đường thẳng và đường cong từ 3 điểm chúng ta thiết
kế đường biên profile cho chi tiết.
Trước hết ta vẽ toàn bộ đường profile làm đường dẫn tạo ra khung bề
mặt. Tạo ra được mô hình phác thảo như hình vẽ dưới.
Sau đó ta xoá bỏ một đường profile đi giữ lại một đường để làm đường
cố định vẽ tiếp.(hình vẽ)
Thoát khỏi môi trường vẽ phác( bằng cách nhấp vào biểu tượng exit
workben).
Tiếp theo vào lại môi trường vẽ phác thảo xy vừa vẽ để vẽ đường
profile vừa xoá.
Các bạn sử dụng thanh công cụ “constraint ” để gán các rang buộc có
định và đặt các kích thước.
Kết quả của các bước vẽ phác ta thu được như hình dưới.
Tiếp theo ta xoá 2 đường vertical đi . ta thu được 2 đương profile(hv)
Sau khi vẽ được 2 đường profile ta vẽ các đừong contour.
Vẽ contour
Vào môi trường sketch chọn mặt yz làm mặt vẽ phác thiết kế các
contour 1, (contour2 , contour3, contour4: các contour này phải tạo trên các
mặt khác nhau )
Contour1:
Sau khi vẽ xong contour1 ta dung 2điểm tạo đường thẳng dung để đĩnh
nghĩa mặt phẳng vẽ phác cho contour tiếp theo.
Để đĩnh nghĩa mặt phẳng thoát khỏi môi trường vẽ phác nhấp vào biểu
tượng plane hộp thoại xuât hiện ta chon như hình.
Sau đó vào môi trường vẽ phác với mặt phẳng vừa chọn để vẽ contour2
kết quả ta được:
tương tự ta vẽ tiếp và tạo các contour còn lại.
Sau khi vẽ được so thảo ta chọn multi-selection surface để tạo mặt phẳng:
Tiếp theo ta tạo mặt ở 2 đầu bằng công cụ fill surface:
Sau khi đã điền đầy 2 đầu ta dung lệnh “join ” để cộng tất cả các bề mặt
thành 1 mặt.
Sau khi đã tạo được bề mặt ta chuyển sang môi trương part “design” để
tạo thành chi tiết dạng solid
Môi trường mới tạo ra:
Dùng công cụ “thick surface ” để tạo nên mô hình 3D.
Sau khi có đựơc khối solid để dễ quan sát ta ẩn bề mặt và những đối
tượng khác để dễ quan sát bằng cách nhấp chuột phải vào đối tượng chon
“hide” ta có thể nhấp trực tiếp trên cây thư mục hoặc nhấp thẳng vào đối
tương.
Sau khi đã ẩn hết chi tiêt:
Để tạo đục lỗ ta chon mặt phẳng xy vẽ phác biên dạng tròn.
Sau khi đã có biên dạng tròn ta thoát khỏi môi trường vẽ phác bằng cách
sử dung công cụ “exit workben” và sử dụng lệnh “pocket” để khoét lỗ.
Tiếp theo ta vát tròn các cạnh ở 2 đầu bằng lệnh “edge fillet”
Sau khi vát ta được chi tiết để làm khuôn.
Thoát khỏi môi trường vẽ part chuyển sang môi trường “product” nếu
không chuyển được ta tắt chương trình làm việc rồi mở lại. Chọn môi trường
“core and cavity design” để định nghĩa các bề mặt hốc và lõi cho khuôn.
Dùng lệnh “import” để gọi đối tượng vừa lưu ra:
Dùng lệnh “pullding derection” để định nghĩa mặt rút khuôn. Ta chọn
mặt ngoài làm mặt rút khuôn theo phương trục Z:
Tiếp theo dung lệnh “transfer” để định nghĩa lại các mặt hốc và mặt lõi.
Ta chọn mặt trong là mặt “core”, mặt ngoài là mặt “cavity”
Định nghĩa xong mặt hốc và mặt lõi ta định nghĩa các bề mặt còn lại bằng
cách chọn “other” trong mục “destination” và chon thành khuôn và các
thành ở 2 lỗ.