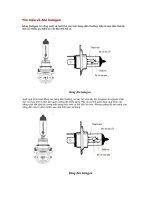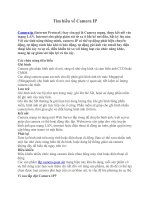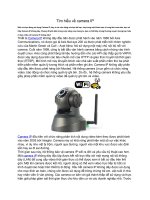Tìm hiểu về part design
Bạn đang xem bản rút gọn của tài liệu. Xem và tải ngay bản đầy đủ của tài liệu tại đây (8.68 MB, 318 trang )
Luận Văn Tốt Nghiệp
GVHD: TS. Nguyễn Hoài Sơn
SVTH : Phồng cóng Phắn – Nguyễn Cảnh Toàn Trang : 1
Chương 1:
PART DESIGN
I. Giới Thiệu Môi Trường Làm Việc
Cách mở một file part
1.
Chọn
File -> chọn new
(hoặc là chọn biểu tượng
trên màn hình).
Hộp thoại xuất hiện, cho phép bạn chọn những tài liệu mà bạn cần.
2.
Chọn
Part
trong danh sách của những lónh vực khác nhau và click OK
Môi trường làm việc của part được mở
Hình 1.1 Môi trường làm việc Part Design
Luận Văn Tốt Nghiệp
GVHD: TS. Nguyễn Hoài Sơn
SVTH : Phồng cóng Phắn – Nguyễn Cảnh Toàn Trang : 2
Môi trường làm việc với Part được phân chia như sau
Cây để thể hiện các thao tác mà ta đã thực hiện
Khu vực giành cho việc thiết kế
Những nút lệnh có sẵn trên màn hình dùng cho việc thiết kế
Ta có thể chọn lệnh cho quá trình thiết kế từ các menu
CATIA sẽ cung cấp cho ta 3 mặt phẳng để thiết kế. Thật sự để thiết kế một khối part
hoàn chỉnh thì ta phải bắt đầu từ biên dạng sketch. Tạo biên sạng sketch được thực hiện ở
môi trường sketcher . để mở nó , ta chỉ cần chọn vào biểu tượng
và chọn mặt phẳng
mà bạn cần vẽ biên dạng sketch.
Môi trường sketcher cung cấp cho ta hầu hết các cộng cụ cho phép ta có thể thiết kế
những biên dạng mà ta cần
II. Các Lệnh Cơ Bản Trong Dựng Hình (Sketch-Based Features)
Một khối part được thiết kế bằng cách là thêm vật kiệu, loại bỏ bớt vật liệu . trong phần này, chúng ta
sẽ học cách để thiết kế một khối part theo những chỉ dẫn bên dưới.
Tạo part: click vào biểu tượng pad, chọn biên dạng để dựng khối và điền những thông
số cần thiết trong hộp thoại.
Tạo một part mà được giới hạn bởi mặt kế tiếp: Click biểu tượng, chọn biên dạng cần
được đùn, chọn vào mục `Up to next' và điền những thông số cần thiết trong hộp thoại
Tạo một 'Up to Last' Pad: Click vào biểu tượng này, chọn biên dạng cần được đùn,
chọn mục`Up to last' trong Option và điền những thông số cần thiết trong hộp thoại .
Tạo một 'Up to Plane' Pad: Click vào biểu tượng này, chọn biên dạng mà ta cần đùn ,
nhập vào những thông số cần thiết, chọn mục `Up to plane' trong option của hộp thoại
và chọn một mặt phẳng mà ta cần
Tạo một 'Up to Surface' Pad: Click biểu tượng này, chọn biên dạng mà ta cần đùn,
nhập vào những thông số cần thiết, chọn mục Up to surface trong option trong hộp thoại
và chọn một mặt phẳng cần thiết
Tạo một Multi-Pad: chọn vào biểu tượng , chọn biên dạng cần được đùn và đònh nghóa
chiều dài
Tạo một Drafted Filleted Pad: Click biểu tượng này, chọn biên dạng cần được đùn và
nhập vào những thông số cần thiết trong hộp thoại.
Luận Văn Tốt Nghiệp
GVHD: TS. Nguyễn Hoài Sơn
SVTH : Phồng cóng Phắn – Nguyễn Cảnh Toàn Trang : 3
Tạo một Pocket (lấy bớt đi phần vật liệu): Click biểu tượng, chọn biên dạng và nhập
vào những thông số cần thiết rong hộp thoại
Tạo một Multi-Pocket: Click biểu tượng, chọn một sketch trên khối part và đònh nghóa
những thông số cho từng khu vực khác nhau
Tạo một Drafted Filleted Pocket: Click vào biểu tượng này, chọn biên dạng trên khối
đã dựng và nhập vào các thông số cần thiết trong hộp thoại.
Tạo một Shaft: Click biểu tượng này, chọn biên dạng cần được quay tròn quanh một trục
và nhập vào giá trò của góc mà ta cần quay quanh.
Tạo một Groove (lấy bớt một phần vật liệu) Click vào biểu tươ
ïng này, chọn biên dạng
cần được quay tròn quanh một trục và nhập vào giá trò của một góc.
Tạo một Hole: Click biểu tượng này, chọn bề mặt cần được tạo lỗ và nhập vào những
thông số cần thiết trong hộp thoại.
Tạo một Threaded Hole: Click biểu tượng này, chọn bề mặt cần được tạo lỗ, đònh nghóa
biên dạng của lỗ, chọn Threaded, click Specifications và điền đầy những thông số cần
thiết trong hộp thoại .
Tạo một Rib: Click biểu tượng này, chọn biên dạng mà cần chạy theo một biên dạng
dẫn hướng cho trước, chọn biên dạng cho trước và chọn các vò trí trong hộp thoại.
Tạo một Slot: Click biểu tượng này, chọn biên dạng mà cần chạy theo một diên dạng
dẫn hướng, chọn đường dẫn hướng và chọn những vò trí khác nhau trong hộp thoại
Tạo một Stiffener: Click biểu tượng này, chọn biên dạng cần được đùn, và đònh nghóa
biên dạng cần đùn theo hai hoặc 3 hướng .
Tạo một Loft: Click biểu tượng này, chọn những biên dạng , chọn biên dạng dẫn
hướng(tạo Part qua nhiều mặt sketcher và theo nhiều đường dẫn).
lấy bớt phần vật liệu bằng lệnh loft: Click biểu tượng này, chọn những biên dạng, chọn
biên dạng dẫn hướng,.
Luận Văn Tốt Nghiệp
GVHD: TS. Nguyễn Hoài Sơn
SVTH : Phồng cóng Phắn – Nguyễn Cảnh Toàn Trang : 4
III. Hướng Dẫn Chi Tiết Sử Dụng Các Lệnh
a. Lệnh PART
Tạo một part trong CATIA có nghóa là đùn một biên dạng cho trước theo một hoặc hai
hướng.
Bài tập này sẽ chỉ cho cho chúng ta cách dựng một khối part cơ bản dựa trên một biên dạng
kín với kích thước được thể hiện như hình vẽ bên dưới.
1.
Ta chọn biên dạng cần được đùn.
Chúng ta conø thể chọn biên dạng sketch trong sketcher hoặc là dựng một Sketch trong
môi trường Part bằng cách chọn một trong 3 mặt phẳng mà CATIA cung cấp sẵn ( ngoài
trừ những đường thẳng).
Hình 1.2 Biên dạng trong Sketcher
Nếu chúng ta bắt đầu dựng khối mà không có biên dạng cho trước, chúng ta chỉ cần click
vào biểu tượng
và chọn mặt phẳng để tiến hành vẽ Sketch.
Theo mặc đònh, nếu bạn đùn biên dạng, Catia sẽ đùn theo cách bình thường là dựa trên
mặt phẳng mà ta xây dựng biên dạng Sketcher. Để thấy được những thay đổi trong qua
trình xử lý hướng đùn ta click chuột vào Pad not normal to sketch plane.
Nếu chúng ta đùn những biên dạng hình học mà được tạo trong môi trường Generative
Shape Design, chúng ta chọn cần chọn mặc đònh về hướng đùn bởi vì không có chế độ
mặc đònh về hướng ,
2.
Chọn biểu tượng
.
Hộp thoại dùng để đònh nghóa những thông số sẽ xuất hiện ra, và chúng ta có thể xem
khối Part sẽ được tạo bằng cách click vào Preview.
Hình 1.3 Xem trước Part được tạo
Luận Văn Tốt Nghiệp
GVHD: TS. Nguyễn Hoài Sơn
SVTH : Phồng cóng Phắn – Nguyễn Cảnh Toàn Trang : 5
Nếu chúng ta thấy không hài lòng với biên dạng của mình, chúng ta có thể click vào ô
Selection và hiệu chỉnh lại biên dạng.
CATIA luôn mặc đònh sẵn ở chế độ Dimension trong quá trình xây dựng khối part, tuy
nhiên chúng ta có thể thay đổi đònh nghóa này bằng những lựa chọn sau:
Up to Next
Up to Last
Up to Plane
Up to Surface
Hình 1.4 Hộp hội thoại Part Definition
3.
Chúng ta có thể thay đổi gia trò chiều dài của khối part ở lựa chọn length (nhập gia trò mà
ta cần xây dựng).
Hình 1.5 Xem trước hướng và Part được dựng
Nếu bạn muốn đònh dạng lại biên dạng ta chỉ cần click vào biểu tượng
Nếu chúng ta muốn thay đổi về hướng đùn ta click chuột vào nút lệnh Reverse.
4.
Click Mirrored để đùn theo hai hướng và mỗi hướng có cùng giá trò chiều dài
5.
Click Preview để xem thử khối part mà ta muốn tạo
Luận Văn Tốt Nghiệp
GVHD: TS. Nguyễn Hoài Sơn
SVTH : Phồng cóng Phắn – Nguyễn Cảnh Toàn Trang : 6
Hình 1.6 Xem trước khối Part được tạo
6.
Click OK.
Để kết thúc lệnh pad
Hình 1.7 Khối Part được tạo
Một số ghi chú về lệnh pad
Lệnh pad cho phép ta xây dựng khối part dựa trên nhiều biên dạng khác nhau, những biên dạng
này không được giao nhau.
Ví dụ bên dưới là sự minh hoạ cho giải thích ở bên trên. Khối part được xây dựng dựa trên hai
biên dạng là hình vuông bao ở bên ngoài và một hình tròn ở bên trong.
Hình 1.8 Part được tạo thành từ 2 biên dạng không giao nhau
Luận Văn Tốt Nghiệp
GVHD: TS. Nguyễn Hoài Sơn
SVTH : Phồng cóng Phắn – Nguyễn Cảnh Toàn Trang : 7
a.1.
Sử Dụng 'Up to Next' Pads
Bài tập này cho phép ta xây dựng khối part với lựa chọn 'Up to Next'
1.
Chọn biên dạng cần đùn, ví dụ ta sử dụng biên dạng là hình tròn
2.
Click chuột vào icon
. Hộp thoại Pad Definition xuất hiện và CATIA luôn mặc
đònh ở chế độ Dimension.
3.
Click vào nút lệnh Reverse Direction nếu chúng ta muốn thay đổi hướng đùn.
Hình 1.9 Hướng đùn từ biên dạng
4.
Trong lựa chọn Type ta chọn mục 'Up to next'.
Hình 1.20 Hộp hội thoại Pad Definition
Luận Văn Tốt Nghiệp
GVHD: TS. Nguyễn Hoài Sơn
SVTH : Phồng cóng Phắn – Nguyễn Cảnh Toàn Trang : 8
Để sử dụng lựa chọn này ta cần phải có một
khối Part cho trước và một bề mặt trên khối
Part là mặt giới hạn cho khối Part mà ta xây
dựng kế tiếp. CATIA cho phép chúng ta xem
trước khối part được tạo.
Hình 1.21 Xem trước hướng tạo
Click vào Preview để thấy trước khối part mà mình tạo
5.
Click OK.
Khối Part mà ta cần xây dựng đã hoàn thành
Hình 1.22 Part được tạo
a.2. Sử dụng 'Up to Last' Pads
Bài tập này hướng dẫn cách sử dụng lựa chọn `Up to last' .
1.
Chọn biên dạng cần được đùn, ví dụ biên dạng có dạng hình tròn
Hình 1.23 Chọn biên dạng đùn
2.
Click vào
Pad
icon .
Hộp thoại Pad Definition xuất hiện và luôn mặc đònh ở chế độ Dimension
Luận Văn Tốt Nghiệp
GVHD: TS. Nguyễn Hoài Sơn
SVTH : Phồng cóng Phắn – Nguyễn Cảnh Toàn Trang : 9
3.
click chuột vào nút lệnh Reverse Direction nếu chúng ta muốn thay đồi hướng đùn .
4.
Trong lựa chọn
Type
ta chọn 'Up to last'.
Hình 1.24 Hộp hội thoại Pad Definition
Chọn bề mặt cuối cùng mà ta cần đùn đến
Hình 1.25 Xem trước hướng tạo
click Preview để xem trước khối mà ta đã xây dựng
5.
Click OK. Lệnh pad vừa được thực hiện xong. Thao tác vừa rồi sẽ được lưu lại ở
specification tree bên góc trái màn hình.
Hình 1.26 Part được tạo
Luận Văn Tốt Nghiệp
GVHD: TS. Nguyễn Hoài Sơn
SVTH : Phồng cóng Phắn – Nguyễn Cảnh Toàn Trang : 10
a.3. Sử dụng 'Up to Plane' Pads
Bài tập này hướng dẫn cách sủ dụng lựa chọn Up to plane
1.
Chọn biên dạng cần được đùn
Hình 1.27 Chọn biên dạng
2.
Click vào
Pad
icon .
Hộp thoại Pad Definition xuất hiện và CATIA luôn mặc đònh ở chế độ dimension
3.
Trong lựa chọn Type ta chọn mục 'Up to plane'.
Lúc này mục Offset bắt đầu hiện lên thay vì không được sử dụng như ở mấy lựa chọn
trên.
Hình 1.28 Hộp hội thoại Pad Definition
Luận Văn Tốt Nghiệp
GVHD: TS. Nguyễn Hoài Sơn
SVTH : Phồng cóng Phắn – Nguyễn Cảnh Toàn Trang : 11
4.
Chọn mặt phẳng mà ta cần đùn đến .
Hình 1.29 Xem trước hướng tạo
5.
click Preview để xem trước khối part mà ta vừa tạo
6.
Click OK.
The pad vừa được thực hiện. Thao tác vừa rồi
sẽ được lưu lại ở specification tree ở bên góc
trái.
Hình 1.30 Part được tạo
a.4. 'Up to Surface' Pads
Bài tập này hướgn dẫn cách sử dụng lựa chọn 'Up to surface' .
1
.
Chọn biên dạng mà ta cần đùn.
Hình 1.31 Chọn biên dạng
2
.
Click vào
Pad
icon
Hộp thoại Pad Definition xuất hiện và CATIA luôn mặc đònh ở chế độ Dimension.
3
.
Trong mục Type ta chọn mục 'Up to surface'.
Nhập vào các thông số cần thiết
Luận Văn Tốt Nghiệp
GVHD: TS. Nguyễn Hoài Sơn
SVTH : Phồng cóng Phắn – Nguyễn Cảnh Toàn Trang : 12
Hình 1.32 Hộp hội thoại
4
.
Chọn bề mặt cần đùn đến, bề mặt này phải vuông góc với hướng đùn. Bề mặt mà ta lựa
chọn phải thuộc khối part cho trườc .
Bề mặt mà ta lựa chọn sẽ là bề mặt giới hạn cho
khối Part mà muốn ta xây dựng.
Hình 1.33 Chọn bề mặt giới hạn
click Preview để xem trước khối part mà ta vừa xây dựng.
6
.
Click OK.
The pad vừa được thực hiện. Thao tác vừa rồi sẽ được lưu lại ở specification tree ở bên
góc trái
Hình 1.34 Part được tạo thành
Luận Văn Tốt Nghiệp
GVHD: TS. Nguyễn Hoài Sơn
SVTH : Phồng cóng Phắn – Nguyễn Cảnh Toàn Trang : 13
b. Lệnh Multi-Pad
Bài tập này hướng dẫn cách sử dụng Multi Pad . Multi pad cho phép ta xây xây dựng khối
part phức tạp với nhiều biên dạng khác nhau cùng một lúc.
1.
Click vào
Multi-Pad
icon .
2.
Chọn những biên dạng mà ta cần đùn . tất cả các biên dạng phải kín và không giao
nhau.Hộp thoại Multi-Pad Definition xuất hiện và tất cả các biên dạng mà ta lựa chọn
đều có màu xanh. Đối với mỗi đối tượng mà ta muốn đùn ta có thể nhập giá trò đùn
riêng cho mỗi đối tượng đo.
Hình 1.35 Chọn nhiều biên dạng cùng một lúc
Mũi tên có màu đỏ xuất hiện trên màn hình sẽ cho ta biết hướng đùn. Để thay đổi hướng
đùn ta chỉ cần click vào mũi tên đó để thay đổi hướng đùn. Hộp thoại Multi- Pad
Definition sẽ cho ta biết các biên dạng mà ta lựa chọn. Trong bài tập nà, có 7 biên dạng
được lựa chọn.
Hình 1.36 Danh sách các biên dạng đã chọn trong hộp thoại MutiPad Definition
Luận Văn Tốt Nghiệp
GVHD: TS. Nguyễn Hoài Sơn
SVTH : Phồng cóng Phắn – Nguyễn Cảnh Toàn Trang : 14
3.
chọn Extrusion domain.1 trong hộp thoại
Extrusion domain.1 lúc này sẽ có màu xanh
4.
Đònh nghóa giá trò mà ta muốn đùn.
5.
Làm tương tự cho ca
ùc biên dạng kế tiếp. Mỗi biên dạng ta có thể đònh nghóa giá trò đùn
khác nhau không nhất thiết phải có cùng giá trò.
Đối với những biên dạng Sketch phức tạp, nút Preview sẽ cho ta xem trước Part được
tạo..
6.
Đối với những chỗ mà ta cần đùn có cùng
chiều sâu ta chỉ cần nhấn Ctrl và click vào
các đối tượng mà ta cần (Extrusion domain.3,
Extrusion domain.4, Extrusion domain.5,
Extrusion domain.6 ) và sau đó nhập vào
thông số cần thiết.
Hình 1.37 Chọn nhiều Extrusion domain
Mỗi giá trò chiều dài của đối tượng nào thì được sử dụng cho chính đối tượng đó.
7.
Click vào nút More để mở rộng hộp thoại về phía bên phải.
Hình 1.38 Muti-Pad Definition mở rộng.
Luận Văn Tốt Nghiệp
GVHD: TS. Nguyễn Hoài Sơn
SVTH : Phồng cóng Phắn – Nguyễn Cảnh Toàn Trang : 15
8.
Trong mục lựa chọn ở bảng bên phải , chúng ta có thể đònh nghóa giá trò cho hướng
ngược lại. Ví dụ, chọn Extrusion domain.1 và nhập 40mm trong mục Length.
9.
Click OK để hoàn thành lệnh Multi-Pad. Lệnh multi-pad (identified as Multi-Pad.xxx)
đựoc lưu lai ở specification tree bên góc trái .
Hình 1.40 Part được tạo
-
Hiệu chỉnh Multi-Pad
Thêm một biên dạng cần Extrusion
Ví dụ 1: biên dạng mới được vẽ thêm bao bên ngoài những biên dạng cho trước
10.
Double-click vào biên dạng mà ta muốn
thêm vào, biên dạng thêm vào phải nằm bên
ngoài biên dạng mà ta vừa chọn.
Hình 1.41 Chọn biên dạng
11.
Thông tin báo sẽ xuất hiện cho biết biên dạng đã được đònh nghóa xong, đóng của sổ này
lại.
12.
Double-click MultiPocket.1. cửa sổ Feature Definication Error sẽ hiện ra.
Hình 1.42 Feature Definication Error
Luận Văn Tốt Nghiệp
GVHD: TS. Nguyễn Hoài Sơn
SVTH : Phồng cóng Phắn – Nguyễn Cảnh Toàn Trang : 16
13.
Click OK đóng của sổ. Hộp thoại Multi-
Pocket Definition sẽ xuất hiện.
Lúc này biên dạng mà chúng ta cần thêm
vào đã hợp lệ.
Ta tiến hành đònh nghóa giá trò mà ta muốn
đùn cho biên dạng này
Hình 1.43 Hộp thoại Multi-Pocket
Definition
14.
Click OK để hoàn thành. Multi-pad bây giờ gồm có 8 biên dạng mà ta muốn đùn.
Hình 1.44 : Part tạo thành
Ví dụ 2: Thêm một biên dạng mà biên dạng này nằm trong các biên dạng cho trước và
không giao với các biên dạng cho trước.
15.
Double-click vào biên dạng mà ta muốn
thêm vào, biên dạng thêm vào phải nằm bên
trong biên dạng mà ta vừa chọn.
Hình 1.45 : Chọn biên dạng
16.
Thông tin báo xuất hiện cho biết biên dạng đã được đònh nghóa xong . đóng của sổ này
lại.
Luận Văn Tốt Nghiệp
GVHD: TS. Nguyễn Hoài Sơn
SVTH : Phồng cóng Phắn – Nguyễn Cảnh Toàn Trang : 17
17.
. Double-click MultiPad.1. lỗi đònh dạng biên dạng sẽ xuất hiện cung cấp đầy đủ những
lỗi mà ta mắc phải
Hình 1.46 : Hộp cảnh báo về lỗi
18.
Click OK để đóng của sổ. Hộp thoại Multi-
Pad Definition sẽ xuất hiện "Extrusion
domain.2" không hiển thò
trong hộp thoại, hai extrusion domains
"Extrusion domain.9" và "Extrusion
domain.10" mới được mặc dònh có chiều dày
bằng 0.
Hình 1.47 Hộp thoại Multi-Pad
Definition
19.
Chọn "Extrusion domain.9" đònh nghóa gia trò chiều dài giả sử ta đònh nghóa là 10 mm.
20.
Chọn "Extrusion domain.10", biên dạng có dạng tròn, và đònh nghóa là 60 mm cho giá trò
chiều dài.
21.
Click OK để hoàn thành. Multi-pad.bây giờ gồm có 9 biên dạng mà ta muốn đùn
Hình 1.48 Part hoàn chỉnh
c. Lệnh Pocket
1.
Chọn biên dạng cần đùn
Luận Văn Tốt Nghiệp
GVHD: TS. Nguyễn Hoài Sơn
SVTH : Phồng cóng Phắn – Nguyễn Cảnh Toàn Trang : 18
Chúng ta có thể sử dụng Sketch trong Sketcher hoặc những đối tượng được tao trong môi
trường Generative Shape Design (ngoại trừ những đường thẳng).
Chúng ta có thể tạo những Pocket từ những Sketch khác nhau . những biên dạng này phải
không giao nhau .
Hình 1.49 Chọn biên dạng
2.
Click vào biểu tượng
Pocket .
Hộp thoại Pocket Definition sẽ hiển thò.
Nếu ta tiến hành tạo một Pocket mà không có biên dạng cho trước, ta chỉ cần click vào
biểu tượng
đểû tiến hành vẽ biên dạng mà ta cần.
Hình 1.50 Hộp thoại Pocket Definition
Chúng ta co ùthể đònh nghóa cho Pocket bằng một trong những cách sau đây.
up to next
up to last
up to plane
up to surface
3.
Để đònh nghóa chiều sâu , ta điền các thông số trong Dimension thuộc mục Type, và
nhập vào 30mm.
Luận Văn Tốt Nghiệp
GVHD: TS. Nguyễn Hoài Sơn
SVTH : Phồng cóng Phắn – Nguyễn Cảnh Toàn Trang : 19
Nếu chúng ta muốn hiệu chỉnh lại biên dạng ta chỉ cần click vào biểu tượng
trong
hộp thoại Pocket Definition để tiến hành sữa lại biên dạng .
CATIA cho phép ta có thể xử lý Pocket với nhiều cách khác nhau và chúng ta có thể
thay đổi hướng đùn bằng cách click vào nút Direction.
Nếu chúng ta muốn đùn với biên dạng mà được tạo trong môi trường Generative Shape
Design, chúng ta cần phải đònh nghóa một hướng đùn.
click Preview để xem thử Pocket mà ta vừa tạo.
4. Click OK để hoàn thành quá trình tạo một
Sau khi thực hiên xong lệnh này sẽ được lưu lai ở
Specification Tree.
Hình 1.51 Pocket được tạo
5.
Nếu ta muốn hiệu chỉnh lại
ta chỉ cần Double-click . lúc này ta có thể hiệu chỉnh
lại biên dạng hoặc có thể đònh nghóa lại các thông số mà ta cần lấy vật liêu.
6.
Click vào Reverse để thay đổi hướng mà ta muốn lấy vật liệu đi:
Hình 1.52 Thay đổi hướng tạo chi tiết.
7.
Lúc này mũi tên sẽ quay ngược lại với hướng ban đầu.
8.
Click OK để kết thúc lệnh. Lúc này ta sẽ có được biên dạng của khối Part sau khi lấy đi
phần vật liệu.
Luận Văn Tốt Nghiệp
GVHD: TS. Nguyễn Hoài Sơn
SVTH : Phồng cóng Phắn – Nguyễn Cảnh Toàn Trang : 20
Hình 1.53 Pocket tạo thành
Một vài lưu ý cần thiết khí thực hiện lệnh Pockets
Nếu chúng ta chèn một khối Part vào và muốn tạo một Pocket trên đối tượng này, CATIA sẽ
tạo ra vật liệu có màu khác cho ta phân biệt.
Hình 1.54 Khi chèn vật liệu khác vào Pocket
Chúng ta có thể tạo nhiều Pocket từ những biên dạng khác nhau, những biên dạng này phải
không giao với nhau.
Ví dụ: bên dưới cho ta thấy ta tạo một Pocket từ 8 biên dạng khác nhau.
Luận Văn Tốt Nghiệp
GVHD: TS. Nguyễn Hoài Sơn
SVTH : Phồng cóng Phắn – Nguyễn Cảnh Toàn Trang : 21
Hình 1.54 Tạo Pocket từ nhiều biên dạng
. CATIA Version 5 Release 2, khi ta sử dụng lựa chọn 'up to next' thì mặt mà biên dạng cần
đùn đến phải là mặt vuông góc với hướng mà ta muốn đùn. Ví dụ bên dưới sẽ minh hoạ cho lựa
chọn này:
Preview Result
Khi ta sử dụng CATIA Version 5 Release 3, khi ta sử dụng lựa chọn 'up to next ‘ thì ta có thể
thấy sự khác biệt qua ví dụ bên dưới. phiên bản này ta cũng lựa chọn mặt phẳng giới hạn giống
như trên nhưng kết quả sau khi đùn thì khác biệt hơn.
Preview Result
Hình 1.55 Sự khác nhau giữa các phiên bản
Luận Văn Tốt Nghiệp
GVHD: TS. Nguyễn Hoài Sơn
SVTH : Phồng cóng Phắn – Nguyễn Cảnh Toàn Trang : 22
d. Sử dụng lệnh Multi-Pocket
Bài tập bên dưới sẽ hướng dẫn cho ta cách thực hiện lệnh Multi-Pocket. Lệnh này cho phép
ta thực hiện việc lấy vật liệu ở chỗ khác nhau trên khối Part với nhiều biên dạng khác nhau.
1.
Click vào biểu tượng Multi-Pocket
.
2.
Chọn những biên dạng mà ta muốn đùn ( ở đây ta chọn 4 biên dạng ). Tất cả những biên
dạng này phải không giao nhau, chúng độc lập với nhau.
Hộp thoại Multi-Pocket Definition xuất hiện và những biên dạng mà ta lựa chọn điều
có màu xanh.
Hình 1.56 Chọn nhiều biên dạng cùng một lúc
Mũi tên có màu đỏ sẽ chỉ hướng mà ta cần đùn. ta có thể đùn theo hướng ngược lại bằng
cách click vào nút lệnh Reverse trong hộp thoại.
Hộp thoại Multi-Pocket Definition hiển thò tất cả các khu vực mà ta đã lựa chọn đề lấy
đi phần vật liệu.
Luận Văn Tốt Nghiệp
GVHD: TS. Nguyễn Hoài Sơn
SVTH : Phồng cóng Phắn – Nguyễn Cảnh Toàn Trang : 23
Hình 1.57 Hộp thoại Multi-Pocket Definition
3. Chọn Extrusion domain.1 trong hộp thoại. Khi ta click chuột vào Extrusion domain.1 .
lúc này Extrusion domain.1 sẽ có màu xanh da trời
4.
Ta nhập các thông số cần thiết . ví dụ: điền vào 10 mm
5.
Ta sẽ làm tương tự cho các đối tượng khác trong hộp thoại.
6.
Đối với những chỗ mà ta cần đùn có cùng
chiều sâu ta chỉ cần nhấn Ctrl và click vào
các đối tượng mà ta cần (Extrusion domain.3,
Extrusion domain.4, Extrusion domain.5) và
sau đó nhập vào thông số cần thiết.
7. Click vào nút More để mở rộng hộp thoại về phía bên phải.
Luận Văn Tốt Nghiệp
GVHD: TS. Nguyễn Hoài Sơn
SVTH : Phồng cóng Phắn – Nguyễn Cảnh Toàn Trang : 24
Hình 1.58 Hộp thoại Multi-Pocket Definition mở rộng
Trong Second Lim, chúng ta xác đònh gia trò chiều dài theo hướng ngược lại với ban
đầu mà ta đã đònh nghóa trước .
8.
Click OK để kết thúc lệnh . Khi kết thúc lệnh thì lệnh mà ta vừa thực hiện xong sẽ được
lưu lại ở Specification Tree ỏ phía góc trái của màn hình
Hình 1.59 Part tạo thành
Luận Văn Tốt Nghiệp
GVHD: TS. Nguyễn Hoài Sơn
SVTH : Phồng cóng Phắn – Nguyễn Cảnh Toàn Trang : 25
Hiệu chỉnh Multi-Pocket
Thêm đối tượng mà ta muốn đùn
Xoá đối tượng mà ta đã đùn
Thêm đối tượng muốn đùn
Ví dụ 1: biên dạng mới bao bên ngoài những biên dạng cho trước.
9.
Double-click Sketch. 4 để hiệu chỉnh: ví dụ,
biên dạng kín bao bên ngoài Extrusion
domain.1.
Hình 1.60 Chọn biên dạng hiệu chỉnh.
10.
Sketcher hiện ra cho phép ta thiết kế biên dạng mà ta muốn thêm vào. Click OK để
đóng cửa sổ.
11.
Double-click MultiPocket.1. cửa sổ Feature Definication Error sẽ hiện ra.
12.
Click OK để đóng cửa sổ. Hộp thoại Multi-
Pocket Definition sẽ xuất hiện.
Lúc này "Extrusion domain.7" đã được đònh
nghóa.
Chọn vào nó và điền vào các thông số cần
thiết.