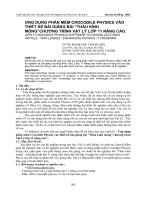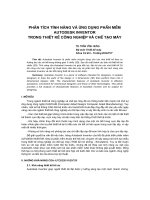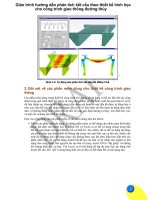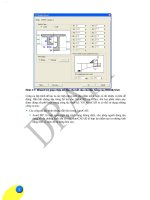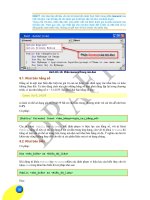Chương 3 ứng dụng phần mềm AutoCAD civil 3d thiết kế hình học và tổ chức giao thông nút giao khác mức
Bạn đang xem bản rút gọn của tài liệu. Xem và tải ngay bản đầy đủ của tài liệu tại đây (980.01 KB, 31 trang )
Chương 3.
Ứng dụng phần mềm AutoCAD Civil 3D thiết kế hình
học và tổ chức giao thông nút giao khác mức.
Lời nói đầu
Hiện nay, các phần mềm cho ngành thiết kế dường ở Việc Nam chưa có phần
mềm nào đáp ứng được bài toán thiết kế nút giao, đặc biệt là thiết kế nút giao khác mức.
Ở các nước phát triển, các nút giao khác mức có quy mô lớn được xây dựng rất nhiều, và
một trong các phần mềm được ứng dụng nhiều đó là AutoCAD Civil 3D của hãng
AutoDesk.
AutoCAD Civil 3D hiện nay cũng đang được ứng dụng khá rộng rãi tại Việt Nam
trong các dự án giao thông lớn như dự án đường cao tốc Hà Nội – Lào Cai, dự án đường
cao tốc Hà Nội – Hải Phòng vv…
3.1 Tổng quan về AutoCAD Civil 3D
3.1.1 Ứng dụng
AutoCAD Civil 3D có ứng dụng rất rộng tuỳ vào người sử dụng nó, đặc biệt được
sử dụng phổ biến cho thiết kế quy hoạch, các công trình dạng tuyến như:
-
Thiết kế đường ngoài đô thị
-
Đường cao tốc
-
Đường đô thị
-
Thiết kế nút giao thông
-
Thiết kế nâng cấp
-
Thiết kế kênh, đê, đập
-
Thiết kế hệ thống ống dẫn
…
3.1.2 Giao diện làm việc của phần mềm
3
4
1
5
2
Hình 3.1: Giao diện sử dụng của chương trình AutoCAD Civil 3D
Giao diện của Autodesk Civil 3D cũng rất trực quan, có nền của AutoCad và các
thanh công cụ hỗ trợ giúp người dùng thao tác các tác vụ một cách nhanh chóng nhất.
Các thành phần cơ bản trong giao diện sử dụng Autodesk Civil 3D là:
1. Toolspace: Dùng để quản lý các đối tượng, bao gồm 2 thẻ:
Prospector – quản lý tập hợp các đối tượng và Settings – quản lý và
hiệu chỉnh thuộc tính của đối tượng.
2. Item view: Hiển thị danh sách với nội dung của các đối tượng khi
được lựa chọn trong Toolspace.
3. Standardized menus: Bao gồm các menu chứa các nhóm lệnh đầy
đủ cho từng công việc cụ thể. AutoCAD Civil 3D 2008 bao gồm
thêm một số menu trong Land Desktop cũ.
4. Layout-tools: Thanh công cụ hỗ trợ thiết kế và hiệu chỉnh hình học
cho các đối tượng của Civil 3D.
5. Panorama: Thanh công cụ hiệu chỉnh tổng hơp các đối tượng có
đặc tính Edit *** Geometry
3.1.3 Một số thao tác cơ bản khi sử dụng
Có vài thao tác cơ bản sẽ sử dụng nhiều trong qua trình làm việc với AutoCAD
Civil 3D như sau:
- Để xem hay tìm một đối tượng, kích chuột phải vào đối tượng trong thanh công
cụ quản lý (Toolspace, Panorama, Item view …) - chọn Zoom to
- Hiệu chỉnh các thiết đặt của đối tượng (cách thức thể hiện của đối tượng: màu
sắc, vị trí, kích thước… ) ta sử dụng thẻ Settings trên thanh Toolspace
- Hiệu chỉnh đối tượng với thanh công cụ Panorama: chọn biểu tượng
trong
thanh công cụ Layout tools.
- Chọn một nhóm đối tượng (thuộc nhãn) (*): kích chuột trái vào một nhãn, các
nhãn cùng nhóm sẽ cùng được lựa chọn.
- Chọn một riêng lẻ nhãn thuộc nhóm: Bấm Ctrl + kích chuột trái vào các nhãn
cần chọn, các nhãn khác trong nhóm sẽ không được chọn. (điều này chỉ có trong Civil
2008).
(*)
nhãn (label) ví dụ như tên của một mặt cắt hoặc tên cọc trong mặt bằng tuyến,
tức là trong Alignment (Civil 3D).
- Trong các giai đoạn chuyên sâu như tính toán khối lượng đào đắp, lưu lượng
dòng chảy nên kết hợp với Excel để có một kế quả tốt hơn và nhanh hơn, trong các bảng
tính trong civil 3D như hình dưới, kích chuột phải vào bảng chọn Copy to Clipboard.
-
- Khi đã làm quen với Civil 3D hay Autodesk Land Desktop, sau từng giai đoạn
thiết kế nên xuất sang định dạng LandXML để quản lý và có thể làm dữ liệu song song
cho các phần mềm khác. Hầu hết các phần mềm thiết kế xây dựng khác hiện nay có thể
đọc và viết ra các file LandXML
- Trong AutoCAD Civil 3D các nhãn của đối tượng (ví dụ như tên cọc tại vị trí
tiếp đầu) được kí hiệu thông thường viết tắt bởi thuật ngữ tiếng Anh, để có thể thay đổi ta
làm như sau: trên thanh Toolspace\ thẻ Settings\ Kích chuột phải vào tên bản vẽ chọn
Edit Drawing Setting, trong hộp thoại Drawing Setting chọn thẻ Abbreviations.
- Các lỗi trong qua trình thao tác (Error Codes): Xem từ trang 100 file Civil_ug
trong thư mục Help sau khi cài đặt chương trình.
3.1.4 Dữ liệu của AutoCAD Civil 3D
Dữ liệu đầu vào của AutoCAD Civil 3D có thể là các dạng sau:
- Tệp cao trình.
- Tệp dữ liệu khảo sát (*.fbk), dữ liệu khảo sát nhập tay dạng sổ đo
- Các dạng số hóa.
- Các đối tượng 3D của AutoCAD: text, block, polyline.
- Dữ liệu xuất ra từ Land Desktop.
…
Một số định dạng file dữ liệu dùng trong Autocad Civil 3D.
DEM, DGN, DWFTM, E00, LandXML, SDTS và SHP
3.3 Các đối tượng Civil 3D trong thiết kế đường
3.3.1 POINT-POINT GROUP
Trong Autocad Civil 3D, dữ liệu điểm có thể quản lý theo từng nhóm riêng biệt.
Một điểm trong Autocad Civil 3D được hiển thị với Point styles và Point label
style của nó:
Tạo nhóm điểm
Menu: Points\ Create point group
Toolspace\ tab Prospector: kích chuột phải vào
Nhập điểm vào bản vẽ - Point
Menu: Point\ Create points…
chọn New…
Toolspace\ tab Prospector: kích chuột phải vào biểu tượng
chọn
New…
Xuất hiện hộp thoại Create Points:
Trong hộp thoại Create Points có rất nhiều lựa chọn để có thể tạo điểm, thường sử
dụng nhiều nhất là Import Points: tạo điểm từ tệp điểm bên ngoài.
3.3.2 SURFACE – Bề mặt địa hình
Các kiểu bề mặt
Autodesk Civil 3D hỗ trợ xây dựng các kiểu bề mặt như:
Tin surfaces: Bề mặt lưới tam
giác, được thiết lập bởi dữ liệu điểm,
Grid surfaces
đường đồng mức. Đó là kiểu bề mặt cơ
bản phục vụ chính cho công tác thiết kế
bình đồ tuyến. Loại bề mặt này có thể lưu
dưới dạng file đuôi *.tin, và làm dữ liệu
dùng lại cho các mặt khác.
Grid surfaces: Bề mặt lưới tứ giác, cho khả năng quan sát trung thực hơn bề
mặt địa hình.
TIN volume surfaces: Bề mặt tạo bởi sự chênh lệch giữa 2 mặt Tin
surfaces: so sánh và mặt cơ sở.
Grid volume surfaces: Bề mặt tạo bởi sự chênh lệch giữa 2 mặt Grid
surfaces: so sánh và mặt cơ sở.
Tạo mới một mặt kiểu Tin surfaces
Có thể tạo mới một bề mặt bằng cách
chọn Create surface trên menu hoặc nhấn chuột
phải vào biểu tượng
trong Toolspace,
chọn New…
Trong hộp thoại Create surface chọn kiểu
bề mặt là TIN Surface, lựa chọn layer, tên, trích mô tả cho bề mặt, chọn kiểu hiển thị và
chọn vật liệu của bề mặt.
Để tạo dữ liệu cho mặt bằng cách Add files dữ liệu điểm
cho
mặt, Add nhóm điểm hay các đường đồng mức, đường bao, đường
Breakline…:
- Nhấn chuột phải vào dạng dữ liệu muốn nhập cho mặt, chọn Add…
Add… Boundaries để nhập đường bao ngoài
Add… Breaklines để nhập đường Breakline
Add… Contouns để nhập đường đồng mức
Add… Drawing Objects để nhập thêm các đối tượng của bản vẽ khác.
Add… Point Files để nhập file dữ liệu điểm cho mặt.
Add… Point Groups để nhập các nhóm điểm mà ta đã tạo sẵn trong Point Groups
ngoài đối tượng mặt.
Ta có thể nhập thêm từng đỉểm, nhập các đường thẳng trong biểu tượng Edits
….
3.3.3 ALIGNMENT
Alignment đặc trương cho các đường như tim tuyến, mép đường, dải đất bên
đường, vỉa hè … Một công việc thường xuyên và đầu tiên đó là vạch tim tuyến bằng
Alignment.
Tạo Alignment bằng Alignment Layout Tools
- Chọn menu Alignment\ Create By Layout...
Trong hộp thoại Create Alignment-Layout
thực hiện một số thao tác cơ bản như:
+ Đặt tên cho tim tuyến chuẩn bị thiết kế
(name).
+ Mô tả Alignment
+ Chọn kiểu hiển thị tim tuyến, layer…
- Trong thanh Alignment Layout Tools
Sử dụng các biểu tượng khi muốn làm các thao tác:
Sử dụng biểu tượng này để bắt đầu tiến hành vạch tuyến. Trong đó gồm các
biểu tượng:
: Vạch tuyến không kèm theo bố trí đường cong nằm.
: Tangent-Tangent(With curve) Vạch tuyến kèm theo bố trí đường
cong nằm.
: Lựa chọn bán kính, dạng của đường cong nằm và chiều dài đường
cong chuyển tiếp nếu cần trong hộp thoại Curve and Spiral Settings.
: Biểu tượng này sẽ chèn thêm một đỉnh mới cho tuyến (kí hiệu là điểm PI).
: Xoá đỉnh (điểm PI) trong Alignment.
Tạo Alignment bằng đường Polyline
Các bước thực hiện như sau:
-
Tạo một đường Polyline bình thường
-
Từ menu Alignment, chọn Create from Polylines
-
Chọn vào đường Polyline muốn tạo thành Alignment
Sau khi có một Alignment tạo từ Polyline, để tạo đường cong nằm ta tiến hành
trên thanh công cụ Alignment Layout Tools như bình thường.
Tạo Alignment bằng cách Import XML file.
Công việc này rất có ích cho công tác nâng cấp thiết kế tuyến cũ.
Khi nhập file Xml cho một Alignment, file này chứa đầy đủ thông tin về vị trí
(site), các gía trị độ dài tuyến, bán kính, độ dài đoạn chuyển tiếp đường cong nằm …
Thực hiện nhập file như sau:
Từ menu File, chọn Import, chọn Import LandXML… trong hộp thoại Import
LandXML chọn file cần nhập.
Xem xét các thiết lập của Alignment – Hiệu chỉnh Settings của Alignment.
- Ta có thể thay đổi các kiểu hiển thị đường tim tuyến
vừa thiết kế bằng cách thay đổi các thiết đặt hiện hành đang
sử
dụng cho nó trong thẻ Setting trên thanh Toolpace.
Alignment Styles: Kiểu dáng thể hiện từng thành phần của đường tim tuyến.
Ta có thể dùng Alignment Styles để điều khiển sự hiển thị của từng thành phần
trên đường tim tuyến thiết kế trên địa hình.
Label styles: Các kiểu ghi chú cho các thành phần trên tuyến, ví dụ như ghi lý
trình cọc, đường cong.
Table Styles : Định kiểu cho các hiển thị như tên cọc, điểm nối đầu, nối cuối trong
đường cong.
Commands : Bao hàm các thiết lập cho các mặc định trong quá trình thực hiện
việc tạo tim tuyến, thể hiện trong hộp thoại Create Alignment - Layout.
Ứng dụng thay đổi Settings để hiệu chỉnh hiển thị của các Label trên
Alignment.
Trên Alignment thể hiện các vị trí sau:
Major Station: là các Station chính, cách nhau một khoảng cố định.
Minor Station: là các Station phụ, nằm xen giữa các Major Station.
Geometry Point: Các đỉnh có sự thay đổi hình học của tuyến (tiếp đầu, tiếp cuối,
nối đầu, nối cuối …)
Profile Geometry Point: Các điểm đặc biệt trên trắc dọc
Design Speed: Các điểm có sự thay đổi vận tốc thiết kế.
3.3.4 PROFILES – TRẮC DỌC
Bao gồm nhóm đối tượng trong trắc dọc như trắc dọc tự nhiên, trắc dọc thiết kế
(đường đỏ).
Trắc dọc sau khi thiết kế được lưu trữ trong thẻ Prospector trên thanh Toolspace
như sau: Site\ Alignments\ Design Alignment name\ Profile – Profile view.
Trắc dọc tự nhiên: Menu Profiles\ Create Profile from Surface
Muốn thể hiện trắc dọc của đường trên mặt nào, ta chọn mặt đó trong khung
Select surface, sau đó chọn vào biểu tượng Add>>.
Thiết kế đường đỏ: Menu Profiles\ Create Profile by layout…
Xây dựng mặt cắt ngang phụ cho trục chính:
3.3.5 CORRIDOR – Mô hình bề mặt tuyến
Assembly – Thiết kế trắc ngang theo mẫu
Có thể thiết kế mặt cắt ngang chuẩn từ các mẫu có sẵn trong chương trình hoặc tự
định nghĩa bằng các đường Polyline.
Chọn menu Corridor\ Create Assembly … và sử dụng
dùng các khuôn mẫu có sẵn.
để
Chon menu Corridor\ Create Subassembly from Polyline và chọn vào khuôn
đường bằng đường polyline kín.
Ví dụ một mẫu Barrie tự tạo bằng đường Polyline.
Tạo mặt bằng tuyến:
Chọn menu Corridor\ Create Corridor
Chọn Alignment
Chọn đường đỏ trên trắc dọc
Chọn vào mẫu trắc ngang
3.3.6 SECTION – XUẤT MẶT CẮT NGANG
Xác định vị trí xuất trắc ngang
Chọn menu Section\ Create Sample lines\ chọn và Alignment\ chọn khoảng
cách lấy sang trái và lấy sang phải.
Xuất trắc ngang
Chọn menu Section\ Create Multiple Section Views để xuất toàn bộ trắc ngang
hoặc Create Section View để xuất một mặt cắt ngang đơn lẻ.
3.3 Ứng dụng AutoCAD Civil 3D 2009 – Thiết kế hình học và tổ
chức giao thông nút giao khác mức Kèn Trumpet
3.2.1 Xây dựng và phân tích mô hình địa hình
Mặt bằng tự nhiên xây dựng lấy tên là EG, dữ liệu là các đường đồng mức được
xây dựng từ các đường polyline.
Mở rộng các thuộc tính của bề mặt trong thanh Toolspace, kích chuột phải vào
Contours, chọn Add… chọn vào tất cả các đường polyline 3D.
3.2.2 Thiết kế tim tuyến cho các nhánh và trục chính, trục phụ
Các Alignment chính đại diện cho các nhánh và trục chính và trục phụ được thể
hiện ở trong hình dưới.
Tạo các các đường giới hạn tại mũi rẽ vào và rẽ ra:
3.2.3 Thiết kế trắc dọc
Nguyên tắc thiết kế
Đối với trục chính, trắc dọc thiết kế chỉ dựa và các cao độ khống chế (có lưu ý
thêm đến cao độ phần chui qua cầu vượt, tránh cho cao độ mặt cầu quá cao), đối với trục
phụ có phần cầu vượt và các nhánh tại các đoạn vào và ra có cao độ khống chế bởi bề
mặt đường của trục chính và trục phụ.
Thiết kế ví dụ đường đỏ cho nhánh 1:
Trắc dọc và đường đỏ của trục chính được tạo đầu tiên:
Xây dựng mặt cắt ngang phụ cho trục chính:
Đặc điểm mặt cắt ngang phụ trục chính:
-
Rộng dải phân cách: 3m, độ dốc: 0%
-
Rộng dải an toàn: 2x0.75m, độ dốc: 2% nghiêng ra phía ngoài
-
Rông phần xe chạy lấy thật rộng sang hai bên: 2x30m
Xây dựng bề mặt phụ của trục chính chứa đoạn ra của nhánh 1
Trong thẻ Surface: chọn dữ liệu xây dựng bề mặt là các đường (link) phía trên
(top).
Tương tự xây dựng một bề mặt phụ cho trục phụ, chứa đoạn ra của nhánh 1
Xuất trắc dọc tự nhiên của nhánh 1 trên bề mặt tự nhiên, bề mặt phụ của trục
chính, bề mặt phụ của trục phụ.
Tương tự thiết kế trắc dọc của trục phụ đoạn có cầu vượt:
3.2.4 Thiết kế trắc ngang
Sử dụng các mẫu subassembly sãn có trong chương trình để xây dựng các mặt cắt
ngang cho nút.
-
Giải phân cách giữa (trục chính): Dùng MedianConstantSlopeWithBarrier
-
Giải phân cách giữa (cho trục phụ): MedianFlushWithBarrier
-
Mặt đường: Dùng LaneOutsideSuper
-
Lề đường:
-
Taluy:
-
Mặt cắt ngang cầu:
3.2.5 Thiết kế chi tiết mô hình nút giao
Đối với các đoạn chỉ có một tuyến độc lập, việc thiết kế mô hình tuyến phục vụ
cho việc xuất mặt cắt ngang, tính toán khối lượng về sau được thực hiện bình thường như
trong phần xuất Corridor.
Đối với các đoạn nhập, tách làn tại các mũi rẽ vào, rẽ ra được thiết kế như dưới
đây:
Mô hình thiết kế mũi rẽ ra nhánh 1
Mũi rẽ gồm 3 vùng cơ bản, phân chia bởi tim trục chính, tim đường nhánh 1, và
mép làn xe chạy ngoài cùng trên trục chính (cắt tim trục phụ tại điểm A).
Các điểm khống chế: A, B, C, D như hình vẽ. Điểm D là điểm bắt đầu mép làn xe
dừng khần cấp chạy trùng với tim nhánh 1.
Cao độ mép làn xe chạy lấy cao độ thiết kế theo bề mặt của trục chính:
Mép làn xe dừng khẩn cấp tại mũi rẽ có cao độ thiết kế một phần theo trục chính,
một phần theo trục phụ, đoạn vê tròn là đoạn chuyển tiếp cao độ giữa trục chính và trục
phụ: