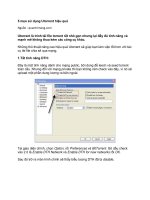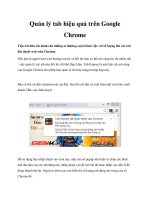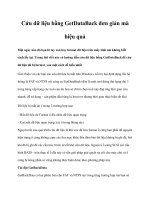5 thao tác nhanh mà hiệu quả trên Macbook
Bạn đang xem bản rút gọn của tài liệu. Xem và tải ngay bản đầy đủ của tài liệu tại đây (355.57 KB, 3 trang )
5 THAO TÁC NHANH MÀ HIỆU QUẢ TRÊN MACBOOK
Với 5 thao tác nhanh mà hiệu quả trên Macbook các bạn có thể khám được nhiều tính năng
mới trên Macbook mà mình chưa biết, hoặc chưa hiểu rõ, từ đó các thao tác sử dụng Macbook
được linh hoạt hơn không phải phụ thuộc vào những cách truyền thống thường thấy.
1. Chèn biểu tượng vui
Các biểu tượng mặt cười (emoji) đã trở nên quen thuộc với người dùng Internet nói chung và
người sử dụng Macbook nói riêng, nó giúp các chia sẻ trở nên thú vị, diễn đạt nhiều hơn những
điều muốn nói, trao đổi được dễ dàng và tiện lợi hơn. Để kích hoạt tính năng này với máy tính
Mac, người dùng ấn tổ hợp phím Control + Command + Dấu cách (Space) để mở bảng chèn biểu
tượng, sau đó dùng chuột lựa chọn biểu tượng mà bạn muốn dùng.
2. Thao tác nhanh với Spotlight
Spotlight là công cụ tìm kiếm đa năng trên máy tính Mac. Với bản OS X 10.9 trở lên, người
dùng có rất nhiều thao tác nhanh và hữu ích như tra từ điển, máy tính, chuyển đổi đơn vị...nhanh
và dễ dàng sử dụng.
Để kích hoạt, bấm phím Command + Dấu cách (Space) sau đó nhập nội dung cần tìm kiếm.
Chẳng hạn, bạn cần tính nhanh thì hãy gõ phép tính, muốn tra từ điển thì nhập từ cần tra. Ngoài
ra, Spotlight còn hỗ trợ tra cứu online với kho thông tin từ Bing, Wikipedia,... thay vì phải vào
từng ứng dụng để tìm, giúp các bạn tiết kiệm một lượng thời gian đáng kể.
3. Di trỏ chuột bằng phím tắt
So với máy tính Windows thì máy tính Macbook có bàn phím hơi khác, Macbook không có loạt
phím Home, End, Page Up, Page Down. Tuy nhiên Apple đã tích hợp các phím tắt khác để thay
thế.
Chẳng hạn, bạn cần cuộn xuống cuối trang (lên đầu), bấm nút Command + Phím mũi tên
xuống dưới (lên trên), để đưa con trỏ về đầu dòng (cuối dòng), bấm nút Command + Phím
mũi tên sang trái (sang phải). Ngoài ra, người dùng có thể dùng phím Fn hoặc kết hợp các tổ
hợp phím với nút mũi tên.
4. Chèn chữ ký
Hệ điều hành OS X Yosemite cho phép chèn chữ ký vào ảnh, file PDF thông qua ứng dụng
Preview. Để tạo chữ ký, người dùng mở phần mềm Preview sau đó trên thanh công cụ vào Tools
> Annotate > Signature và chọn Manager Signature. Tại đây, bạn có thể dùng trackpad,
chuột để vẽ chứ ký, hoặc cho quét từ camera.
Để chèn chữ ký, mở tập tin cần thao tác sau đó chuyển sang chế độ chỉnh sửa. Bấm vào biểu
tượng Signature để thêm chữ ký, dùng chuột di chuyển và điều chỉnh kích thước.
5. Tra từ điển khi duyệt web
Ngoài cách dùng Spotlight để tìm kiếm thông tin nhanh đã nhắc ở trên, người dùng có thể tra từ
điển ngay trong quá trình duyệt web. Chọn (bôi đen) từ cần tra sau đó bấm tổ hợp phím
Command + Control + D, một cửa sổ nhỏ sẽ hiện lên cho bạn biết nghĩa của từ đó.
Cách khác là nhấp ba ngón tay trên Trackpad, tại vị trí của từ cần tra. Trước đó người dùng cần
kích hoạt thao tác đa chạm bằng cách vào System Preferences... > Trackpad và mở tùy chọn
Look Up.