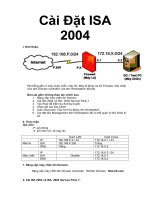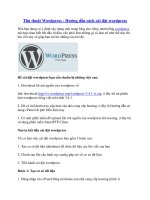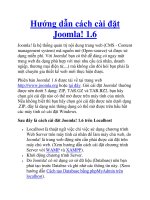Hướng dẫn cách cài đặt Windows 10 Technical Preview
Bạn đang xem bản rút gọn của tài liệu. Xem và tải ngay bản đầy đủ của tài liệu tại đây (698.69 KB, 15 trang )
HƯỚNG DẪN CÁCH CÀI ĐẶT WINDOWS 10 TECHNICAL PREVIEW
Hướng dẫn bạn cách tải về và cài đặt Windows 10 trên máy tính của mình.
Tải Windown 10
Các yêu cầu cần biết trước khi cài Windows 10 Technical Preview
Nếu máy tính của bạn được cài sẵn Windows 8.1 hoặc đang chạy Windows 8.1 tốt thì sẽ phù
hợp với Windows 10. Với các máy tính cũ hơn, cấu hình tối thiểu phải đạt là vi xử lý có tốc độ
từ 1 GHz trở lên, RAM tối thiểu 1 GB (với bản 32 bit) hay 2 GB (với bản 64 bit), dung
lượng còn trống tối thiểu của ổ cứng là 16 GB. Card đồ họa phải hỗ trợ Microsoft DirectX
9 với trình điều khiển WDDM.
Tất nhiên, bạn sẽ cần tài khoản Microsoft và máy phải có kết nối Internet để truy cập vào
Windows Store và cài đặt ứng dụng. Bên cạnh đó, máy phải hỗ trợ độ phân giải tối thiểu là
1024 x 768 pixel.
- Một số lưu ý quan trọng
Cần lưu ý thêm rằng, sau khi cài Windows 10 Technical Preview, bạn không thể chơi DVD với
trình Windows Media Player. Nếu cài Windows 10 Preview trên Windows 8 Pro có Windows
Media Center thì sau khi cài đặt trình Windows Media Center sẽ bị gỡ bỏ hoàn toàn.
Bản dùng thử này không chạy trên Windows RT 8.1 và Windows N. Hiện tại, bản preview này
chưa hỗ trợ Windows Phone. Một số rất ít máy tính cũ dùng CPU 64 bit có thể sẽ không cài được
Windows 10 Preview.
Nếu đang dùng Windows 7 chưa nâng cấp lên SP1, bạn chỉ có thể nâng cấp lên bản Preview
bằng cách tải về file ISO. Nếu đã nâng cấp lên Windows 7 SP1 thì có thể tải về và cài ngay trên
Windows Update hay bằng cách tải file ISO.
- Ngôn ngữ Windows 10 Technical Preview hỗ trợ
Bản Technical Preview hiện hỗ trợ các ngôn ngữ tiếng Anh, tiếng Trung, tiếng Bồ Đào Nha.
Nếu đang dùng Windows 8.1, Windows 8 hay Windows 7 và hệ thống đang thiết lập khác các
ngôn ngữ Windows 10 Technical Preview hỗ trợ thì bạn không thể cài được.
Toàn bộ những ngôn ngữ khác trên Windows cũ, sau khi nâng cấp lên Windows 10 Technical
Preview sẽ bị gỡ bỏ.
TIẾP THEO CHÚNG TA TIẾN HÀNH ĐẾN CÔNG ĐOẠN CÀI WINDOWN 10
Trước tiên là tạo usb hoặc đĩa cài Win 10, ở đây VnDoc sẽ hướng dẫn các bạn cách ghi file iso
burn ra usb.
Bước 1: Các bạn download file cài đặt Windown 10
Bước 2: Download và cài đặt phần mềm hỗ trợ ghi file ISO ra USB.
Bước 3: Thực hiện burn file *.iso vào USB
Tại giao diện phần mềm ISO to USB
- Chọn (1) Browse đi tới thư mục chứa file iso Windows 10 Technical Preview
- (2) Chọn thiết bị USB
- (3) Chọn File System: FAT32
- (4) Tích vào Bootable
Cuối cùng các bạn chọn (5) Burn để bắt đầu quá trình ghi file iso ra USB
Bước 4: Tiếp theo, chương trình sẽ hiển thị thông báo. Các bạn chọn (6) Yes
Bước 5: Quá trình ghi file iso ra USB được tiến hành
Sau khi tải tập tin ISO cài đặt của Windows 10 Technical Preview và ghi tập tin ISO ra DVD
hoặc USB thành công chúng ta sẽ tiến hành sang Cài Windows 10 trên máy tính.
CÁCH CÀI WIN 10 - CÀI WIN 10 BẰNG USB
Bước 1: Lựa chọn Priority là USB trong BIOS
Bước này là cần thiết đối với một số máy không tự nhận boot luôn từ USB. Để chỉnh lại, bạn vào
BIOS bằng cách: lúc khởi động bạn bấm DEL, F8, F10,… Lưu ý là cách này tùy thuộc từng
dòng máy khác nhau, nó sẽ hiện lúc khởi động bạn nào tinh mắt sẽ thấy. Sau khi vào BIOS bạn
tìm đến phần chọn thứ tự khởi động load hệ điều hành là từ USB.
Bước 2: Sau khi máy tính chọn boot cài win 10 từ USB thành công, máy tính sẽ hiện thị như
dưới đây, bạn chọn ngôn ngữ và định dạng bàn phím nhập vào, nhấn Next để tiếp tục. Bạn có thể
lựa chọn Tiếng Việt hoặc Tiếng Anh (US) để sử dụng. Sau khi cài win xong bạn có thể thay đổi
được nên không quan trọng lắm.
Bước 3: Nhấn Next sẽ hiện ra cửa sổ Install, Chọn Install Now.
Bước 4: Check vào ô chấp nhận các điều khoản sử dụng của Microsoft. Nhấn Next để tiếp tục
Bước 5: Lựa chọn để thực hiện: tạo mới phân vùng ổ cứng, chọn phân vùng để cài đặt hệ điều
hành
Sau khi nhấn Next, chuyển sang cửa sổ mới, Chọn Options phía dưới Install windows only.
Tại đây tùy theo bạn cài đặt bằng cách nào sẽ có những lựa chọn tương ứng, nếu cài bằng USB,
DVD thì tiến hành chọn ổ C hoặc ổ tương ứng sau đó nhấn Format. Thường thì sẽ là máy tính
được cài mới hoàn toàn, các bạn chọn Next.
Bước 6: Windows 10 sẽ được copy và cài đặt vào máy tính
Thời gian cài đặt nhanh hay chậm tùy vào cấu hình máy tính của bạn. Nếu cài bằng ổ đĩa ảo thì
tốc độ thường sẽ khá chậm
Bước 7: Sau khi hoàn thành cài đặt, máy tính sẽ khởi động lại và bạn sẽ được đưa vào quy trình
thiết lập cá nhân. Hãy chọn Use express settings nếu bạn chưa có kinh nghiệm cài đặt phiên bản
Windows 8 trước đó.
Nếu chọn Customize, thì các bạn cứ nhấn Next đến khi
Bước 8: Bây giờ Windows sẽ yêu cầu bạn đăng nhập vào tài khoản Microsoft.
Nếu bạn đã có tài khoản thì đăng nhập như bình thường
Nếu chưa có, hãy nhấn vào Don’t have an account? để tạo.
Bước 9: Sau khi nhập tài khoản, Nếu tài khoản của bạn đã được sử dụng trên một máy tính
Windows 8 khác, Windows sẽ hỏi bạn có đồng bộ các cài đặt và ứng dụng lên máy tính
Windows 10 Technical Preview này không, bạn nên chọn lựa chọn Set this up a now PC để cài
đặt mới.
Bước 10: Nếu bạn không sử dụng OneDrive, hãy nhấn Turn Off, còn nếu có hãy nhấn Next
Và khi màn hình nhiều màu sắc xuất hiện, hãy thư giãn trong ít phút nhé.
Quá trình cài đặt Win 10 của bạn đã hoàn tất
Trên đây, VnDoc đã hướng dẫn các bạn cách cài đặt Windows 10. Chúc các bạn cài đặt thành
công và tìm được nhiều tài liệu hữu ích khác trên VnDoc.com.