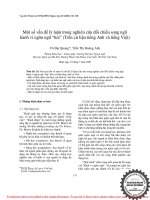Cách hoàn chỉnh và báo cáo một luận văn
Bạn đang xem bản rút gọn của tài liệu. Xem và tải ngay bản đầy đủ của tài liệu tại đây (1.85 MB, 17 trang )
-- 1/17 --
CÁCH HOÀN CHỈNH VÀ BÁO CÁO MỘT LUẬN VĂN
Soạn bởi: Huỳnh Lời, Email:
Tháng 5-2013
(Tài liệu phổ biến cho các sinh viên, học viên, càng rộng rãi càng tốt)
Nội dung gồm có:
1. Một số lưu ý
2. Tìm tài liệu trên mạng
3. Cách ghi tài liệu tham khảo theo quy định của Bộ Giáo dục
4. Cấu trúc một bài luận văn
5. Tạo kiểu cho tiêu đề và phần thân bài (style for Heading and Body Text)
6. Tạo kiểu và định dạng cho chú thích Bảng, Hình, Sơ đồ, Đồ thị…
7. Tạo liên kết (link) cho tài liệu tham khảo
8. Tạo liên kết cho trích dẫn
9. Tạo Mục lục, Danh mục hình, Bảng biểu…
10.
Xử lý hình ảnh trong Word
11.
Trích dẫn tài liệu bằng phần mềm Endnote X6
12.
Xử lý hình ảnh trong Photoshop
13.
Cách làm PowerPoint đơn giản
14.
Phân tích và vẽ đồ thị phương trình tuyến tính trong Excel
15.
Mẹo vặt
1.
Một số lưu ý
•
Tiết kiệm giấy in, mực in: sản xuất giấy gây ô nhiễm môi trường (NaOH, chlorine), tốn gỗ rừng, nên
hạn chế chừa lề nhiều, giãn dòng, cỡ chữ vừa phải, tận dụng giấy bỏ để in nháp, in 2 mặt nếu
được. Hãy bảo vệ môi sinh cho con cháu bạn. Nếu không sẽ có tội lớn với lịch sử, con cháu.
•
Cách lưu tập tin: lưu theo ngày, tháng bạn làm, ví dụ hôm nay ngày 14 tháng 7 bạn lưu với tên
Luanvan_1407, ngày hôm sau, bạn Save as thành Luanvan_1507 và tạo 1 thư mục tài liệu cũ
(Old_docs) và lưu file Luanvan_1407 vào. Điều này có 2 điều lợi: nếu bạn lỡ xóa trong file mới, bạn
về file cũ tìm lại, và nếu giữ 1 tên file và lưu nhiều chỗ (USB, máy bàn, máy xách tay..) bạn không
biết file nào là file mới đã chỉnh sửa. Khi kết thúc bạn đặt tên Luanvan_cuoicung và đem in. Tránh
trường hợp lưu tên “luận văn_mới” rồi “luận văn_new”…một thời gian sau không biết cái nào mới,
cũ. Nếu bạn dùng phiên bản word cao hơn word 2003, nên lưu ở word 2003 nếu gởi cho ai đó. Bạn
nên chuyển file word sang pdf nếu file bạn lớn hơn 10MB và gởi vào hộp mail mà người nhận chính
là địa chỉ mail của bạn nhằm lưu trữ cho an toàn và bạn có thể làm tiếp ở bất kỳ nơi đâu nếu có điều
kiện.
•
Cài phần mềm diệt vi rút đủ mạnh cho máy tính của bạn.
2.
Tìm tài liệu trên mạng
Google là “tàng kinh các” có chứa nhiều thông tin thượng vàng hạ cám, làm sao để chọn lọc được vàng
và loại bớt cám?. Trước hết bạn phải có tiếng Anh lận lưng, các tiếng khác nữa càng tốt, sau đó bạn
chọn từ khóa, càng chuyên biệt càng tốt, để chọn chính xác cụm từ bạn bỏ nó trong dấu ngoặc kép,
những tài liệu khoa học thường ở dạng file pdf, bạn gõ liền không dấu cách filetype:pdf, bạn muốn tìm
file miễn phí bạn gõ thêm free fulltext, bạn có thể làm cách này trong “tìm kiếm nâng cao” của google.
Nếu bạn muốn tìm hình ảnh thì trên thanh tìm kiếm bạn chọn “hình ảnh” (“image”) thay cho chữ “web”.
VD: bạn muốn tìm tất cả thông tin thuộc file pdf về cây Trúc đào, bạn gõ: “Nerium oleander”
filetype:pdf
Bạn muốn tìm glycosid tim, cấu trúc các chất, bài miễn phí ở cây này, bạn gõ: “Nerium oleander”
heart glycoside structure free fulltext filetype:pdf
Bạn muốn tìm phổ cộng hưởng từ chất luteolin bạn gõ: luteolin NMR 13C 1H filetype:pdf
-- 2/17 -Những trang web có giá trị tham khảo là những trang có đuôi tên miền là .int (quốc tế) vd who.int; .edu
(các tổ chức giáo dục), .org (tổ chức quốc tế vd fao.org), các tên miền quốc gia. Những trang có giá trị là
Pubmed (USA), j-stage (Nhật, nhiều tài liệu free), Sciencedirect, Springerlink, Scopus, Wiley, Google
Scholar…
3.
Cách ghi tài liệu tham khảo theo quy định của Bộ Giáo dục
•
Tài liệu tiếng việt và tiếng nước ngoài để riêng, đánh số liên tục.
•
Sách: Tác giả (năm), Tên sách (in nghiêng), Nhà xuất bản, Nơi xuất bản, trang tham khảo
VD: Đỗ Tất Lợi (2004), Những cây thuốc và vị thuốc Việt nam, Nhà xuất bản Y học, Hà nội, trang
35.
•
Tạp chí: Tác giả (năm), “Tựa bài báo”, Tên tạp chí (in nghiêng), Tập (Vol.), Số (No), tr. (p.)..
VD: Nguyễn Quan Tài (2011), “Nghiên cứu cây Lạc tiên (Passiflora foetida)”, Tạp chí Dược liệu,
tập 16, số 2, tr. 20-25.
Angelina Jolie (2009), “Study on chemical constituents of Stephania rotunda”, Phytochemistry,
10, 4, pp.110-119.
•
Luận văn, luận án:
Dương Th. Tr. (2010), “Nghiên cứu cỏ Cứt lợn”, Khóa luận tốt nghiệp dược sĩ đại học, Khoa
Dược, ĐHYD TpHCM, tr.35-36.
Trần Văn Tr. (2011), “Nghiên cứu cây Chó đẻ”, Luận án tiến sĩ dược học, ĐHYD TpHCM, tr.1112.
•
4.
Trang web: Tác giả (Năm), Tiêu đề, đường dẫn (ngày truy cập).
Cấu trúc một bài luận văn
Trong bài luận văn, mục lớn nhất là mục (chương) 1.; 2.; …là tiêu đề 1 (Heading 1), tiểu mục 1.1.; 1.2.;
2.1.; …là tiêu đề 2 (Heading 2), tương tự 1.1.1.; 2.1.1…là Heading 3, v.v…, bạn nên làm tới Heading 4
thôi, cấp nhỏ hơn nữa bạn dùng dấu gạch (bullet), và trong luận văn bạn không nên dùng ký tự La mã
để làm mục (I, II…), và các chữ a), b)..làm tiểu mục. Ngoài phần tiêu đề bạn có phần thân bài (Body
Text) gồm các đọan văn (paragraph).
Luận văn khoa học thường bao gồm:
1. Đặt vấn đề
2. Tổng quan tài liệu
3. Nguyên liệu và phương pháp nghiên cứu
4. Kết quả và bàn luận
5. Kết luận và đề nghị
6. Tài liệu tham khảo
5.
Tạo kiểu cho tiêu đề và phần thân bài (style for Heading and Body Text)
Đối với Word 2003:
Chọn Format Æ Style and Formatting hoặc biểu tượng có 2 chữ AA trên thanh công cụ, phía tay phải
bạn sẽ hiện ra công cụ cho style and formatting.
-- 3/17 --
Cửa sổ
hiện hành
Gõ nội dung
heading 1 rồi
bấm vào đây
Bạn gõ nội dung tiêu đề 1 (1.; 2.; …) rồi bấm vào Heading 1, style heading 1 sẽ hiện lên ở cửa sổ hiện
hành, từ cửa sổ này bạn nhắp chuột phải hoặc bấm vào checkbox tại đây, bạn chọn Modify, cửa sổ
Modify style hiện ra:
Bạn chọn Font (quy định là Times New Roman), cỡ chữ (mặc định là 16), chọn Format Æ Paragraph,
chọn spacing before 6pt và after 6pt, giãn dòng line spacing là single hoặc 1.5 tùy ý, chọn add to
template, xong OK. Khi gõ bất kỳ Heading 1 nào, bạn cũng bấm vào đó, tất cả được định dạng theo ý
bạn. Ở heading 1, bạn cho đánh số tự đông bằng nút numbering trên thanh công cụ thì bạn mới làm
ghi chú tự động đánh số cho bảng, hình, đồ thị.v.v ở dưới đây). Làm tương tự cho các Heading còn lại
(1.1. heading 2; 2.1.1. heading 3…) và cho Body Text (hay style cho body text là Normal cũng được).
Riêng phần Body Text bạn không nên thụt đầu dòng vào (indent) và chọn canh đều (justify).
Bạn cũng có thể làm các heading này bằng cách View Æ Outline, ở heading 1, bạn chọn Outline level
(phía trên bên trái) là level 1 rồi gõ nội dung level này vào, tương tự cho các level khác, nếu là body text
thì chọn là body text.
Đối với Word 2007:
Vào Home Æ Heading 1 cho Tiêu đề 1 (Chương 1), tương tự cho Heading 2, 3 (Chỗ có chữ AaBb…),
đối với Body Text, bạn vào Normal rồi Modify, chỉnh sửa Font, Size, giãn dòng theo ý mình.
Bạn có thể tạo riêng cho mình 1 kiểu riêng cho Heading 1, kiểu này khi tạo ra sẽ có sẵn chữ “Chương”
và số được đánh tự động sau chữ Chương, bạn làm như sau:
Word 2003: vào Style and Formatting, bạn bấm vào Heading 1, trên cửa sổ hiện hành có chữ heading
1 bạn nhắp chuột phải rồi chọn Modify, trên mục Name bạn gõ Chuong, style based on chọn heading
1 (mặc định), vào format (ở góc trái) chọn Numbering, chỗ Number format bạn gõ chữ Chương (có bỏ
dấu) trước số 1, xong OK, OK
-- 4/17 --
Khi bạn bấm vào style này, bạn sẽ có sẵn chữ Chương 1…
Style mới tạo
Khi muốn xóa style này, bạn nhắp chuột phải vào style (ở cửa sổ dưới) và delete.
Bạn cũng có thể tạo một Body Text riêng cho bạn như trên. Ban Modify từ Normal.
Word 2007: bạn làm tương tự
6.
Tạo kiểu và định dạng cho chú thích Bảng, Hình, Sơ đồ, Đồ thị…
Đối với Word 2003
Khi bạn viết ghi chú cho bảng bạn để con trỏ lên đầu bảng, vào lệnh Insert Æ Caption, panel hiện ra
như dưới đây:
-- 5/17 --
Bạn vào mục New Label, đánh chữ Bảng (có bỏ dấu tiếng Việt), OK. Nếu bạn đánh dấu bảng theo
chương (chương là heading 1 phải được đánh số tự động) thì nhấp vào mục Numbering chọn Format
là 1,2,3,.., đánh dấu vào mục Include chapter number, Chapter starts with style chọn heading 1, Use
separator chọn . (period), OK, OK.
Lúc này sẽ hiện ra Bảng 1.1, bạn ghi tiếp ghi chú (VD: Bảng 1.1. Hàm lượng Alkaloid của các loài thuộc
chi Stephania), các số 1 sau chữ Bảng có màu đen dạng hyperlink. Khi đó trên cửa sổ hiện hành của
Style and Formating có chữ Caption, bạn nhắp chuột phải tại đây và chọn Modify theo ý bạn (font:
arial để phân biệt với font của bài, size: 10, chọn canh giữa..). Khi gặp một bảng mới bạn cũng vào
Insert -> Reference -> Caption, chọn Bảng.
Bạn cũng làm tương tự cho Hình (Insert Æ Caption Æ New Label: Hình;Æ Numbering…) và Đồ thị.
Bảng, Hình,… sẽ đánh số tự động khi bạn chọn Ctrl+A và nhắp chuột phải chọn Update Field Æ
Update entire table.
Đối với Word 2007:
Bạn vào References Æ Insert Caption, làm tương tự như trên.
7. Tạo liên kết (link) cho tài liệu tham khảo
Trước khi link cho tài liệu tham khảo, bạn phải có danh sách tài liệu tham khảo ở cuối luận văn, danh
sách này phải được đánh số thứ tự tự động (Numbering) bằng nút Numbering hay bằng Format Æ
Bullet and Numbering
Vd Bạn có list tài liệu tham khảo sau:
1. Đỗ Tất Lợi (2004), Cây thuốc và vị thuốc Việt nam, NXB Y Học, Hà nội
2. Võ Văn Chi (2007), Sách tra cứu tên cây cỏ Việt nam, NXB Giáo dục
3. Phạm Hoàng Hộ (1999), Cây cỏ Việt nam, Tập I, NXB Trẻ, TpHCM
Khi bạn tham khảo tài liệu 1 (Đỗ Tất Lợi) ở đọan văn nào, bạn mở dấu móc vuông ([) ngay ở đó, chọn
Insert Æ Reference Æ Cross-reference, (đối với Word 2007, bạn chọn References Æ Crossreference) danh sách tài liệu tham khảo hiện ra, chọn 1 (Đỗ Tất Lợi), Insert, Close. Tương tự cho các
tài liệu còn lại. Sau đó bạn muốn sắp xếp theo alphabet (theo họ, nếu theo tên phải đưa tên ra trước) rồi
chọn tất cả danh sách, chọn Table Æ Sort thì tài liệu được sắp lại, sau đó chọn tất cả tài liệu bằng
Ctrl+A, nhắp chuột phải, chọn Update field thì phần link bên trên sẽ thay đổi theo sự sắp xếp alphabet
-- 6/17 --
Chú ý: Bạn không nên chen ngang tài liệu tham khảo vào giữa mà cứ làm nối tiếp, bạn đã có lệnh Sort,
nên cứ yên tâm.
8. Tạo liên kết cho trích dẫn
Trong bài viết bạn có những Hình, Bảng, hay tác giả trong tài liệu tham khảo cần trích dẫn vào bài ví dụ:
Tình hình giá vàng thế giới theo Bảng 1.1 và Đồ thị 2.1 …điều này đã được các tác giả nêu rồi (Angel
et al. 2007)
Các Bảng, Hình, …được đưa vào khi có sự thay đổi số thì tự động trong trích dẫn này thay đổi theo, bạn
làm như sau:
Insert -> reference -> cross-reference, mục Reference type bạn chọn Bảng, mục Insert reference to
chọn Only label and Number.
-- 7/17 --
9. Tạo Mục lục, Danh mục hình, Bảng biểu…
9.1.
Chia phần (Section) cho tài liệu
Tài liệu của bạn có thể có các phần sau:
• Phần 1 gồm 1 trang bìa ngoài, 1 trang bìa trong, 1 trang Lời cảm ơn, 1 trang Lời cam đoan, phần này
không đánh số trang.
• Phần 2 gồm Mục lục, Danh mục hình, bảng, sơ đồ, chữ viết tắt…, đánh số trang kiểu i, ii, iii…
• Phần 3 gồm luận văn của bạn (Lời nói đầu, Tổng quan tài liệu…), phần này có header and footer,
đánh số trang 1,2,3..
• Có thể bạn cần 1 vài trang quay ngang trong tài liệu.
• Phần 4 gồm các trang phụ lục đánh số trang theo kiểu PL-01, PL-02…
• Bạn muốn header hay footer thay đổi theo từng phần: Đặt vấn đề, Tổng quan, Nguyên liệu và
phương pháp…
• Có trang chỉ có 1 dòng, bạn muốn đưa về trang trước, như vậy bạn chỉ Page Set up 1 trang này
thôi.
Muốn làm được như vậy thì bạn chia section.
Chia và xóa section: Để con nháy lên đầu trang 1, chọn Break Æ Section break types: Next page,
(Word 2007: Page Layout Æ Break) trang 1 của bạn là section 1, trang 2 thuộc section 2, tại trang 2,
bạn chia thêm section 3, bạn có thể thêm trang cho section 1 bằng cách để con trỏ ngay section đó rồi
Enter xuống hay Insert Æ Break Æ Page break. Bạn muốn quay ngang 1 vài trang thì chia section
xong bạn để con nháy ngay section đó, chọn Page setup Æ Landscape Æ Apply to: chọn This
section (Word 2007: Page Layout Æ Orientation Æ Landscape) Section hiện hành hiển thị ngay ở
góc dưới phía trái của bạn (viết tắt bằng chữ Sec, cạnh chữ Page). Muốn xóa 1 section, vào View Æ
Normal, để con trỏ ngay dòng Section break và nhấn phím Delete.
Đánh số trang: Ở section 2, bạn cần đánh số trang là i,ii,iii. Để con trỏ ở section này, chọn Insert Æ
Page number
-- 8/17 -Position: nơi hiển thị trang (trên hay dưới trang), Alignment: bên hiển thị trang (trái, phải), chọn Format,
chọn Number format: i,ii,iii; chọn Start at: i. Bạn có thể đánh số trang trong View Æ Header and
Footer. Tương tự đánh số trang 1,2,3…cho Section 3
Bạn muốn header (hay footer) thay đổi theo từng chương: chia mỗi chương mỗi section, View Æ
header and footer, ở mỗi section đánh tên chương tương ứng.
Lưu ý: khi bạn chia section, trang của bạn có thể bị thay đổi số trang, bạn vào View Æ header and
footer, vào format page number, chọn Continue from prevous section (Tiếp theo phần trước) nếu
muốn số trang liên tục.
Muốn tạo Header and Footer theo từng phần khác nhau, vd bạn có 3 phần: đặt vấn đề, tổng quan,
nguyên liệu và phương pháp, bạn chia 3 phần trên mỗi phần 1 section, chọn View Æ Header and
Footer, ở section 1 bạn gõ “đặt vấn đề” ở header chẳng hạn, qua section 2 bạn tắt nút “Link to
prevous” đi rồi gõ “tổng quan”, tương tự cho section 3.
9.2.
Tạo Mục lục, Danh mục hình, bảng..
Tạo Mục lục
Ở section 2, chọn Insert Æ Reference Æ Index and Tables Æ Table of Contents (Word 2007:
References Æ Table of Contents -> Insert table of Content)
Format: From template hay Classic (cỡ chữ thay đổi theo Heading), Show levels: thường tới Heading
3, chọn Modify Æ Modify để định dạng kiểu chữ, size…cho mục lục. Khi bạn thay đổi nội dung trong
các heading, bạn cần cập nhật bằng Ctrl+A, nhấp chuột phải, chọn Update field Æ Update entire
table.
Bạn có thể xem Mục lục ở View Æ Document map (ở kiểu xem này bạn có thể tới nhanh một mục nào
đó trong tài liệu)
Tạo Danh mục Bảng, Hình, Sơ đồ…
Theo cách 1: Insert Æ Index and Tables Æ Table of Figures (Word 2007: References Æ Table of
Figures) , Caption lebel: chọn Bảng, Hình hay đồ thị.
Theo cách 2: Chọn Insert Æ Index and Tables Æ Table of Figures chọn Option Æ Style: bang hay
hinh, so do, chọn Table entry field, Ok, Ok. Nếu bạn đã có danh mục bảng rồi, khi bạn làm danh mục
hình sẽ được hỏi thay thế bảng không, bạn chọn No.
10. Xử lý hình ảnh trong Word
Để khỏi nhảy lung tung, hình được đưa vào trong một Table, bạn nên chèn hình bằng lệnh Insert Æ
Picture Æ From file, nếu bạn Copy 1 tấm hình nào đó nhúng vào mà bị nhảy, bạn Paste hình đó vào
Photoshop hay Paint (khởi động bằng Start Æ Programs Æ Accessories Æ Paint) lưu tên lại rồi Insert
Picture như trên.
-- 9/17 -Để tránh hình “trôi theo dòng đời” nhấp vào hình, chọn Format Picture Æ Layout Æ In the line with
text nếu muốn hình riêng một cõi hay Square nếu có chữ vây quanh hình.
Hình nên chọn canh giữa tài liệu
Cắt hình: nhấp vào hình, rồi nhấp vào biểu tượng Crop (có 2 dấu bắt chéo), nếu không có thì vào Tools
Æ Customize Æ Commands Æ Drawing, nhắp chuột vào và kéo rê bỏ lên thanh công cụ. Để cắt một
lượng nhỏ chi li theo ý mình thì nhấn thêm phím Alt.
Chỉnh đậm nhạt, sáng, tối nhờ vào thanh (More, Less Contrast và More Less Brightness)
11. Trích dẫn tài liệu bằng phần mềm Endnote X6
11.1
Cài đặt Endnote X6
Endnote X6 là phiên bản mới và tiện ích, bạn cài phiên bản này. Chọn file setup.exe và cài đặt vào máy
Cài firefox vì trình duyệt này dễ import vào Endnote hơn, tuy nhiên Windows Explorer vẫn được
Sau khi cài đặt, bạn chọn configure vào các ứng dụng trong đó Microsoft Word
11.2
Tạo thư viện
Chọn File Æ New và chọn file name (vd cynara) và tạo thư mục Cynara ở ổ D (đừng chọn ở ổ C là ổ hệ
thống). Thư mục này có thể Copy và mở ở máy tính khác có Endnote X6 hay gởi qua mạng cho người
khác xài.
11.3
Tạo kiểu (style) để trích dẫn (cite)
Có nhiều cách trích dẫn, theo nhiều chuẩn khác nhau, sau đây là cách trích dẫn theo quy định của Bộ
Giáo dục
-- 10/17 -Chọn Bibliographic output style và chọn là “Numbered” sau đó Chọn Edit Æ Output style Æ Edit
“Numbered” chọn File Æ Save với tên của bạn (vd loi), bạn có 1 style riêng cho mình. Nếu bạn muốn
trích dẫn theo kiểu Superscript ([1]) thì chọn Citation Æ Templates, tô chọn [Bibliography Number] và
chọn A1 trên thanh công cụ.
Trong mục Bibliography bạn sửa lại (để năm ra sau tác giả) bằng cách cắt chữ “year” để ra sau tên tác
giả và cho vào dấu ngoặc như sau:
-- 11/17 --
Theo định dạng quy định của Bộ GD là sau tên là năm vd như đối với bài báo:
Author (Year), "Title". Journal, . Volume|(Issue)|: p. Pages|.
Sau khi sửa xong Save lại
11.4
Thêm tài liệu tham khảo mới và đính kèm file
Chọn References và chọn New Reference sau đó bạn thêm thông tin vào và bạn chọn file đính kèm
bằng cách nhắp vào biểu tượng có hình ghim kẹp.
11.5
-- 12/17 -Nhập các trích dẫn từ trang web vào Endnote (Citation)
Các trang khoa học có thể cite tự động vào Endnote là:
‐ Pubmed
‐ Sciencedirect
‐ Springerlink
‐ Wiley
‐ Scopus (Sciencedirect là thành viên)
‐ J‐stage (Nhật) (nhiều bài free)
‐ Google Scholar
Đối với Pubmed đánh từ khóa (VD “Cynara scolymus” và chọn Sent to -Æ Citation Manager Æ
Number to sent (tối đa là 200) nếu có hơn 200 thì chọn start là 201. Chọn Create file và chọn
Others và Endnote
-- 13/17 --
Đối với Sciencedirect chọn tài liệu cần export nếu không chọn thì trang web tự động chọn tất cả tài liệu
tìm thấy, chọn Export Citation Æ Export Æ Open with Æ chọn Other Æ Endnote.
Chú ý quan trọng: Trong trường hợp bạn có file pdf là toàn văn bài báo, bạn copy tiêu đề bài báo vào
google để tìm kiếm trang khoa học (sciencedirect, pubmed, …) sau đó cite như trên rồi đính kèm file
như mục 4 hay click vào reference và nhắp chuột phải chọn File attachment và Attach file
11.6
Tạo nhóm tài liệu
Chọn Groups và chọn create group vd Hoahoc, duocly, congdung…, sau đó chọn những file thuộc group
này trong All references, Cut và Past vô group vừa tạo
-- 14/17 --
11.7
Trích dẫn tài liệu tham khảo vào Microsoft Word
Bạn mở Word và Endnote song song, bạn để dấu nháy vào nơi cần trích dẫn, sau đó trong Endnote bạn
chọn tài liệu và chọn Insert citation (Alt+2) trên thanh công cụ
12. Xử lý hình ảnh trong Photoshop
Bạn có một tấm hình sắc ký như vầy, cần phải:
•
Thêm chữ: Nhúng FeCl3 dưới chữ Toluen
•
Có 1 đường kẻ ngang dưới chữ này
•
-- 15/17 -Các số thứ tự bị đảo lộn (IV, VII..) thay vì IV, V (vì hôm đó thấy người yêu tay trong tay với nhỏ
khác nên giận chấm lộn phân đọan sắc ký). Cần phải dời lại.
•
Làm mất vết hồng bên dưới vết xanh của số V
Mở hình: Khởi động Adobe Photoshop, chon File Æ Open, chọn đường dẫn để đưa hình vào, mở cửa
sổ layer bằng Window Æ Layer (hoặc F7), cửa sổ này hiện ra ở góc phải. Hình mới đưa vào được xem
là Background (hình nền) và bị khóa (thể hiện ở góc phải, bên dưới trong cửa sổ layer), muốn chỉnh sửa
được trên background thì phải biến nó thành layer (lớp mỏng) bằng cách nhấp đôi vào background trên
cửa sổ layer.
Cắt hình: bạn cắt hình lại cho gọn bằng cách bấm vào nút Crop bên trái màn hình, chọn phần cần lấy
rồi vào Image Æ Crop.
Chọn vùng: chọn bằng Marquee Tool (chọn hình vuông, tròn…) chọn tự do bằng Lasso Tool
Xoay hình: vào Image Æ Rotate canvas, quay 900, hay 1800, họăc tùy ý (Arbitrary), theo chiều kim đồng
hố là CW (clockwise), ngược là CCW (counterclockwise)
Thêm chữ: Bạn nhấp vào biểu tượng chữ T bên trái gõ chữ Nhúng FeCl3, chọn font, size, màu chữ trên
thanh công cụ bên trên. Khi đó Photoshop sẽ sinh ra 1 layer (lớp mỏng) phía tay phải, tên mặc định là
layer 1, bạn nhắp vào nó, tên nó thành “nhúng FeCl3”, nếu muốn di chuyển thì nhắp vào layer này, rồi
bấm vào nút Move Tool (hình mũi tên bên trái bạn). Nếu muốn xóa, bạn nhắp vào layer, bấm phím
Delete.
Thêm đường kẻ: Bấm vào biểu tượng Line Tool phía tay trái, kẻ lên hình, chọn màu cho line bằng biểu
tượng Color phía trên màn hình. Để đường kẻ được thẳng, nhấn thêm phím shift khi vẽ. Photoshop đặt
tên layer này là Shape 1.
Dời các điểm sắc ký: Bấm vào Background, bấm biểu tượng Rectangular Marquee Tool (hình vuông
bên trái), chọn vào điểm VII (từ đầu tới chân), bấm Ctrl+C rồi Ctrl+V, sẽ có được layer 1 bên phải, nhấp
nhanh 2lần (double click) vào chữ này sửa tên thành VII. Tương tự cho các layer VIII, V, VI. Sau đó
nhấp vào layer V, bấm vào nút Move Tool, đưa nó đè lên chỗ VII, tương tự VI về VIII, VII về V, VIII về
VI. Vậy bạn có đứng theo thứ tự rồi đó.
Làm mất một vết: trên V, bạn muốn xóa vết hồng đi, bạn cho các layer và background tắt đi bằng cách
nhấp vào biểu tượng con mắt trong cửa sổ layer (Indicate layer visibility), trên màn hình chỉ còn layer V.
Bấm vào layer V, chọn công cụ hình con dấu (Clone stamp tool), phía trên màn hình hiện ra chữ
Brush bạn cho lớn nhỏ cho con dấu bằng master diameter, mode chọn là Normal. Do làm mất vết
hồng, nhưng “màu da” phải giống như bên dưới của vết, nên bạn copy màu này bằng cách vừa nhấn
phím Alt (sẽ thấy vòng tròn có chữ thập ở giữa), vừa Click vào phần dưới xong bạn nhấp vào chỗ màu
hồng, màu hồng sẽ thành màu bên dưới. Tương tự bạn muốn có thêm vết thì nhấp vào chỗ màu
(Alt+click) và click vào chỗ cần có màu đó. Sau đó bạn hiển thị tất cả layer bằng cách nhấp lại biểu
tượng con mắt.
Lưu hình ảnh: Chọn File Æ Save, chọn Format là JPEG, chọn Size là Medium
Layer chữ
-- 16/17 --
13. Cách làm PowerPoint đơn giản
Các nguyên tắc cơ bản:
¾
Không có quá nhiều chữ trên slide: mỗi slide có khỏang 10 dòng, mỗi dòng có từ 10-15 chữ, mỗi
slide có 1 tiêu đề (title) cho dễ theo dõi.
¾
Có hình ảnh minh họa càng tốt.
¾
Không nên tạo hiệu ứng cho slide (slide transition) và chữ động (animation) nếu thời gian báo cáo
của bạn quá ngắn (15 phút cho báo cáo Luận văn ).
¾
Nền cho slide phải tương phản với chữ: nền xanh chữ trắng, vàng, đỏ, nền trắng thì chọn được
nhiều màu chữ hơn
¾
Font chữ thường chọn chữ không có chân (như Arial)
Làm Master Slide: Master Slide có chức năng mặc định cho tất cả Slide của bạn có cùng kiểu. Ví dụ bạn
muốn có 1 hình (hay một chữ nào đó) luôn xuất hiện trên tất cả slide ở góc phải, chọn View Æ Master
Æ Slide Master, bạn chèn hình bằng Insert Æ Picture Æ From file, rê hình lên góc phải, bạn muốn
mặc định cho tất cả các slide có dạng một tiêu đề (title) ở trên, có cỡ chữ là 36, màu vàng, và phần bài
(text) ở dưới cỡ chữ 28, màu trắng, nền slide màu xanh, vào Format Æ Slide layout, cửa sổ này hiện
ra phía bên trái, chọn Title and Text, nhấp vào phần title và phần text, chọn cỡ chữ, màu chữ. Vào
Format Æ Slide design, chọn màu là Stream (màu xanh) hay Beam. Xong chọn View Æ Normal. Bạn
copy phần Tổng quan tài liệu để lên phần Title và nội dung thì để vào phần Text, xóa bớt chữ để slide
còn lại nội dung cô đọng nhất.
Làm hiệu ứng khi chuyển Slide: chọn Slide show Æ Slide transition, chọn kiểu cho nó.
Làm hiệu ứng cho nội dung trong slide: bạn muốn dòng chữ xuất hiện mỗi khi click chuột, chọn Slide
show Æ Slide animation, rồi chọn kiểu xuất hiện, nếu chọn chi tiết cho từng kiểu, vào Slide show Æ
Custom animation, add effect.
14. Phân tích và vẽ đồ thị phương trình tuyến tính trong Excel
Bạn có dãy dữ liệu sau:
Nồng độ (mg/ml)
0,0613
0,0306
0,0153
0,0077
0,0038
0,0019
Diện tích đỉnh (AS)
1417201
712974
318003
141123
53190
21761
•
Viết phương trình hồi quy nồng độ theo diện tích đỉnh
•
Tính tương thích của phương trình hồi quy (α = 0,05)
•
Ý nghĩa các hệ số hồi quy (α = 0,05)
•
Vẽ đồ thị biểu diễn
Công cụ cần dùng là Data Analysis, vào Tool Æ Add and In, chọn Analysis Toolpak, Ok, nếu máy bạn
chưa cài thì mua dĩa Office mà đưa vào cài đặt. Cài xong bạn sẽ có công cụ Data Analysis bằng lệnh
Tool Æ Data analysis Æ Regression, chọn Input Y range là diện tích đỉnh, Input X range là nồng độ,
Confident level là 95%, Output range là 1 ô bất kỳ ở ngoài bảng dữ liệu.
Bạn sẽ có phương trình là b (intercept) = -33541 và a (X variale 1) = 23760380, ŷ = ax + b = 23760380x
-33541, R2 (R square) = 0.9994
Trắc nghiệm tính tương thích của phương trình hồi quy:
Đặt giả thuyết : H0: Phương trình không tương thích, Ha: Phương trình tương thích, nếu P (Significance
F) < α bác bỏ H0, và ngược lại, trong trường hợp này P = 9.6 x 10-08 < 0.05 vậy bác bỏ H0, chấp nhận
Ha: phương trình tương thích với độ tin cậy 95%
Ý nghĩa của hệ số hồi quy (a, b):
Đặt giả thuyết : H0: hệ số hồi quy không có ý nghĩa, Ha: hệ số hồi quy có ý nghĩa, nếu P (P-value) < α
bác bỏ H0, và ngược lại. Trong trường hợp này hệ số b có P = 0.0122 < 0.05, hệ số b có ý nghĩa, tương
tự hệ số a có P = 9.6 x 10-08 < 0.05, hệ số a có ý nghĩa pt là ŷ = 23760380x -33541.
Vẽ đồ thị: Vào Insert Æ Chart Æ XY (scatter) Æ Next Æ Data range: chọn bảng dữ liệu, tùy theo bảng
dạng cột hay hàng mà chọn Column hay Row, Æ Next, Chart title : tương quan NĐ và DTĐ, X title:
nồng độ (mg/ml), Y title: diện tích đỉnh (AS), Gridline bỏ chọn Major gridline, Legend bỏ chọn show
legend, Finish. Nhấp đôi vào vùng đồ thị (plot area) phần Area chọn None để bỏ màu nền đi. Nhấp vào
-- 17/17 -các chấm điểm, nhấp chuột phải chọn Add trendline, phần Option chọn Display equation on chart và
Display R-squared value on chart.
Ghi chú: muốn quay dọc một bảng dữ liệu nằm ngang, copy bảng này vào Paste special, chọn
Transpose
tương quan NĐ và DTĐ
1600000
diện tích đỉnh (AS)
1400000
1200000
1000000
y = 2E+07x - 33542
800000
R2 = 0.9995
600000
400000
200000
0
0
0.02
0.04
0.06
0.08
nồng độ (mg/ml)
15. Mẹo vặt
• Công cụ Format Painter (Hình cây chổi bên trên của Word) là công cụ để copy dạng format, vd: bạn
đã có mục “8. Xử lý hình ảnh với Photoshop” có format là heading 1, numbering tự động, bạn muốn
có “9. Mẹo vặt” có format tương tự bạn để con trỏ vào chỗ “8. Xử lý …”, bấm vào biểu tượng Format
Painter, rồi bấm vào chỗ “9. Mẹo vặt” thì chỗ này được format y chang chỗ 8.
• Co chữ trong Paragraph: thỉnh thỏang 1 vài chữ nhảy xuống chiếm 1 dòng e phí quá hay gây mắc
cười như “Cây này thuộc họ Cà” rồi sang trang khác thấy chữ “phê” hay “anh đi công tác Plây” rồi
thấy chữ “ku” nằm ở dưới. Để khắc phục, đánh dấu paragraph, vào Format Æ Font Æ Character
spacing Æ Spacing Æ Condense Æ chọn khỏang 0.1 pt rồi nâng dần lên đến khi chữ nhảy lên là vừa.
• Update field bị Error: do link của bạn bị mất hay phần mềm đọc của bạn chưa cài đặt. VD công thức
được vẽ trong ChemDraw, khi copy và paste vào bài, thỉnh thỏang bị báo lỗi khi update field, khi ấy
bạn phải vẽ lại hay copy công thức rồi paste vào paint, lưu file rồi insert vào, cách này có nhược điểm
là hình bị nổ do thay đổi chấm điểm.
• Các phím nóng thông dụng
Khi chuột của bạn bị mèo nuốt, bạn xài phím tắt, các chữ trên thanh công cụ đều có dấu gạch dưới dưới
1 chữ cái, bạn kết hợp phím Alt+chữ cái đó để mở đơn lệnh, VD muốn mở đơn lệnh file thì dưới chữ
File có gạch dưới chữ F bạn mở nó bằng phím Alt+F (tương tự E cho Edit, I cho Inset, A cho table).
Các phím tắt thông dụng
Ctrl+A
Chọn tòan bài
Ctrl+D
Mở Font
Ctrl+Home
Về đầu bài
Ctrl+C
Copy
Ctrl+G
Tới trang
Ctrl+End
Về cuối bài
Ctrl+V
Paste
Ctrl+L
Canh trái
Shift+F3
Chữ thường ->hoa
Ctrl+X
Cắt
Ctrl+R
Canh phải
F1
Help
Ctrl+Z
Undo
Ctrl+E
Canh giữa
F2
Lưu
Ctrl+F
Tìm
Ctrl+J
Canh đều
F4
Lặp lại
Ctrl+H
Thay thế
Ctrl+O
Mở file
Alt+F4
Exit
Ctrl+B
In đậm
Ctrl+Q
Xóa định dạng
Alt+Tab
Chuyển
window
Ctrl+I
In nghiêng
Ctrl+P
In
Ctrl+U
Gạch dưới
Ctrl++
Subscript (X2)
Ctrl+N
Mở mới word
Ctrl+Shift++
Superscipt (X )
Ctrl+S
Lưu
Ctrl+F4
Close
2
panel
trong