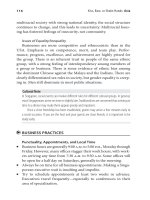AN1246 how to create widgets in microchip graphics library
Bạn đang xem bản rút gọn của tài liệu. Xem và tải ngay bản đầy đủ của tài liệu tại đây (208.86 KB, 30 trang )
AN1246
How to Create Widgets in Microchip Graphics Library
Authors:
Paolo Tamayo
Harold Serrano
Microchip Technology Inc.
INTRODUCTION
The Microchip Graphics Library consists of various,
readily usable Widgets which include the functions
required in various applications. The Widgets can be
customized for size, colors and the type of fonts used
to adapt to the overall appearance and functions of the
application.
In some cases, the standard Widgets might not function in a manner as desired by the application designer.
Customized attributes (or even new Widgets) may be
needed for the application designer to achieve the optimal GUI design. For example, a designer could use a
slider to indicate fluid levels; however, the user may not
fully understand what the slider is for unless an icon or
label is added to the screen.
In another example, one could implement a security
keypad console using the library’s standard Widgets.
This is done by using a set of buttons along with an edit
box for text entry. If this same application requires the
keypad configuration to change on-the-fly, using the
standard Widgets might be more difficult. In such situations, it becomes necessary to design specific Widgets
which can perform functions to make the application
more efficient.
This application note serves as a useful guide in creating
customized Widgets. The essential components of a
Widget are enumerated and described in this document.
This application note also outlines the process of
integrating the new Widget into the Graphics Library in
order to utilize the already implemented routines for
processing messages and rendering Widgets.
2011 Microchip Technology Inc.
This application note is an advanced topic for the users
of the Microchip Graphics Library. Most of the applications can be created using the standard Widgets that
come along with the installation of the library.
Note:
The users of standard Widgets can skip
reading this document.
For users who intend to create their own Widgets, it is
assumed that they are familiar with the structure and
operation of the Microchip Graphics Library and C
programming syntax. For more information on the
Microchip Graphics Library, refer to the Graphics
Library Help File that is included in the most
current version of the library and the other relevant
application notes on the library. The library can be
downloaded from www.microchip.com/graphics.
AN EXAMPLE WIDGET
To aid in the discussion of the Widgets, consider the
example of a key entry user interface, commonly used
in security systems. The function of this interface is to
receive inputs from the user using the available alphanumeric keys. Since this is used for security systems,
the important application specifications are as follows:
• Provide a versatile interface where the number of
keys and the characters assigned to each key can
be dynamically changed.
• Provide an option to display the * character in the
display screen instead of the actual keyed in
characters.
One mode is shown on the left keypad of Figure 1 and
the other is shown on the right keypad, where the characters entered are replaced with the * character, and
the locations of the numbers are randomized.
The user interface can be created with all the important
features using the standard Button and Edit Box Widgets of the Graphics Library. The drawback of using the
standard Widgets is slower rendering, larger code and
more RAM space usage. On the other hand, the newly
implemented Widget can take advantage of the already
existing rendering and messaging infrastructure in the
Graphics Library, resulting in a faster rendering with
less code.
DS01246B-page 1
FIGURE 1:
SECURITY KEYPAD APPLICATION
1 2 3 4 5 6
******
1
2
3
d e l
3
2
5
d e l
4
5
6
s p c
8
6
1
s p c
7
8
9
e n te r
4
7
0
e n te r
*
0
#
*
9
#
Before examining the details of the requirements,
download the latest version of the Microchip Graphics
Library from www.microchip.com/graphics. Installing
the library with the default installation directory will
place the library files and demos under the ”Microchip
Solutions” directory. The files, Graphics.h, GOL.h,
TextEntry.c and TextEntry.h, found in the directory, are the code files referred to in this document.
Refer to these files and use them as a guide while reading the steps described in this application note. The
application’s directory, named AN1246, contains the
application-specific code for implementing the Widget
described in the example.
FIGURE 2:
DS01246B-page 2
The remaining sections of the document describe:
• Components of a Widget
• Files that need to be edited in the Graphics
Library
• Application Programming Interfaces (APIs) that
are implemented to fully integrate the Widget into
the Graphics Library
Figure 2 displays the files that are to be created and/or
modified if you wish to integrate the new Widget into
the Graphics Library.
FILES TO BE CREATED AND MODIFIED
2011 Microchip Technology Inc.
COMPONENTS OF A WIDGET
To create a new Widget for use in the Microchip
Graphics Library, the following steps are performed:
• A new C file and a header file are created for the
Widget.
• Modifications are made to the GOL.h and
Graphics.h files of the library.
TABLE 1:
The changes to the Graphics Object Layer (GOL) files
are discussed in detail in the subsequent sections of
this document. Similar to the standard Widgets, the
new Widget must be enabled in the application implemented in the GraphicsConfig.h file. Table 1 lists
and describes the different components of a Widget. It
also serves as a summary of needed items during the
implementation of a new Widget.
COMPONENTS OF A WIDGET
Name
Syntax
Description
Widget Structure
For example,
BUTTON, SLIDER
The main structure of the Widget that holds the user-assigned
unique ID, dimension, state, style scheme details and
Widget-specific parameters.
Create Function
OBJECTCreate()(1)
Drawing Function
Translate Message
Function
Message Default
Function
OBJECTDraw()
This function is used to create the Widget in memory.
This function is called by GOLDraw() to render the Widget to
the screen.
OBJECTTranslateMsg()(3) This function is called by GOLMsg() to evaluate if the Widget is
affected by the user action.
OBJECTMsgDefault()(3)
An optional function, called by GOLMsg(), to perform a default
action on the Widget. A Widget can also be created without any
default action. If implemented, applications can enable or disable the call to this function by modifying the return value of the
GOLMsgCallback() function.
Type Definition
OBJ_STRNAME(2)
The type definition of the Widget that should be added in the
GOL_OBJ_TYPE enumeration in the GOL.h file.
Use Object Definition
USE_STRNAME(2)
The compile switch definition to enable the use of the Widget. It
is placed in the GraphicsConfig.h application file. If the definition is not present, the Widget and its corresponding routines
in the library will be ignored in the compilation of the application.
Header File Inclusion #ifdef USE_STRNAME
#include “*.h”
#endif
Widget-Specific APIs
The Graphics.h header file is used to include all GOL files in
the build of the application. The header file of the new Widget
must be added in the Graphics.h file for the project build
inclusion.
The syntax indicates that the inclusion is enabled only when
the Use Object definition is added in the application level
GraphicConfig.h file.
OBJECTFunctionName() These are the functions implemented for easy usage of the
Widget. FunctionName is user-defined and should correspond
to the operation of the API. For example, use BtnSetText()
to set the string shown on the Button Widget.
Note 1: OBJECT represents the prefix assigned to a particular Widget. For example, Btn is used for the
Button Widget.
2: STRNAME represents the name of the Widget structure; for example, BUTTON for a Button Widget (i.e.,
OBJ_BUTTON or USE_BUTTON).
3: Direct application code calls to ObjTranslateMsg() and ObjMsgDefault() functions are discouraged.
Use of GOLMsg() is recommended to simplify the use of messaging in the Graphics Library.
The drawing function (called in GOLDraw()) translates the message and the message default functions
(called in GOLMsg()), and the optional free function (called in GOLFree()) are implemented on the Widget
and invoked in the GOL using Function Pointers defined in GOL (see OBJ_HEADER definition for details).
These Function Pointers must be initialized in the create function of the Widget.
2011 Microchip Technology Inc.
DS01246B-page 3
This document explains how a Widget is implemented
to support the text entry interface application mentioned earlier. Since the functionality of the Widget
expects inputs from the user through the displayed
keys on the screen, the Widget is named the Text Entry
Widget. The ‘Te’ is used as the abbreviation to prefix
the standard function names, and TEXTENTRY is used
for macros that need the name spelled out.
Note:
The completed version of the Widget is
already included in the installation of the
Graphics Library with Version Number 1.60
or later. The code shown here is for your
reference and guidance.
For your own purpose, you can name your new Widget
whatever is the most applicable for your application.
The summary of the generalized prefixes and names for
the Text Entry Widget components is shown in Table 2.
TABLE 2:
TEXT ENTRY WIDGET COMPONENTS
Name
Syntax
Widget Structure
TEXTENTRY
Create Function
TeCreate()
Drawing Function
Translate Message Function
Message Default Function
Type Definition
TeDraw()
TeTranslateMsg()
TeMsgDefault()
OBJ_TEXTENTRY
Use Object Definition
USE_TEXTENTRY
Widget Specific APIs
TeFunctionName()
DS01246B-page 4
2011 Microchip Technology Inc.
WIDGET STRUCTURE
The TEXTENTRY is the structure name we have chosen
for the new Text Entry Widget. For use within the
Graphics Library, the new Widget’s structure must be
defined in the TextEntry. h file.
EXAMPLE 1:
TEXTENTRY STRUCTURE
typedef struct
{
OBJ_HEADER hdr;
WORD UsrDefMember1;
WORD UsrDefMember2;
…
SHORT UsrDefMemberN;
} TEXTENTRY;
// Generic header for all Objects.
// Optional User defined Widget parameter.
// Optional User defined Widget parameter.
// Optional User defined Widget parameter.
The number of user-defined Widget parameters
depends on the desired functionality of the new widget.
The parameters are selected to make the operation of
the Widget optimized and efficient. The selection of
parameters can be done by identifying the support
APIs that will be used with the Widget.
For example, the Text Entry Widget expects a versatile
interface, where the number of keys and the characters
assigned to each key can be dynamically changed. We
could assign a parameter to define the number of keys.
However, since the arrangement of the keys can be
dynamically changed, we can further simplify the code
if we assign the number of horizontal and vertical keys.
Thus, in the example, we will see the verticalkeys
and horizontalkeys declared in the structure.
The data types for these user-defined parameters can
be of any type and depend on their usefulness to the
Widget. For example, one parameter can be a pointer,
while the rest can be characters, or signed or unsigned
integers.
EXAMPLE 2:
The OBJ_HEADER structure is already defined in the
library. This structure, which is the first member of the
Widget structure, defines:
• Unique ID set by the user
• State variable that helps in rendering the Widget
• Dimensions (left, right, top and bottom) that define
the position and size of the Widget
• Pointer to the next Widget
• Style scheme used in the Widget
DrawObj, FreeObj, MsgObj and MsgDefaultObj
are Function Pointers to the draw, free, translate
message and default message functions of the Widget.
All are required to be initialized in the Widget's create
function. In some cases, a Widget can be implemented
with no default message function. If this is the case,
MsgDefaultObj must be initialized to NULL.
OBJECT_HEADER STRUCTURE
typedef struct
{
WORD ID;
void *pNxtObj;
GOL_OBJ_TYPE type;
WORD state;
SHORT left;
SHORT top;
SHORT right;
SHORT bottom;
GOL_SCHEME *pGolScheme;
DRAW_FUNC DrawObj;
FREE_FUNC FreeObj;
MSG_FUNC MsgObj;
MSG_DEFAULT_FUNC MsgDefaultObj;
} OBJ_HEADER;
2011 Microchip Technology Inc.
//
//
//
//
//
//
//
//
//
//
//
//
//
Unique id assigned for referencing.
Pointer to the next object.
Identifies the type of GOL object.
State of object.
Left position of the Object.
Top position of the Object.
Right position of the Object.
Bottom position of the Object.
Pointer to the scheme used.
Function pointer to the object draw function.
Function pointer to the object free function.
Function pointer to the object message function.
Function pointer to the object default message function.
DS01246B-page 5
The type parameter must be added to the
GOL_OBJ_TYPE enumeration in the GOL.h file, as
shown in Example 3. The format used is
OBJ_WIDGETNAME; therefore, for the Text Entry
Widget, the parameter is OBJ_TEXTENTRY.
EXAMPLE 3:
OBJECT TYPE ENUMERATION
typedef enum
{
OBJ_BUTTON,
OBJ_WINDOW,
OBJ_CHECKBOX,
OBJ_RADIOBUTTON,
OBJ_EDITBOX,
…
OBJ_GRID,
OBJ_CHART,
OBJ_TEXTENTRY,
OBJ_UNKNOWN
} GOL_OBJ_TYPE;
//
//
//
//
//
Type
Type
Type
Type
Type
defined
defined
defined
defined
defined
tal key counts. The string displayed on the Widget will
be defined with the maximum characters that it can
hold and an option to change the font used to display
the inputs. The limit on the string length simplifies the
management of the String Buffer Pointer, pTeOutput,
and the addition of a separate font for the display allows
the versatility of having different character sizes for the
key characters and the display.
TEXT ENTRY WIDGET STRUCTURE
typedef struct
{
OBJ_HEADER hdr;
SHORT horizontalkeys;
SHORT verticalkeys;
XCHAR *pTeOutput;
WORD CurrentLength;
WORD outputLenMax;
KEYMEMBER *pActiveKey;
KEYMEMBER *pHeadOfList;
void *pDisplayFont;
}TEXTENTRY;
DS01246B-page 6
Button Object.
Window Object.
Check Box Object.
Radio Button Object.
Edit Box Object.
// Type defined for Grid Object.
// Type defined for Chart Object.
// ADD your widget object in the list of object types
Example 4 defines the Text Entry Widget structure. As
explained earlier, the OBJ_HEADER is required and is
used to define the dimensions, states and style of the
Widget. Additional structure members are added to
support the different features of the Widget. The
horizontal and vertical keys are added to define the
number of keys. Having these two key parameters
allows the Widget to have variable vertical and horizon-
EXAMPLE 4:
for
for
for
for
for
//
//
//
//
//
//
//
//
//
//
Generic header for all objects
Number of Horizontal keys
Number of Vertical Keys
pointer to the buffer assigned by the user
which holds the text shown in the editbox
length of array, keeps track if length
pointer to the currently active key in the KEYMEMBER list
pointer to the list of KEYMEMBER
pointer to the font used in displaying text
2011 Microchip Technology Inc.
To dynamically assign the characters or strings to a
key, an additional structure, KEYMEMBER, is created to
hold the information of each key. The pHeadOfList
Pointer is used to refer to the list of KEYMEMBERs. This
enables the application to dynamically change the
characters assigned to the keys, and thus, supports the
feature to change the keys or randomize the key
positions.
The application needs to change the linked list to
change the characters or strings associated with each
key. Implementing the key attributes in a linked list also
facilitates the easy processing of the data.
The decision to add additional structures is dependent
upon the desired functionality of the Widget.
In this type of implementation, each key has a
corresponding structure to describe:
• Position on the screen
• Associated characters or strings
• Current state (pressed or released state)
EXAMPLE 5:
KEYMEMBER WIDGET STRUCTURE
typedef struct
{
SHORT left;
SHORT top;
SHORT right;
SHORT bottom;
SHORT index;
WORD state;
WORD update;
WORD command;
XCHAR *pKeyName;
SHORT textWidth;
SHORT textHeight;
void *pNextKey;
}KEYMEMBER;
2011 Microchip Technology Inc.
//left position of the key
//top position of the key
//right position of the key
//bottom position of the key
//index of the key in the list
//State of the key. Either Pressed or Released.
//flag to indicate key needs to be redrawn
//command of the key
//text assigned to the key
//computed text width, done at creation.
//computed text height, done at creation.
//pointer to the next text
DS01246B-page 7
ASSIGNING STATE BITS
The Widgets in the Graphics Library are rendered and
controlled directly by the state variable. Each bit of the
state variable is interpreted as a state bit, where each
bit can be assigned to a specific state. Apart from the
required state bits, you will also need to define state
bits specific to your Widget. The state variable is
composed of two main components:
• Drawing State Bits – Indicates if the object needs
to be hidden, partially redrawn or fully redrawn in
the display.
• Property State Bits – Defines action and
appearance of the objects.
TABLE 3:
The six Most Significant bits (MSbs) are allocated for
drawing states and the remaining bits are allocated for
the property states. Some common property and drawing state bits are given in Table 3. Apart from the
optional focus feature controlled by OBJ_FOCUS and
OBJ_DRAW_FOCUS, the rest of the bits must be implemented. Focus is an optional feature of a Widget where
a dashed rectangle is drawn over the face of the Widget
to indicate that the Widget is currently focused. This
feature provides feedback to users in systems where
touch screen is not supported and Widget selection is
done through other means, such as a physical button
or a switch. The bit mask locations of the state bits are
also reserved to these states. The new Widgets must
not use these mask bits for other purposes aside from
the indicated usage given in Table 3.
COMMON WIDGET STATE BITS
State Name
Type
Bit Mask Location
Description
OBJ_FOCUSED
Property
0x0001
The Widget is in the focused state. This is usually
used to show the selection of the object. Not all
objects have this feature.
OBJ_DISABLED(1)
Property
0x0002
The Widget is disabled and will ignore all
messages. The Widget is redrawn using the disabled colors defined in the style scheme of the
Widget.
OBJ_DRAW_FOCUS
Drawing
0x2000
The focus for the object is redrawn.
(1)
Drawing
0x4000
The Widget is redrawn completely.
OBJ_HIDE(1)
Drawing
0x8000
The Widget is hidden by filling the area occupied
by the Widget with the common background
color. This has the highest priority over all drawing states. When a Widget is set to be hidden, all
other drawing states are overridden.
OBJ_DRAW
Note 1: These state bits are required for all of the Widgets.
DS01246B-page 8
2011 Microchip Technology Inc.
Drawing State Bits
Apart from the common drawing state bits, three more
drawing state bits are available for use. They are bit 10,
bit 11 and bit 12 of the state variable (0x0400, 0x0800
and 0x1000). These bits can be used depending on the
characteristics of the new Widget.
The required drawing state bits for the Text Entry
Widget are defined in Table 4.
TABLE 4:
DRAWING STATE BITS FOR TEXT ENTRY WIDGET
State Name
Bit Mask Location
TE_HIDE
0x8000
TE_DRAW
0x4000
TE_UPDATE_KEY
0x2000
TE_UPDATE_TEXT
0x1000
2011 Microchip Technology Inc.
DS01246B-page 9
The drawing state bits are used by the drawing function
of the Widget to render or hide the Widget in the
display. For our example Widget, TeDraw() will be the
drawing function.
the Widgets from the screen. GOLDraw() checks each
drawing state of all the created Widgets and performs
the rendering or hiding of the Widgets from the screen
by calling their respective drawing functions.
Applications can directly call the Widget specific draw
function (i.e., TeDraw()) to render or hide the widget;
however, it is recommended that the more generic
GOLDraw() function be used instead. This function is
implemented in the GOL.c file. The application can set
or reset the drawing state bits of the Widgets by calling
the SetState() and ClrState() functions, and
then calling GOLDraw() to automatically render or hide
Since GOLDraw() calls the Widget's drawing function
when its state bits requires redrawing (through the
DRAW_FUNC Function Pointer), any new Widget will be
automatically included in the GOLDraw() processing.
Example 6 shows how GOLDraw() implements the
calls to the Widget's drawing function.
EXAMPLE 6:
GOLDRAW() IMPLEMENTATION
WORD GOLDraw(void)
{
static OBJ_HEADER
*pCurrentObj = NULL;
SHORT
done;
if(pCurrentObj == NULL)
{
if(GOLDrawCallback())
{
// It's last object jump to head
pCurrentObj = _pGolObjects;
}
else
{
return (0);
// drawing is not done
}
}
done = 0;
while(pCurrentObj != NULL)
{
if(IsObjUpdated(pCurrentObj))
{
// call Widget drawing function
done = pCurrentObj->DrawObj(pCurrentObj);
if(done)
{
GOLDrawComplete(pCurrentObj);
}
else
{
return (0); // drawing is not done
}
}
pCurrentObj = (OBJ_HEADER *)pCurrentObj->pNxtObj;
}
return (1);
// drawing is completed
}
In Example 6, GOLDraw() automatically resets the
drawing state bits once the Widget's draw function is
finished (returns a '1'). The Reset of the drawing state
bits is performed by the GOLDrawComplete()
function.
DS01246B-page 10
2011 Microchip Technology Inc.
Property State Bits
consistency, these APIs are used to set, reset and
query a state bit when implementing the drawing
function of the Widget.
The property state bits are used to define the appearance and action of the Widget. For example, in Slider
Widget, the SLD_VERTICAL state bit defines how the
slider is drawn. If the bit is set, the slider is drawn vertically, and if not set, the slider is drawn horizontally. For
the Button Widget, the BTN_PRESSED state bit indicates
that the Button will be drawn with the light and dark
emboss colors interchanged, emulating the pressed
effect. When the bit is reset, it returns to the default
assignment of the light and dark emboss colors,
emulating the unpressed effect. Refer to the Slider.h
and Button.h files for details and examples on
property state bits.
The choice of the state bits is based primarily on the
optimized operation of the Widget. For example, the
drawing state bit, TE_UPDATE_KEY, will indicate that a
key will be drawn as pressed or released. Similarly, the
drawing state bit, TE_UPDATE_TEXT, will require an
update on the text area only. If both of these state bits
are set, then the key and the text area will be updated.
As mentioned earlier, state bits can be set and reset
using the corresponding APIs. For setting the state,
use the SetState() API, and for resetting or clearing
the state bits, use the ClrState() API. State bit
status can be queried using the GetState() API. For
The property state bit, TE_KEY_PRESSED, on the other
hand, will indicate that at least one of the keys is currently pressed. This will serve as a flag in the Widget’s
drawing function to check for the current status of the
keys.
TABLE 5:
In the Text Entry Widget, the property state bits (lower
10 bits) are appended to the already identified drawing
state bits (upper 6 bits) and are listed and described in
Table 5.
STATE BITS OF TEXT ENTRY WIDGET(1)
State Name
Type
Bit Mask Location
Description
TE_DISABLED
Property
0x0002
The Widget is disabled and will ignore all
messages. The Widget is redrawn using the
disabled colors defined in the style scheme of
the Widget.
TE_KEY_PRESSED
Property
0x0004
A key is pressed; this can refer to any key.
TE_ECHO_HIDE
Property
0x0008
Text entries echoed into the edit box are
replaced by the * character.
TE_HIDE
Drawing
0x8000
The Widget is hidden by drawing the common
background color over the object.
TE_DRAW
Drawing
0x4000
The Widget is redrawn completely.
TE_UPDATE_KEY
Drawing
0x2000
The Widget is partially redrawn. Only the key
that is active is redrawn.
TE_UPDATE_TEXT
Drawing
0x1000
The Widget is partially redrawn. Only the text
area is redrawn.
Note 1: The definitions of the state bits of the Text Entry Widget should be placed in the TextEntry.h file.
2011 Microchip Technology Inc.
DS01246B-page 11
STYLE SCHEME
Another important member of the OBJ_HEADER structure is the Style Scheme Pointer. It is a pointer to the
GOL_SCHEME structure which defines all the colors and
fonts used in the Widget.
EXAMPLE 7:
STYLE SCHEME STRUCTURE
typedef struct
{
WORD EmbossDkColor;
WORD EmbossLtColor;
WORD TextColor0;
WORD
TextColor1;
WORD
TextColorDisabled;
WORD
WORD
WORD
Color0;
Color1;
ColorDisabled;
WORD CommonBkColor;
void *pFont;
} GOL_SCHEME;
//
//
//
//
//
//
//
//
//
//
//
//
//
//
Emboss dark color used for 3d effect.
Emboss light color used for 3d effect.
Character color 0 used for objects that
supports text.
Character color 1 used for objects that
supports text.
Character color used when object is in a
disabled state.
Color 0 usually assigned to an Object state.
Color 1 usually assigned to an Object state.
Color used when an Object is in a disabled
state.
Background color used to hide Objects.
Font selected for the scheme.
The style scheme structure consists of nine colors
and a Font Pointer. The ColorDisabled and
TextColorDisabled are specifically used to assign
colors when the Widget is in the disabled state. The
CommonBkColor is used to assign the screen background color to hide the Widget on the screen. This is
achieved by overlaying the Widget with the color
assigned to the CommonBkColor. The size of the
overlay is equal to the dimension of the Widget.
EmbossDkColor and EmbossLtColor are specifically
used to create the 3-D effect for the Widget. The size of
the emboss is a global setting and is defined by the
GOL_EMBOSS_SIZE set in the GraphicsConfig.h
file.
DS01246B-page 12
It is not required to implement the Widget with a 3-D
effect. All the colors in the style scheme can be used to
create a different style or effect for the Widget. The only
limitation is that the GOL_SCHEME structure cannot be
rearranged.
Additional color variables and fonts can be added to the
Widget structure if the colors defined in the
GOL_SCHEME do not satisfy the requirement of the
Widget. If your Widget needs additional color variables
or fonts, an API should be added to easily change these
colors and fonts. For example, ChSetTitleFont() is
used for the Chart Widget to set the font of the chart title.
2011 Microchip Technology Inc.
CODING THE WIDGET
If, for some reason, the system cannot allocate
memory for the Widget, the “create function” must
return a NULL. This gives the application layer a
chance to perform a recovery operation if the Widget
creation fails.
Now that the Widget structure components have been
identified, it is time to code the different functions that
will create, manage and delete the Widget.
Create Function
The next task in the “create function” is the initialization
of the first nine and other user-defined parameters of
the Widget structure.
The “create function” allocates memory and initializes
the structure members of the Widget. Allocation is the
first task in the “create function”. This is done by using
the malloc function.
EXAMPLE 8:
INITIALIZING WIDGET MEMORY
TEXTENTRY *TeCreate(…) {
TEXTENTRY *pTe = NULL;
pTe = (TEXTENTRY*)malloc(sizeof(TEXTENTRY));
if (pTe = NULL)
return NULL;
…
}
EXAMPLE 9:
INITIALIZING PARAMETERS
TEXTENTRY *TeCreate
(
WORD ID,
SHORT left, top, right, bottom,
WORD
state,
SHORT
horizontalKeys,
SHORT
verticalKeys,
XCHAR
*pText[],
void
*pBuffer,
WORD
bufferLength,
void
*pDisplayFont,
GOL_SCHEME *pScheme)
{
pTe->hdr.ID
pTe ->hdr.pNxtObj
pTe ->hdr.type
pTe ->hdr.left
pTe ->hdr.top
pTe ->hdr.right
pTe ->hdr.bottom
pTe ->hdr.state
...
pTe->hdr.DrawObj
pTe->hdr.MsgObj
pTe->hdr.MsgDefaultObj
pTe->hdr.FreeObj
=
=
=
=
=
=
=
=
ID;
NULL;
OBJ_TEXTENTRY;
left;
top;
right;
bottom;
state;
//
//
//
//
//
//
//
//
unique id for referencing
initialize pointer to NULL
set object type
left position
top position
right position
bottom position
state
=
=
=
=
TeDraw;
TeTranslateMsg;
TeMsgDefault;
TeDelKeyMembers;
//
//
//
//
draw function
message function
default message function
free function
// Set the style scheme to be used
if(pScheme == NULL)
pTe->hdr.pGolScheme
else
pTe->hdr.pGolScheme
= _pDefaultGolScheme;
= (GOL_SCHEME *)pScheme;
// add parameter initializations here
...
}
Note that the Style Scheme Pointer, pGolScheme, is
assigned to _pDefaultGolScheme. This is the
default style scheme assigned to any Widget if no style
scheme is assigned to the Widget at creation
(i.e., pScheme = NULL).
Aside from the standard Widget structure members,
the parameters of the “create function” are expanded to
initialize the additional structure members that have
2011 Microchip Technology Inc.
been added earlier to implement the Widget’s specifications. Example 9 shows the additional parameters
that are passed to the function. The sequence of
parameters is not mandatory, but the sequence in the
example is a typical sequence of parameters in the
already implemented Widgets of the library. For details
on usage of the parameters, refer to the TextEntry.c
file downloaded with the Graphics Library.
DS01246B-page 13
After initializing the Widget parameters, the Widget
must be added to the global active list of Widgets. This
is done by calling the GOLAddObject() API.
EXAMPLE 10:
ADDING THE TEXT ENTRY
WIDGET TO THE ACTIVE
LIST OF WIDGETS
TEXTENTRY *TeCreate(…){
…
GOLAddObject((OBJ_HEADER*) pTe);
return pTe;
}
Note that the Object Pointer is casted to OBJ_HEADER.
This is because all Widget management APIs operate
on OBJ_HEADER pointers. Finally, the “create function”
must return a pointer to the newly created Widget. If the
pointer is not NULL, the Widget was successfully
created.
Draw Function
The drawing function should perform state-based rendering, which allows the Widget to support both blocking
and non-blocking configurations. State-based rendering
also helps with dividing the drawing function into the
following tasks:
• Full and partial redraw of the Widget
• Drawing of focus if supported
• Hiding the Widget
Blocking and non-blocking configurations provide the
Graphics Library with the ability to take advantage of
hardware implemented rendering primitives. In blocking configuration, the drawing function will not exit until
the Widget is drawn. It can be a complete rendering of
the Widget or an update of a portion of the Widget. In a
EXAMPLE 11:
non-blocking configuration, the drawing function of the
Widget can check the status of the primitive rendering
functions implemented in the hardware, such as
Line(), Bar() and Rectangle(). If the hardware is
still busy executing the last called primitive rendering
function, the drawing function exits and returns the processor control to the application. The drawing functions
of the Widgets retain the state of the drawing flow. The
next call to the draw function returns to the last primitive
command to continue the rendering of the Widget.
Non-blocking configuration will be used when
USE_NONBLOCKING_CONFIG is defined in the
GraphicsConfig.h file. If it is not defined, the library
defaults to the blocking configuration.
The non-blocking configuration takes advantage of the
primitive functions implemented in the hardware of the
display controller. Depending on the display controller,
the hardware will be able to implement one, two or all
of the primitive rendering functions. Since the library
can be used with any display controller, the drawing
function of the Widget must check to see if the hardware is busy after every primitive rendering function
call. This is done by calling the IsDeviceBusy()
API. TRUE is returned if the display controller hardware
is busy. This API is actually a macro that may be modified to suit the hardware being used. It can also be
modified to add system level control on the drawing
functions of the Widgets.
For example, in applications using scheduled tasks, the
scheduler can force the hardware to be busy to make
sure that other tasks in the system get the needed
processor time. Note that this is only possible in display
controllers which have primitive rendering functions
implemented in the hardware. The use of the
IsDeviceBusy() API is shown in Example 11.
HARDWARE BUSY CHECK IN DRAWING FUNCTIONS OF THE WIDGETS
// this example code is just for illustration purposes only
WORD ExDraw( ){
…
case DRAW_STATE1:
if(IsDeviceBusy())
return 0;
SetColor(BLACK);
Bar( left, top,right,bottom);
state = DRAW_STATE2;
break;
case DRAW_STATE2:
if(IsDeviceBusy())
return 0;
// change left, top, right, bottom variables here
Bar( left, top, right, bottom);
state = DRAW_STATE3;
break;
…
}
DS01246B-page 14
2011 Microchip Technology Inc.
In the DRAW_STATE1 case, IsDeviceBusy() returns
a TRUE or ‘1’ if the hardware is still busy with the last
primitive rendering function call. In the case of
DRAW_STATE2, the same hardware test is performed
before the call to the next Bar() function. This can be
any primitive function implemented in the hardware. If
the hardware is indeed busy, the Widget drawing
function should exit with a return value of ‘0’. If
IsDeviceBusy() returns a FALSE or a ‘0’, then the
Draw() function of the widget can proceed in
executing the next primitive function.
If the drawing function exits with ‘0’, how can it recover
and go back to the last unsuccessful primitive call? As
mentioned earlier, the drawing function of the Widget
EXAMPLE 12:
must be implemented in a state-based manner.
Example 12 shows one possible implementation. Each
primitive rendering function can be assigned a state. A
static rendering variable, “state”, is used to keep track
of the current state of the drawing flow. When the function exits, the variable maintains that state and when
the drawing function of the Widget is called again, it can
return to the last state and execute the next primitive
function. Take note that the “state” variable mentioned
here is referring to the static rendering state variable
that controls the rendering flow of the Widget. This is
not to be confused with the OBJ_STATE structure
member “state” that refers to the state bits of the
Widget.
STATE-BASED RENDERING CODE STRUCTURE
// this example code is just for illustration purposes only
WORD ExDraw( ){
typedef enum {
DRAW_STATE0,
DRAW_STATE1,
DRAW_STATE2,
DRAW_STATE3,
} MYW_DRAW_STATES;
static MYW_DRAW_STATES state = DRAW_STATE0;
static SHORT left, top, right, bottom;
switch(state){
case DRAW_STATE0:
if(IsDeviceBusy())
return 0;
….
state = DRAW_STATE1;
case DRAW_STATE1:
if(IsDeviceBusy())
return 0;
SetColor(BLACK);
Bar(left, top,right,bottom);
// change left, top, right, bottom variables here
state = DRAW_STATE2;
break;
case DRAW_STATE2:
if(IsDeviceBusy())
return 0;
Bar(left, top, right, bottom);
state = DRAW_STATE3;
break;
…
}
2011 Microchip Technology Inc.
DS01246B-page 15
Example 12 also shows where left, top, right and
bottom variables, that define the area where the Bar()
is drawn, can be modified. If the calculation is done in
DRAW_STATE2 and the rendering state variable is at
DRAW_STATE2, each time the Draw() function is
called, more time is consumed if the hardware is
always busy in that state. Having the location in
DRAW_STATE1 (before the state is changed to
DRAW_STATE2) optimizes the rendering flow. The four
variables will maintain their values since they are
declared as static variables inside the Widget’s draw
function.
The full redraw, partial redraw, drawing of the focus (if
the Widget supports focus) and hiding of the Widget
are all decided based on the drawing state bits of the
Widget. Along with the property state bits, the overall
EXAMPLE 13:
look of the Widget is decided and drawn. To accommodate the additional rendering requirements of the
Widgets, additional states must be implemented. An
example of such requirements is the redrawing of the
current pressed key to its unpressed state, and at the
same time, redrawing of another unpressed key to its
pressed state. This is a very common scenario for the
example Widget, where the user drags the touch
across the keys without releasing the press on the
screen. The additional drawing sequence can be just
one state, as in the case of hiding the Widget, or a
series of states to fully implement a multiple key
press/release redrawing sequence. The final number
of needed states in the rendering of the Widget will
depend on the features and behavior of the Widget
being implemented.
ADDITION OF HIDE AND FOCUS DRAWING STATES
// this example code is just for illustration purposes only
WORD ExDraw ( )
{
typedef enum {
DRAW_HIDE,
DRAW_STATE1,
DRAW_STATE2,
DRAW_STATE3,
…
DRAW_FOCUS,
} MYW_DRAW_STATES;
static MYW_DRAW_STATES state = DRAW_HIDE;
static SHORT left, top, right, bottom;
switch(state){
case DRAW_HIDE:
if(IsDeviceBusy())
return 0;
if (GetState(pB, HIDE)) {
// Hide the Widget
SetColor(pB->hdr.pGolScheme->CommonBkColor);
Bar(pB->hdr.left, pB->hdr.top,
pB->hdr.right, pB->hdr.bottom);
return 1;
}
DS01246B-page 16
2011 Microchip Technology Inc.
In Example 12, rendering of the focus rectangle and
the hiding of the Widget are added. The rendering
state, DRAW_STATE0, is now changed to DRAW_HIDE.
The Widget is hidden by always drawing a bar on top of
the Widget using the common background color, as
defined in the Widget’s current style scheme. Note that
when the hide drawing bit state is set, there is no need
to change the state; instead, the drawing must exit with
a ‘1’ to signify that the Widget drawing is complete.
Note:
Do not clear any drawing state bits in the
Widget drawing function. The drawing
state bits are cleared automatically by the
GOLDraw() function that calls the Widget
draw functions.
For consistency, always use the GetState() API to
check a particular bit state of the Widget and use
FOCUS_LINE when drawing the focus line.
Rendering a Widget is made possible by calling primitive drawing functions in a predefined sequence that
will render the Widget to the specified form determined
by the designer of the Widget. For example, if the
design of the Widget specifies that the Widget will have
a red filled circle inscribed in a blue filled square, then
the rendering of the blue filled square must first be
performed before the filled circle is drawn. If the
requirement also states that the square edges must be
drawn with a dashed line, then the line type must be set
before the square is drawn and changed before the
circle is drawn. Therefore, the sequencing of primitives
also means that the primitive drawing settings, such as
line type, line thickness, font and color, must also be
sequenced properly. These settings can be set by the
following APIs:
•
•
•
•
SetLineType()
SetLineThickness()
SetFont()
SetColor()
2011 Microchip Technology Inc.
In some cases, the Widget may enable the clipping
region using the SetClip() and SetClipRgn()
APIs to set the boundaries of the clipping region. All of
these primitive drawing settings and primitive rendering
functions are sequenced in the Widget’s draw function
using the rendering states. Since GOLDraw() renders
the Widgets in sequence, there will be no changes to
the primitive drawing settings by another Widget’s draw
function until the current Widget drawing is done. The
way the library is designed assures that the drawing
sequences will be consistent.
The application code only needs to set the drawing
state bits of a Widget and the next call to GOLDraw()
will automatically render the Widget. Within
GOLDraw(), a call to the GOLDrawCallback() function is provided for application-specific customized
drawing. This callback function is performed only after
all the Widgets have been rendered. Any modification
to the primitive drawing settings by the
application-specific customized drawing will not affect
the Widget drawing functions.
The Text Entry Widget gives an opportunity to show
how a loop that draws the same shape can be coded
and adapted to the state-based rendering. Since there
are n-number of keys in the Widget at any given time,
the loop that draws the keys can be divided into states.
The static variables can keep track of the keys that are
drawn and not drawn.
Looking back at the structure of the Widget, the
user-defined vertical and horizontal keys determine the
number of keys drawn on the Widget. To draw the keys
(drawn by the panel function from GOL.c), a loop can
be implemented to draw the panels one by one. Each
panel will represent one key. Since the drawing
function must be able to recover the last unexecuted
primitive and restart from there, the implementation of
the loop becomes different. Example 14 describes the
loop in a state-based rendering.
DS01246B-page 17
EXAMPLE 14:
IMPLEMENTING LOOPS IN STATE-BASED RENDERING
WORD TeDraw(TEXTENTRY *pTe)
{
SHORT NumberOfKeys;
…
typedef enum {
TE_REMOVE,
TE_DRAW_PANEL,
TE_INIT_DRAW_EDITBOX,
TE_DRAW_EDITBOX,
TE_DRAW_KEY_INIT,
TE_DRAW_KEY_SET_PANEL,
TE_DRAW_KEY_DRAW_PANEL,
TE_DRAW_KEY_TEXT,
TE_DRAW_KEY_UPDATE,
TE_UPDATE_STRING_INIT,
TE_UPDATE_STRING,
} TE_DRAW_STATES;
static TE_DRAW_STATES state = TE_REMOVE;
…
switch(state) {
case TE_REMOVE:
…
/* ************************************************************** */
/*
Update the keys
/* ************************************************************** */
case TE_DRAW_KEY_INIT:
te_draw_key_init_st:
embossLtClr=pTe->hdr.pGolScheme->EmbossLtColor;
embossDkClr=pTe->hdr.pGolScheme->EmbossDkColor;
faceClr=pTe->hdr.pGolScheme->Color0;
// if the active key update flag is set, only one needs to be redrawn
if ((GetState(pTe, TE_DRAW) != TE_DRAW) &&
(pTe->pActiveKey->update == TRUE))
{
CountOfKeys = (pTe->horizontalKeys*pTe->verticalKeys)-1;
pKeyTemp = pTe->pActiveKey;
} else {
CountOfKeys = 0;
pKeyTemp = pTe->pHeadOfList;
}
state = TE_DRAW_KEY_SET_PANEL;
case TE_DRAW_KEY_SET_PANEL:
te_draw_key_set_panel_st:
if (CountOfKeys < (pTe->horizontalKeys*pTe->verticalKeys)){
// check if we need to draw the panel
if (GetState(pTe, TE_DRAW) != TE_DRAW) {
if (pKeyTemp->update == TRUE) {
// set the colors needed
if (GetState(pTe, TE_KEY_PRESSED)) {
embossLtClr=pTe->hdr.pGolScheme->EmbossDkColor;
embossDkClr=pTe->hdr.pGolScheme->EmbossLtColor;
faceClr=pTe->hdr.pGolScheme->Color1;
} else {
embossLtClr=pTe->hdr.pGolScheme->EmbossLtColor;
embossDkClr=pTe->hdr.pGolScheme->EmbossDkColor;
faceClr=pTe->hdr.pGolScheme->Color0;
}
} else {
state = TE_DRAW_KEY_UPDATE;
goto te_draw_key_update_st;
}
}
DS01246B-page 18
2011 Microchip Technology Inc.
EXAMPLE 14:
IMPLEMENTING LOOPS IN STATE-BASED RENDERING (CONTINUED)
// set up the panel
GOLPanelDraw(pKeyTemp->left,pKeyTemp->top,pKeyTemp->right,pKeyTemp->bottom,0, faceClr,
embossLtClr, embossDkClr, NULL, GOL_EMBOSS_SIZE);
state = TE_DRAW_KEY_DRAW_PANEL;
} else {
state = TE_UPDATE_STRING_INIT;
goto te_update_string_init_st;
}
case TE_DRAW_KEY_DRAW_PANEL:
if (!GOLPanelDrawTsk())
return 0;
// reset the update flag since the key panel is already redrawn
pKeyTemp->update = FALSE;
//set the text coordinates of the drawn key
xText = ((pKeyTemp->left)+(pKeyTemp->right)-(pKeyTemp->textWidth))>>1;
yText = ((pKeyTemp->bottom)+(pKeyTemp->top)-(pKeyTemp->textHeight))>>1;
//set color of text
// if the object is disabled, draw the disabled colors
if (GetState(pTe, TE_DISABLED) == TE_DISABLED) {
SetColor(pTe->hdr.pGolScheme->TextColorDisabled);
} else {
if ((GetState(pTe, TE_DRAW) != TE_DRAW) &&
(GetState(pTe, TE_KEY_PRESSED)) == TE_KEY_PRESSED) {
SetColor(pTe->hdr.pGolScheme->TextColor1);
} else {
SetColor(pTe->hdr.pGolScheme->TextColor0);
}
}
//output the text
MoveTo(xText, yText);
// set the font to be used
SetFont(pTe->hdr.pGolScheme->pFont);
state = TE_DRAW_KEY_TEXT;
case TE_DRAW_KEY_TEXT:
if(!OutText(pKeyTemp->pKeyName))
return 0;
state = TE_DRAW_KEY_UPDATE;
case TE_DRAW_KEY_UPDATE:
te_draw_key_update_st:
// update loop variables
CountOfKeys++;
pKeyTemp=pKeyTemp->pNextKey;
state = TE_DRAW_KEY_SET_PANEL;
goto te_draw_key_set_panel_st;
…
}
}
2011 Microchip Technology Inc.
DS01246B-page 19
The loop is controlled by the static variable,
CountOfKeys, and the pointer to a member of the list
of keys, pKeyTemp. Rendering a single panel or key is
decided if the active key parameter update is enabled.
Only one key can be processed by the Widget at a time.
When the TE_DRAW state bit of the Widget is set, the
Widget is redrawn fully. The entire rendering process is
controlled by using states. The flow of the states is
shown in Figure 3.
FIGURE 3:
While testing the message processing of the Widget,
pay attention to the combination of states and messages that the Widget might be receiving. A lot of these
cases are best checked by creating a short application
that will test scenarios of the different combination of
messages and states.
For example, moving your touch from a key press
should cancel the ‘Press’.
STATE-BASED LOOP
From Previous
State in the Draw
Function
TE_DRAW_KEY_INIT
TE_DRAW_KEY_SET_PANEL
Check if all keys or one key
will be rendered;
If (all):
CountOfKeys = keys
Else:
CountOfKeys = keys – 1
If (CountOfKeys = keys):
go to next render state
Else:
If set colors used
and panel parameters
NO
YES
TE_DRAW_KEY_DRAW_PANEL
Execute panel
drawing and set
cursor for text rendering
TE_DRAW_KEY_TEXT
Draw the text associated
with the key
TE_DRAW_KEY_UPDATE
Update variables
Next State in the
Draw Function
DS01246B-page 20
2011 Microchip Technology Inc.
Disabling the Widget
One of the important features of a Widget is its ability to
enter a disabled state. In this state, the Widget will not
accept any message. Implementation of the disabled
state is enforced in the translate message function,
which is described in detail in the next section.
Translate Message Function
The messages from the user are processed by the
GOLMsg() function. This function is responsible for
determining which of the created Widgets in an application was affected by the message. It determines the
affected Widget by calling each of the translate
message functions of the Widgets. The Widget's
translate message function is called by GOLMsg()
through the MsgObj Function Pointer initialized in
Example 9. The Widget, which replies with a translated
message not equal to OBJ_MSG_INVALID, is the
EXAMPLE 15:
affected Widget. A disabled Widget will also reply with
OBJ_MSG_INVALID. It is not mandatory for all Widgets
to process messages. These types of Widgets will
implement their translate message function that
automatically returns OBJ_MSG_INVALID when
called.
Translated messages for the Widget are defined based
on the characteristics of the Widget. The definitions are
usually specific to the Widgets. The definition must be
added to the TRANS_MSG type enumeration found in
the GOL.h file (see Example 13).
The translate message function implementation should
cover all the defined translated messages that are
added in the TRANS_MSG enumeration, specific for the
new Widget. For the Text Entry Widget, one possible
implementation is shown in Figure 4 as a flowchart.
TRANSLATED MESSAGES ENUMERATION
typedef enum
{
OBJ_MSG_INVALID = 0,
CB_MSG_CHECKED,
CB_MSG_UNCHECKED,
…
BTN_MSG_PRESSED,
BTN_MSG_RELEASED,
…
TE_MSG_RELEASED,
TE_MSG_PRESSED,
TE_MSG_ADD_CHAR,
TE_MSG_DELETE,
TE_MSG_SPACE,
TE_MSG_ENTER,
} TRANS_MSG;
2011 Microchip Technology Inc.
// Invalid message response.
// Check Box check action ID.
// Check Box un-check action ID.
// Button pressed action ID.
// Button released action ID.
//
//
//
//
//
//
Text
Text
Text
Text
Text
Text
Entry
Entry
Entry
Entry
Entry
Entry
key released ID.
key pressed ID.
Add character ID.
Delete character ID.
Insert Space character ID.
Enter Action ID.
DS01246B-page 21
FIGURE 4:
TRANSLATE MESSAGE FLOW FOR TOUCH SCREEN MESSAGES
pMsg
Initialize Key Member
Pointer
YES
Check if Touch Event
falls within the Text
Entry Widget
NO
Translated Messages
Parse each Key to check if
Touch Event falls on a
Keyface referred to by
Key Pointer
NO
OBJ_MSG_INVALID
YES
Check if Event is
RELEASE_EVENT
YES
NO
TE_MSG_PRESSED
TE_MSG_DELETE
Check if Active Key is
Presently Pressed
YES
Check if a Command is
Assigned to the Key
YES
TE_MSG_SPACE
TE_MSG_ENTER
NO
NO
Each key is parsed if the touch event falls on one of the
keys. If none of the keys are affected, the translated message returned is OBJ_MSG_INVALID. If any one of the
keys is affected, it checks if the event was a Press. If it
was a ‘Press’ event, then it returns, TE_MSG_PRESSED.
The affected key is set as the active key. The drawing
function is then able to determine which of the keys will
be redrawn in the pressed state.
If it was a ‘Release’ event, it checks if the currently
active key is in the pressed state. If the key is in the
pressed state, it checks if the key has a corresponding
command assigned to it. An example for a corresponding command is the delete character command. If no
command is assigned to the key, it replies with
TE_MSG_ADD_CHAR. If the key has an associated
command, it returns with the corresponding translated
message for the command. If the active key is not in
the pressed state, the response message is
TE_MSG_RELEASED. This case occurs when the user
DS01246B-page 22
TE_MSG_ADD_CHAR
TE_MSG_RELEASED
starts pressing on one key and moves the press to
another key, moves to an area where there is no key, or
to an area outside the Widget, and releases the press.
The translated message function does not change the
Widget’s state. It just replies with the action that the
Widget will perform based on the message that arrived
from the user. This reply gives the application a chance
to implement specific action based on the message
that affected the Widget or use the default action of
the Widget. This is made possible by the
GOLMsgCallback() function, also called inside
GOLMsg(). If the application decides to use the default
action, GOLMsgCallback() must return a ‘1’. In this
case, the application calls the message default function
of the Widget.
Refer to the TextEntry.c file for details on implementation of the translate message function for the
Text Entry Widget.
2011 Microchip Technology Inc.
Message Default Function
The message default function performs the default
action of the Widget based on the translated message.
This is where the property and draw state bits are modified to perform the default action. Example 16 shows
the message default function for the Text Entry Widget.
The code shows that each of the translated messages
is processed to perform the action on the Widget.
States are cleared or set, and the Widget is partially
EXAMPLE 16:
redrawn to save the time in rendering. Since all the
Widget components do not change for each of the
translated messages, a partial redraw is performed.
Redrawing will be performed by the Widget’s
GOLDraw() drawing function.
The Widget's message default function is called by
GOLMsg() through the MsgDefaultObj Function
Pointer, initialized in Example 9.
MESSAGE DEFAULT FUNCTION
void TeMsgDefault(WORD translatedMsg,
void *pObj, GOL_MSG *pMsg)
TEXTENTRY *pTe (TEXTENTRY *)pObj;
switch(translatedMsg) {
case TE_MSG_DELETE:
SetState(pTe,TE_UPDATE_KEY|TE_UPDATE_TEXT);
break;
case TE_MSG_SPACE:
TeSpaceChar(pTe);
SetState(pTe,TE_UPDATE_KEY|TE_UPDATE_TEXT);
break;
case TE_MSG_ENTER:
SetState(pTe,TE_UPDATE_KEY);
break;
case TE_MSG_ADD_CHAR:
TeAddChar(pTe);
SetState(pTe,TE_UPDATE_KEY|TE_UPDATE_TEXT);
break;
case TE_MSG_PRESSED:
(pTe->pActiveKey)->state = TE_KEY_PRESSED;
SetState(pTe,TE_KEY_PRESSED|TE_UPDATE_KEY);
return;
case TE_MSG_RELEASED:
(pTe->pActiveKey)->state=0;
ClrState(pTe, TE_KEY_PRESSED);
SetState(pTe, TE_UPDATE_KEY);
return;
}
if(pTe->pActiveKey != NULL)
(pTe->pActiveKey)->state = 0;
ClrState(pTe, TE_KEY_PRESSED);
}
2011 Microchip Technology Inc.
DS01246B-page 23
Widget Run-Time Deallocation
The Widgets are removed from memory using the
GOLFree() function found in the GOL.c file. This function deletes all the Widgets in the active list. The active
list of Widgets is the list that is parsed by GOLDraw()
and GOLMsg() to render and process the messages,
respectively. If the Widget itself creates and references
another object in the memory, then a corresponding
function must be created for the Widget to remove
these additional objects. Failure to do this will result in
a memory leak. If the application continuously creates
and frees the Widget, the memory allocated by the
Widget for these additional objects will eventually consume all the memory space allocated for dynamically
created objects.
EXAMPLE 17:
The Text Entry Widget requires an additional list of
structures that is also created dynamically when the
Widget is used and allocated space in memory. This list
defines the characters and commands associated with
the keys. Since this is a dynamically created space,
GOLFree() must free the memory used by the list and
the Widget. Example 17 shows the implementation of
the GOLFree() function found in the GOL.c file.
GOLFree() calls the TeDelKeyMembers(), initialized in TeDraw() (see Example 9) through the
FreeObj Function Pointer. This is performed before
the actual Widget is removed from memory. Please
refer to the TextEntry.c file for details of the
TeDelKeyMembers() implementation.
GOLFREE() IMPLEMENTATION
void GOLFree( ) {
OBJ_HEADER * pNextObj;
OBJ_HEADER * pCurrentObj;
pCurrentObj = _pGolObjects;
while(pCurrentObj != NULL)
{
pNextObj = (OBJ_HEADER *)pCurrentObj->pNxtObj;
// check if there are additional items to free
if(pCurrentObj->FreeObj)
pCurrentObj->FreeObj(pCurrentObj);
// free the Widget
GFX_free(pCurrentObj);
pCurrentObj = pNextObj;
}
GOLNewList();
}
DS01246B-page 24
2011 Microchip Technology Inc.
Supporting Functions
Now that the Widget is fully integrated into the Graphics
Library, the supporting functions can be added for easy
usage of the Widget. Such supporting functions are
listed and described in Table 6.
For a complete list of functions, refer to the
TextEntry.c and TextEntry.h files.
SUPPORTING FUNCTIONS(1)
TABLE 6:
Function
Description
TeSetBuffer(pTe, pText, MaxSize)
Function to set the string on the edit box of the Text Entry Widget.
pText is the buffer address.
TeGetBuffer(pTe)
Function to get the buffer address of the string displayed in the edit
box.
TeClearBuffer(pTe)
Function to clear the contents of the edit box.
TeIsKeyPressed(pTe, index)
Function to test if the particular key referenced by the index is currently
pressed.
TeSetKeyCommand(pTe, index, command) This function assigns a command to a particular key referenced by the
index. On assigning the command, the key will not echo the assigned
string or character to the key, but rather perform the command.
TeGetKeyCommand(pTe, index)
This function returns the current command assigned to a particular key
referenced by the index.
TeCreateKeyMembers(pTe, pText[])
This function creates the list of keys and assigns each entry in the
pText array to each created key.
TeDelKeyMembers(pTe)
This function removes the list of keys associated with the Key Entry
Widget. It deletes the memory space used by the list of keys. This is the
same function called in GOLFree() when the Widget is being deleted
from memory.
Note 1: pTe is the pointer to the Text Entry Widget.
Checklist for Creating a New Widget
Table 7 lists the items that need to be checked to make
sure that the new Widget is integrated properly into the
Graphics Library.
TABLE 7:
CHECK LIST FOR NEW WIDGET
Item
Guide Questions
USE_WIDGETNAME
In users’ Widget C code, is the compile switch that is specific for the Widget
and defined in the GraphicsConfig.h file implemented? Compiler
includes the Widget code in the build only if it is defined in the
GraphicsConfig.h file. (Ex: USE_TEXTENTRY for Text Entry Widget.)
Widget State Bits
Double-check if all the state bits defined are using the standard drawing and
property state bits for hiding, drawing and enabling. Check that all additional
state bits are not using the standard states, including optional states of
standard Widgets. (Optional state example is for focus.)
GOL_OBJ_TYPE
Is the new Widget type included in the GOL_OBJ_TYPE enumeration found
in GOL.h? (Ex: Add GOL_TEXTENTRY for type Text Entry Widget.)
TRANS_MSG
Are the new translated messages specific to users’ Widget included in the
TRANS_MSG enumeration found in the GOL.h file? Users may reuse the
existing translated messages.
OBJ_HEADER
Are the first member(s) of the Widget structure the same data type or size as
the OBJ_HEADER?
If the user has used OBJ_HEADER as the first structure member, then there
is no need for a check.
2011 Microchip Technology Inc.
DS01246B-page 25