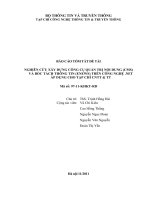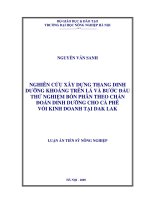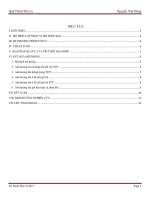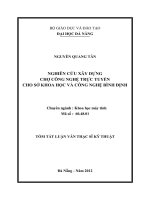NGHIÊN CỨU XÂY DỰNG HMI và SCADA CHO PLC HÃNG MITSUBISHI và SIEMEN
Bạn đang xem bản rút gọn của tài liệu. Xem và tải ngay bản đầy đủ của tài liệu tại đây (3.99 MB, 71 trang )
ĐẠI HỌC QUỐC GIA TP. HCM
TRƯỜNG ĐH BÁCH KHOA
----------
BÁO CÁO THỰC TẬP TỐT NGHIỆP
NGÀNH: TỰ ĐỘNG HÓA
ĐỀ TÀI: NGHIÊN CỨU XÂY DỰNG HMI
VÀ SCADA CHO PLC HÃNG MITSUBISHI
VÀ SIEMEN
GVHD
: TS. Trƣơng Đình Châu
Thành viên
: Phạm Hoàng Hải Quân
40902144
Nguyễn Văn Phú
40901978
Lê Hồng Hải
40900727
TP. Hồ Chí Minh tháng 8 năm 2013
Mục Lục
CHƢƠNG 1: NGHIÊN CỨU PHẦN MỀM LẬP TRÌNH PLC VÀ SCADA LIÊN KẾT OPC
SERVER CỦA HÃNG MITSUBISHI ................................................................................................... 1
I.
Tạo chƣơng trình trong GX Developer. .............................................................................. 1
II.
Sử dụng MX OPC Configurator để tạo một OPC server. ................................................. 3
III.
Phần mềm MC – Worx (Scada của Mitsubishi) .............................................................. 7
1.
Đôi nét về phần mềm .......................................................................................................... 7
2.
Cài đặt phần mềm ............................................................................................................... 7
3.
Hƣớng dẫn sử dụng ........................................................................................................... 8
CHƢƠNG 2: NGHIÊN CỨU XÂY DỰNG HMI VÀ SCADA CHO PLC SEIMEN S7-300 ............ 23
I. Thiết lập hệ thống mạng (Network) cho PLC mô phỏng (hoặc thực tế) trên Step 7 –
Simatic Manger. ............................................................................................................................ 23
1. Thiết lập mạng MPI:.............................................................................................................. 23
2. Thiết lập mạng Profibus: ..................................................................................................... 26
3. Thiết lập mạng Ethernet: ..................................................................................................... 31
II. Kết nối PLC mô phỏng (hoặc thực tế) với màn hình HMI thông qua WinCC flexible
2008 sp3.......................................................................................................................................... 31
1. Thao tác trong chƣơng trình STEP 7 – Simatic Manager: ............................................ 31
2. Thao tác trong chƣơng trình WinCC flexible. ................................................................. 43
III. Kết nối PLC mô phỏng (hoặc thực tế) với hệ thống SCADA thông qua WinCC
Runtime V7.0 SP3 ......................................................................................................................... 49
1. Thao tác trong chƣơng trình STEP 7 – Simatic Manager: Tạo kết nối tới chƣơng
trình WinCC Runtime V7.0 SP3 .............................................................................................. 49
2. Thao tác trong chƣơng trình WinCC Runtime V7.0 SP3. .............................................. 55
IV. Cách chạy mô phỏng PLC và HMI (WinCC flexible) hoặc SCADA (WinCC Runtime)
trên cùng 1 máy. ........................................................................................................................... 63
BÁO CÁO THỰC TẬP TỐT NGHIỆP
CHƢƠNG 1: NGHIÊN CỨU PHẦN MỀM LẬP TRÌNH PLC VÀ SCADA
LIÊN KẾT OPC SERVER CỦA HÃNG MITSUBISHI
Tạo chƣơng trình trong GX Developer.
I.
-
Chọn mục New Project
Ta có thể chọn nhiều loại PLC và cách lập trình.
Ở đây ta chọn PLC Q và ngôn ngữ Ladder.
1|P a ge
BÁO CÁO THỰC TẬP TỐT NGHIỆP
-
Tạo một chương trình đơn giản:
Ta chú ý phải complie (nút ở mũi tên màu đen) để mất màu đen rồi mới simulink.
-
Simulink ta nhấn vào nút có mũi tên màu đỏ sẽ xuất hiện màn hình.
Ta chọn: Start->Monitor Function->Timing chart display:
Chọn Device để lấy các biến cần mô phỏng. Sau đó nhấn vào nút Monitor Stop để chạy.
2|P a ge
BÁO CÁO THỰC TẬP TỐT NGHIỆP
II.
Sử dụng MX OPC Configurator để tạo một OPC server.
Tại mục Address Space bấm chuột phải tạo một Device mới. Ở đậy tạo Dev02 và chọn
Configure
Một hộp thoại sẽ xuất hiện tại đây ta có thể chọn chuẩn giao tiếp giữa máy tính và PLC.
Sau khi có Dev02 bấm chuột phải vào Dev02 và chọn New Data Tag để tạo ra các tag mới.
3|P a ge
BÁO CÁO THỰC TẬP TỐT NGHIỆP
Tại giao diện này ta có thể kết nối các biến ở PLC (ví du M0, X0 .v.v.) vào OPC Server cũng
như các quyền hạn kết nối như là Read, Writer …
4|P a ge
BÁO CÁO THỰC TẬP TỐT NGHIỆP
Sử dụng chương trình OPC DataSpy để quan sát và điều khiển các tag đã được tạo trong OPC
server.
Chọn My computer->OPC data Access->Mitsubishi.MXOPC.6 ta sẽ thấy được các Tag mới tạo.
Sau đó chọn mục Data Monitor như trong hình. Kéo các tag qua cửa sổ bên tay phải.
Nếu link được các Tag sẽ báo Good như hình:
5|P a ge
BÁO CÁO THỰC TẬP TỐT NGHIỆP
Từ màn hình này ta có thể thay đổi giá trị các biến trong PLC.
6|P a ge
BÁO CÁO THỰC TẬP TỐT NGHIỆP
III.
Phần mềm MC – Worx (Scada của Mitsubishi)
1. Đôi nét về phần mềm
MC – Worx là phần mềm Scada do công ty Mitsubishi mua lại phần mềm “Genesis” của
công ty ICONICS, phần mềm có thể giao tiếp với hầu hết PLC của Mitsubishi cũng như các
loại PLC của các hãng khác.
Hình 1 Một Ví Dụ Về Ứng Dụng Scada Trên MC – Worx
2. Cài đặt phần mềm
Chú ý cài đặt MC – WorX trước khi cài MX OPC Server. Nếu đã lỡ cài đặt MX OPC Server
trước thì gỡ bỏ phần mềm đó trước khi cài đặt MC – WorX
Các bước cài đặt rất đơn giản chỉ có một điều cần lưu ý là trong quá trình cài đặt thì sẽ xuất
hiện hộp thoại như hình dưới
7|P a ge
BÁO CÁO THỰC TẬP TỐT NGHIỆP
Trong phần này chương trình yêu cầu phải nhập User của Win mà chương trình sẽ chạy
trên nó.
Sau đó chỉ cần chờ cho chương trình cài đặt xong và Restart máy là xong.
3. Hƣớng dẫn sử dụng
a. Mở chƣơng trình MC - WorX
-
Bƣớc 1: mở chương trình GenTray.exe để chạy được MC – Worx
Vào Start Menu -> All Program -> MC – WorX Tools - > MC – WorX Tray
8|P a ge
BÁO CÁO THỰC TẬP TỐT NGHIỆP
9|P a ge
BÁO CÁO THỰC TẬP TỐT NGHIỆP
-
Bƣớc 2: Mở ProjectWorx32
Vào Start Menu -> All Program -> MC – WorX - > ProjectWorx32
10 | P a g e
BÁO CÁO THỰC TẬP TỐT NGHIỆP
11 | P a g e
BÁO CÁO THỰC TẬP TỐT NGHIỆP
b. Giao diện chính của chƣơng trình
Trong chương trình có rất nhiều tool nhưng quan trọng nhất là GraphWorX32 Container.
Tool này sẽ hỗ trợ thiết kế giao diện cũng như kết nối Tag trong Scada .v.v.
12 | P a g e
BÁO CÁO THỰC TẬP TỐT NGHIỆP
c. Tạo một Display để thiết kế giao diện
Vào GraphWorX32 -> Display -> Nhấp chuột phải và chọn New Display
Sau khi chọn New Display thì hộp thoại New Display sẽ hiện ra như hình dưới
Ở đây có 2 chế độ khi tạo New Display, VBA là phần code được người dùng phát triển
riêng cho các đối tượng hoặc cả hệ thống. Đây là phần lập trình cao cấp trong MC –
WorX, trong chương này chỉ hướng dẫn một cách cơ bản nên sẽ không nói về VBA nên
tại bước này có thể chọn VBA hoặc không đều không sao.
Và đây là giao diện chính của Display
13 | P a g e
BÁO CÁO THỰC TẬP TỐT NGHIỆP
Trong đó
1. Chứ các công cụ hỗ trợ cho Scada như : Alarm, Report, Trend, ON – OFF Switch
..v.v.
2. Tool hỗ trợ tạo cái lớp trong giao diện, tool này giúp người lập trình có thể phân bố
các đối tượng có cùng chức năng hoặc thuộc tính trên 1 lớp để dễ dàng trong việc
thiết kệ giao diện Scada.
3. Chứa các đối tượng Scada cơ bản như: nút nhấn, check box, hoặc hiển thị số...
4. Chứa các tác vụ xử lý sự kiện trên các đối tượng.
5. Nơi cung cấp các thư viện đối tượng đẹp mắt được thiết kế sẵn.
d. Gán Tag cho đối tƣợng
Để cho đơn giản trong phần này sẽ trình bày gán Tag cho đối tượng hiện thỉ số (các đối
tượng khác cũng tương tự)
Đầu tiên lấy một đối tượng hiện thị số ra ngoài
Ngay sau đó một hộp thoại sẽ xuất hiện
14 | P a g e
BÁO CÁO THỰC TẬP TỐT NGHIỆP
Hộp thoại này có 2 tab, trong đó tab “Text” là để chỉnh sửa Font chữ, màu chữ … Còn
PPT/DE là nơi để gán Tag cho đối tượng
Để gán Tag bấm vào Data Tags
15 | P a g e
BÁO CÁO THỰC TẬP TỐT NGHIỆP
Tại giao diện này sẽ liệt kê tất cả Data Server hiện có trong máy tính, trên hình là các
tag trong OPC Server hiện có trong máy. Nếu muốn dùng các Tag Simulink thì chọn
ICONICS.Simulator.1
Sau đó chọn “Ok” vậy là quá trình gán Tag đã hoàn tất.
e. Xử lý các sự kiện trên đối tƣợng
Trong phần này ta sẽ sử dụng tới tool như hình dưới (đây là tool thứ 4 của phần 3.b).
Chức năng của từng sự kiện theo thứ tự từ trái sang phải:
-
Thay đổi kích thước của đối tượng.
Di chuyển đối tượng.
Xoay đối tượng.
Ẩn hoặc hiện đối tượng.
Thay đổi màu sắc của đối tượng (2 màu).
Thay đổi màu sắc của đối tượng (nhiều màu).
Nhấp nháy đối tượng.
Nhóm sự kiện được thực hiện khi người dùng nhấn chuột vào đối tượng.
16 | P a g e
BÁO CÁO THỰC TẬP TỐT NGHIỆP
Trong phần này sẽ hướng dẫn thực hiện sự kiện làm ẩn hoặc hiện đối tượng
Bƣớc 1: Tạo 2 đối tượng nằm trong thư viện được thiết kế sẵn.
Bƣớc 2: Click chuột trái vào đối tượng và chọn thêm sự kiện ẩn hiện.
Khi đó 1 hộp thoại sẽ xuất hiện
17 | P a g e
BÁO CÁO THỰC TẬP TỐT NGHIỆP
Trong đó Data Source là nơi chọn Tag tham chiếu để thực hiện tác vụ (có 2 chế độ là
thực hiện sự kiện khi Tag bằng 1 hay bằng 0). Tiếp theo là Hide or Disable, cho phép ta
chọn sự kiện xảy ra là ẩn hay là khoá đối tượng.
Ở đối tượng đèn xanh ở phía trên thì ta chọn Hide/Disable When True.
Làm tương tự như đối với đèn đỏ nằm phía dưới tuy nhiên chọn Hide/Disable When
False.
Đặt 2 đèn nằm lên nhau như hình
18 | P a g e
BÁO CÁO THỰC TẬP TỐT NGHIỆP
Kết quả chúng ta có khi Tag X8E = 0 thì đèn sẽ có màu xanh, khi X8E=1 thì đèn sẽ có
màu đỏ.
f. Kết Nối Mcwordx Với Opc Server
Tạo một Project trong chương trình SCADA của Mitsubishi (ProjectWorX32).
Chọn Projects->New Projects. Đặt tên là mitsu.
19 | P a g e
BÁO CÁO THỰC TẬP TỐT NGHIỆP
Vào Application ->Displays->New Display.
20 | P a g e
BÁO CÁO THỰC TẬP TỐT NGHIỆP
Màn hình giao diện display:
Ta tạo các giao diện bằng công cụ có sẵn. sau đó đưa biến vào.
Với Nút Button ta cần chú ý chọn kiểu Toogle Value.
21 | P a g e
BÁO CÁO THỰC TẬP TỐT NGHIỆP
Data Source là biến, và điền 2 giá rị value khi nhấn.
Sau cùng chon menu Runtime để chạy:
22 | P a g e
BÁO CÁO THỰC TẬP TỐT NGHIỆP
CHƢƠNG 2: NGHIÊN CỨU XÂY DỰNG HMI VÀ SCADA CHO PLC
SEIMEN S7-300
I. Thiết lập hệ thống mạng (Network) cho PLC mô phỏng (hoặc thực tế) trên
Step 7 – Simatic Manger.
* Chú ý:
+ Tùy vào loại PLC hỗ trợ loại mạng (Network) nào mà ta thiết lập loại mạng (Network)
đó cho PLC. Ở đây ta dùng con S7-300 loại CPU314C – 2 DP hỗ trợ mạng MPI và PROFIBUS.
Một số loại PLC còn hỗ trợ thêm cả mạng Ethernet.
+ Phần này sẽ hướng dẫn tạo cả 3 loại mạng MPI, Profibus và Ethernet để tiện cho việc
sử dụng sau này.
+ Đầu tiên ta cứ tạo project mới như bình thường. Chọn loại PLC là CPU314C – 2 DP.
1. Thiết lập mạng MPI:
Bƣớc 1: Mở chương trình PLC cần add hệ thống SCADA bằng chương trình Step 7 -Simatic
Manager. Vào mục SIMATIC 300 (do ở đây dùng S7-300) -> CPU 314C-2 DP -> Connections
Phần thiết lập Network sẽ hiện ra như hình dưới.
* Chú ý: Ở đây khi tạo Project dùng con CPU 314C-2 DP này người ta đã tạo sẵn mạng
MPI (đường màu đỏ phía trên và có chữ MPI). Tuy nhiên con PLC S7-300 của ta chưa được
kết nối vào mạng MPI này. Các bước tiếp theo sẽ hướng dẫn cách kết nối PLC vào mạng MPI
tạo sẵn này.
23 | P a g e