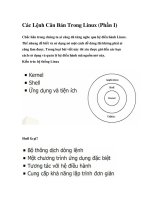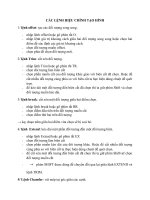Các lệnh hiệu chỉnh
Bạn đang xem bản rút gọn của tài liệu. Xem và tải ngay bản đầy đủ của tài liệu tại đây (1.51 MB, 19 trang )
Các lệnh hiệu chỉnh
Các lệnh hiệu chỉnh
Bởi:
Công Ty tin học Hài Hòa
Lệnh SELECT
Lệnh lựa chọn đối tượng trong bản vẽ
Khi nhận một lệnh hiệu chỉnh hay khảo sát, AutoCAD sẽ yêu cầu chọn đối tượng (Select
object) cần hiệu chỉnh.
Command line: select
Select objects: Chọn các đối tượng
Đồng thời tại vị trí con trỏ sẽ xuất hiện ô chọn (object selection target). Khi một đối
tượng được chọn, nó sẽ mờ đi hay đổi màu - điều này giúp người vẽ dễ dàng nhận thấy
đối tượng nào đã được chọn.
Để chọn đối tượng, có thể trả lời cho mỗi dòng nhắc Select object bằng một trong các
tùy chọn sau:
Một điểm (mặc định): Nếu cho tọa độ một điểm, AutoCAD sẽ dò ngay trên bản vẽ xem
đối tượng nào đi qua điểm này, nếu có, đối tượng đó sẽ được chọn. Nếu không có đối
tượng nào thì sẽ xuất hiện dòng nhắc Other corner yêu cầu ta nhập góc khác của cửa
sổ chữ nhật để có thể chọn đối tượng theo kiểu Window hoặc Crossing. Không nên vào
một điểm là giao điểm của hai hay nhiều đối tượng vì như thế sẽ không xác định chính
xác đối tượng nào được chọn.
1/19
Các lệnh hiệu chỉnh
2/19
Các lệnh hiệu chỉnh
Lệnh Select.
Lệnh CHANGE
Lệnh thay đổi thuộc tính của đối tượng
Lệnh Change cho phép thay đổi các tính chất hoặc các thông số vị trí của các đối tượng
được chọn.
Cú pháp:
Command line :Change ↵
Select object: Chọn đối tượng cần thay đổi tính chất ...
Specify change point or [Properties]: (tính chất/<điểm thay đổi>)
Change point
Thay đổi thông số vị trí của đối tượng
Nếu trả lời dòng nhắc
Specify change point or [Properties]: bằng một điểm (P) thì AutoCAD coi đó là điểm để
thay đổi thông số vị trí đối với các đối tượng được chọn. Tác dụng của lệnh tùy thuộc
vào loại đối tượng:
• Line: đầu nào của line gần P sẽ dời tới vị trí P. Nếu chọn lựa nhiều đường
thẳng, các đường thẳng này sẽ quy tụ tại P.
• Circle: Bán kính đường tròn sẽ thay đổi sao cho tròn đi qua P.
• Text: P trở thành điểm đặt mới của text line. Nếu trả lời ↵ thay vì P thì
AutoCAD sẽ cho phép thay đổi kiểu chữ, chiều cao chữ, góc quay, nội dung
dòng chữ bằng các dòng nhắc tương ứng.
• Attribute: cho phép thay đổi các tính chất của Attribute như là với text. Ngoài
ra còn thay đổi được tag, prompt và giá trị mặc định của Attribute.
• block: P trở thành điểm chèn mới của Block. Nếu trả lời ↵ thay vì P, AutoCAD
cho phép thay đổi góc quay của Block.
Properties
Thay đổi tính chất của đối tượng
Khi dùng tùy chọn này, AutoCAD sẽ có dòng nhắc:
3/19
Các lệnh hiệu chỉnh
Enter property to change [Color/Elev/LAyer/LType/ltScale/LWeight/Thickness]:
• C (Color): Đặt màu mới cho các đối tượng được chọn. Dòng nhắc tiếp theo các
AutoCAD là:
New color <màu hiện thời>: Nhập vào màu mới (bằng tên hoặc số chỉ thị màu) hoặc
↵ nếu chấp nhận màu hiện thời.
• E (Elev): Thiết lập độ cao (giá trị tọa độ Z của đối tượng 2D) mới cho các đối
tượng được chọn. Dòng nhắc tiếp theo là:
New elev <giá trị hiện thời>: vào giá trị cao độ mới hoặc ↵ để chấp nhận giá trị hiện
thời.
• La (Layer): thay đổi lớp cho các đối tượng được chọn (Cụ thể về lớp xem ở
bài trước). AutoACD sẽ yêu cầu vào tên lớp mới bằng dòng nhắc:
New layer <lớp hiện thời>
• 2LT (LType): Thiết lập kiểu đường nét mới cho các đối tượng đã chọn (Cụ thể
về kiểu đường nét xem chương VI). Dòng nhắc tiếp theo của AutoCAD là:
New line type <kiểu hiện thời>: vào kiểu mới hoặc ↵ đã chấp nhận giá trị hiện thời.
• T (Thichness): Thay đổi bề rộng nét vẽ cho các đối tượng được chọn (chỉ với
các đối tượng có định nghĩa bề rộng nét vẽ). Dòng nhắc tiếp theo của AutoCAD
là:
New Thichness <giá trị hiện thời>: vào giá trị bề rộng đường nét mới hay ↵để chấp
nhận giá trị hiện thời.
Dòng nhắc change what property (Color/Elev/Layer/Ltype/ Thichness) ↵ sẽ được lặp
lại sau khi kết thúc một tùy chọn cho phép thay đổi nhiều tính chất. Khi đã thay đổi các
tính chất cần thiết, hãy trả lời Null ( ↵) cho dòng nhắc trên để kết thúc lệnh và lúc đó
kết quả thay đổi được thể hiện trên màn hình.
Lệnh DDGRIPS (OPTIONS)
Lệnh điều khiển Grip thông qua hộp hội thoại
Lệnh ddgrips dùng để cho phép mode grip hoạt động hay không và để thay đổi màu sắc,
kích thước của grip thông qua hộp thoại.
4/19
Các lệnh hiệu chỉnh
Từ Tools menu, chọn Options...
Command line: ddgrips (hoặc Options)
AutoCAD hiển thị hộp hội thoại hình 2
Select Settings
Enable grips: cho phép hay không cho phép mode Grip.
Enable Grip Within Block: cho phép hay không cho phép Grip bên trong Block.
Grip color: Màu sắc cho Grip được chọn (Selected) và grip không được chọn
(unselected).
Grip size: Đặt kích thước grip.
5/19
Các lệnh hiệu chỉnh
Hộp thoại Option (trang Selection)
Minh họa khối dữ liệu và không có chế độ Grips.
Lệnh BLIPMODE
Hiện/ẩn dấu (+) khi chỉ điểm vẽ
Tại dòng lệnh, nhập blipmode
6/19
Các lệnh hiệu chỉnh
Tuỳ chọn
Command: blipmode
ON/OFF <OFF>: Nhập ON hoặc OF, hoặc ↵
Lệnh GROUP
Đặt tên cho một nhóm đối tượng được chọn lựa
Tại dòng lệnh, nhập group
AutoCAD hiển thị hộp hội thoại Object Grouping
7/19
Các lệnh hiệu chỉnh
Nhóm đối tượng
Group Name
Hiển thị danh sách tên của các nhóm hiện có.
Selectable
+ yes : Để chọn một nhóm bạn chỉ việc chọn một đối tượng trong nhóm
+ no : Chỉ thực hiện lựa chọn với các đối tượng được chọn
Group Identification
Group Name
Hiển thị tên của nhóm được lựa chọn.
Description
Hiển thị diễn tả của nhóm được lựa chọn.
Find Name
8/19
Các lệnh hiệu chỉnh
Cho biết tên nhóm của đối tượng được chọn trong bản vẽ Pick a member of a group :
chọn một đối tượng
Sau khi chọn đối tượng AutoCAD hiển thị hộp hội thoại gồm danh sách tên nhóm chứa
đối tượng đã được chọn.
Highlight
Cho biết những đối tượng cùng một nhóm trên bản vẽ.
Include Unnamed
Định rõ cả những nhóm chưa đặt tên.
Create Group
Change Group
9/19
Các lệnh hiệu chỉnh
Re-order
Thay đổi số thứ tự của các đối tượng trong nhóm, số thứ tự trong nhóm bắt đầu bằng 0.
AutoCAD hiển thị hộp thoại Order Group
Hộp thoại Order Group
Group Name
10/19
Các lệnh hiệu chỉnh
Hiển thị tên nhóm đối tượng.
Description
Hiển thị diễn giải của nhóm đối tượng.
Remove from position (0-n)
Chỉ rõ vị trí hiện tại của đối tượng trong nhóm cần dời.
Replace at position (0-n)
Chỉ rõ vị trí chèn đối tượng đã di chuyển.
Number of objects (1-n)
Số lượng đối tượng di chuyển.
Re-Order
Thực hiện thay đổi vị trí của các đối tượng trong nhóm.
Highlight
Làm sáng các đối tượng có trong nhóm hiện theo thứ tự trên vùng bản vẽ.
Reverse Order
Đảo ngược số thứ tự các đối tượng trong nhóm hiện tại.
Description
Cập nhật diễn giải cho nhóm đối tượng.
Explode
Phá bỏ nhóm, các đối tượng trở lại tính chất ban đầu.
Selectable
Tại ô Selectable thay đổi giữa Yes/no
+ yes : Để chọn một nhóm bạn chỉ việc chọn một đối tượng trong nhóm
11/19
Các lệnh hiệu chỉnh
+ no : Chỉ thực hiện lựa chọn với các đối tượng được chọn
Sử dụng trên dòng lệnh
Nếu trên dòng lệnh, bạn nhập -group thì bạn nhận được lời nhắc nhở sau:
?/Order/Add/Remove/Explode/REName/Selectable/<Create>: chọn hoặc ↵
Create
Tạo một nhóm mới.
Group name (or ?): Đặt tên nhóm mới hoặc ↵
Sau đó, bạn lựa chọn các đối tượng cần đặt vào trong nhóm.
? -- List Groups
Hiển thị danh sách tên và sự diễn tả của các nhóm trong bản vẽ.
Groups(s) to list <*>: Nhập danh sách tên hoặc ↵
Order
Thay đổi vị trí của các đối tượng có trong nhóm
Add
Thêm đối tượng vào nhóm hiện tại.
Group name (or ?): Nhập tên hoặc ↵
Select objects: Chọn đối tượng cần thêm vào nhóm
Remove
Loại bỏ đối tượng ra khỏi nhóm.
Group name (or ?): Đặt tên nhóm mới hoặc ↵
Select objects: Chọn đối tượng loại bỏ ra khỏi nhóm.
Explode
12/19
↵
Các lệnh hiệu chỉnh
Loại bỏ tất cả các đối tượng ra khỏi nhóm, đồng thời nhóm bị xoá.
Group name (or ?): Nhập tên hoặc ↵
ReName
Đổi tên nhóm.
Old group name (or ?): Cho tên nhóm cần đổi tên ↵
New group name (or ?) : Nhập tên mới cho nhóm ↵
Selectable
Group name (or ?): Cho tên nhóm ↵
This group is selectable. Do you wish to change it? <Y> chọn N hoặc ↵
Chuyển đổi giữa chế độ chọn theo nhóm và chọn theo đối tượng.
Lệnh ISOPLANE
Sử dụng lưới vẽ đẳng cự
:Tại dòng lệnh, nhập isoplane
Enter isometric plane setting [Left/Top/Right] <Top>: Nhập chọn lựa hoặc ↵
13/19
Các lệnh hiệu chỉnh
Trong quá trình vẽ có thể sử dụng phím tắt Ctrl-E để chuyển lệnh vẽ từ mặt này
sang mặt khác một cách nhanh chóng và tiện lợi.
Lệnh DSETTINGS
Tạo lưới cho bản vẽ thông qua cửa sổ hội thoại
Từ Tools menu, chọn Drafting Settings...
Shortcut menu: Right-click Snap, Grid, Polar, Osnap, or Otrack on the status bar and
choose Settings.
Tại dòng lệnh, nhập dsettings
(có thể gọi lệnh này thông qua việc bấm phím chuột phải lên nút Snap, Grid, Polar,
Osnap, hoặc Otrack để gọi Menu động rồi chọn Settings...)
AutoCAD hiển thị hộp hội thoại Drafting Settings hình 6
14/19
Các lệnh hiệu chỉnh
Hộp thoại Drafting Settings (trang Object Snap).
Hộp thoại này sử dụng để xác định các phương pháp bắt điểm (Object snap) và dò tìm
(Tracking) các đối tượng khi vẽ hình. Đảm bảo cho các nét vẽ được bắt đầu và kết thúc
đúng ý muốn không bị hụt cũng như không bị thừa ra mỗi khi vẽ đối tượng này giao với
đối tượng khác.
Lệnh PEDIT
Lệnh sửa đổi các đường đa tuyến Polyline
Tuỳ thuộc vào đối tượng là Polyline 2D, Polyline 3D, 3D Mesh. AutoCAD hiển thị dòng
nhắc tương ứng
Cú pháp:
Trên thanh công cụ, chọn
Từ Modify menu, chọn Object Polyline
Command line: pedit
15/19
Các lệnh hiệu chỉnh
Select polyline or [Multiple]: chọn đối tượng cần hiệu chỉnh
Enter an option [Close/Join/Width/Edit vertex/Fit/Spline/Decurve/Ltype gen/Undo]:
chọn kiểu hiệu chỉnh
Nếu đối tượng là đường thẳng hay đường tròn thì AutoCAD hiện dòng nhắc: Khi đối
tượng không phải là Polyline sẽ xuất huiện dòng nhắc
Do you want it to turn into one? <Y>: Chọn Y , N
Nếu chọn Y đối tượng sẽ được chuyển đổi thành đường Polyline 2D và lúc đó bạn có
thể hiệu chỉnh đối tượng đó. Nếu chọn N AutoCAD yêu cầu chọn đối tượng Polyline
khác.
16/19
Các lệnh hiệu chỉnh
17/19
Các lệnh hiệu chỉnh
Lệnh sửa đổi đường đa tuyến.
Lệnh FIND
Lệnh tìm kiếm và thay thế Text.
Từ Edit menu, chọn Find...
Command line: Find
Sẽ thấy xuất hiện hộp thoại hình 8
Tìm kiếm và thay thế Text trong bản vẽ.
• Tại ô Find text string : nhập vào xâu ký tự cần tìm
• Tại ô Replace with : nhập vào xâu ký tự sẽ thay thế
• Bấm chọn Options... Nếu muốn hiệu chỉnh các phương án tìm kiếm và thay
thế. Khi đó AutoCAD sẽ cho hiện hộp thoại hình 9
18/19
Các lệnh hiệu chỉnh
Chọn đối tượng tìm kiếm và thay thế.
• Chọn các đối tượng cần tìm và thay thế rồi bấm phím OK để quay lại hộp thoại
hình 8.
• Bấm phím Find (hình 8) để thực hiện lệnh tìm kiếm.
• Bấm phím Replace để thực hiện lệnh thay thế từng từ.
• Bấm phím Replace All để thực hiện lệnh thay thế toàn bộ.
19/19