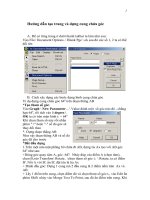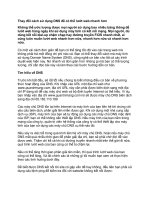Hướng dẫn sử dụng Quark để dàn trang
Bạn đang xem bản rút gọn của tài liệu. Xem và tải ngay bản đầy đủ của tài liệu tại đây (1.22 MB, 104 trang )
Chương 1: Giao diện Quarkxpress
Trong chương này bạn sẽ học:
Về giao diện quarkxpress
Về cửa sổ tài liệu va các palette
1. Giao diện quarkxpress
Chương này bao gồm ba chức năng chính của quarkxpress, đó là cửa sổ tài liệu quarkxpress,
các palette tool và số đo.
Đối với các tính năng mới khác như Macintosh hoặc Windows, phần phụ bao quanh các nút
chuẩn được sử dụng trong mỗi trương trình.
Các nút điều khiển trên mỗi vùng làm việc trong một kiểu tương tự mặc dù giao diện của
chúng lệ thuộc vào các chức quan chuẩn khác nhau.Nếu bạn quen với hệ thống này bạn có thể
giữ nguyên phần phụ đó.
Đối với các chức năng QuarkXPress chính chủ yếu, bạn có thể chỉ muốn đọc lướt thông tin và
đọc tiếp các phần tham khảo sau của nó khi cần thiết.
2. Cửa sổ tài liệu và các palettes
a. Cửa sổ tài liệu
Cửa sổ tài liệu hiện thị một tài liệu QuarkXPress được mở.
1 Thanh tiêu đề
2 Hộp thoại close
3 Hộp thoại zoom
4 Hộp thoại size
5 Trang tài liệu, vung pasceboard
6 Thanh cuộn
7 Thước đo
8 Góc thướt
1
9 Trường view percent(tỉ lệ xem)
10 Bộ chỉ định số trang
11 Menu go_to_page bật lên(đi đến trang
b. Công cụ palette
1 Công cụ Item
2 Công cụ di chuyển
3 Công cụ xoay
4 Công cụ Zoom
5 Công cụ Text box và các biến thể
6 Công cụ Picture box và các biến thể
7 Công cụ Rounded_corner rectangular picture box
8 Công cụ Oval picture box
9 Công cụ Polygon picture box
10 Công cụ Line va các biến thể Beezier
11 công cụ Orthogonal Line
12 Các công cụ Text_path
13 Công cụ Linking
14 Công cụ Unlinking
c. Sử dụng công cụ Palette
hiện thị công cụ palette
chọn công cụ từ Menu View
chọn một công cụ
Nhấp một biểu tượng công cụ và sau đó nhả nút chuột. Xác định công cụ bạn chọn có thể làm
việc với chuột và bàn phím, Menu và các lệnh menu có sẵn.
Chọn các công cụ chia rẽ như vị trí bên trong bằng cách nhấp_rê đến công cụ trong menu bật
lên.
các Palette số đo
các tuỳchọn trong Palette Mesurements
Text được chọn
2
1.
2.
3.
4.
5.
6.
7.
8.
Vị trí ngang
Hộp thoại width
Hộp thoại Angle
Flip ngang
Vị trí dọc
Hộp thoại Height
Số lượng coat
Flip dọc
Text box được chọn với công cụ content đang hoạt động
1.
2.
3.
4.
5.
6.
Leading
Sự canh chỉnh
Font
Kích cỡ
track/kern
Typestyles
Picture box được chọn
1.
2.
3.
4.
5.
6.
7.
8.
Vị trí ngang
Hộp thoại width
Hộp thoại Angle
Flip ngang
Vị trí dọc
Hộp thoại Hieght
Bán kính góc
Flip dọc
Picture box được chọn với công cụ content đang hoạt động
1.
2.
3.
4.
5.
Độ rộng ảnh
Vị trí ảnh ngang
ảnh góc
Vị trí ảnh dọc
ảnh nghiêng
Sử dụng Palette mesurements
Palette measurement là một điều khiển khac có thể sử dụng để áp dụng một số Text, các thuộc
tính Picture va Line. Các thuộc tính kĩ thuật được gõ vaofPalette trong một số cách khác nhau.
Hiện thị palette measurement
Chọn show measurement từ menu View
3
Gõ nhập các giá trị mới vào từ trường
1. Nhấp đôi các giá trị có sẵn ( nếu không được sáng ).
2. Gõ nhập các giá trị mới
Di chuyển từ chiều này đến chiều khác
Nhấn Tab
Chọn các tuỳ chọn từ menu bật lên Hoặc :
Cho đến hinh tam giác nhỏ ở menu bật lên, nhấn menu " pop up " bật lên, rê đến mục bạn muốn
chọn nó sẽ được sáng và sau đó nhả nut chuột
Hoặc :
định cị trí con trỏ lồng vào trong con chuột, gõ nhập trong phần trước tiên của đổi chọn nó.
áp dụng các đặc điểm kĩ thuật trong các trường
nhấn Enter
c. Các căn bản về Macintosh Và Windows
các thanh cuộn
Mỗi cửa sổ có hai thanh cuộn, một thanh cuộn dọc và một thanh cuộn ngang. Một thanh cuộn
mầu xám chỉ định nội dung bên ngoài đường biên cửa sổ; một thanh sáng chỉ định tất cả nội
dung nhìn thấy.
Sử dụng các thanh cuộn
Hoặc:
nhấp mũi tên cuộn lên, xuống, trái hoặc phải.
Hoặc:
nhấp thanh cuộn dọc hoặc ngang trên trước mép của nó trong hộp cuộn, khi nó mầu xám.
Hoặc:
Rê hộp cuộn dọc hoặc ngang theo thanh cuộn.
Các menu
4
Các menu Macintosh va Windowscos hai loại : menỗngổ xuống và menu bật lên. các menu
trong thanh menu Quarkxpress là menôngxổ xuống. Các menu bật lên thường xuất hiện trong
các palette và các hộp thoại.
Chọn các tùy chọn từ menu xổ xuống
Trên Macintosh
Trỏ đến menu, nhấn menu xổ xuống "pull dơn", rê đến mục bạn muốn chọn nó sẽ được sáng
và sau đó nhả nút chuột.
Trong Ưindows
Trỏ đến tên menu, nhấn để mở menu. Nhấp mục bạn muốn chọn nó sẽ được sáng và sau đó
nhả nút chuột.
các hộp thoại
Một số hộp thoại bao gồm hơn một xác lập của các điều khiển.
Nhấp bất kì Tab để hiển thị xác lập của các điều khiển. các thông số kĩ thuật được nhập vào
hộp thoại theo một số cách.
Các giá trị gõ nhập mới
1. Nhấp đôi các giá trị có sẵn ( nếu không được sáng).
2. Gõ nhập các giá trị mới.
Di chuyển từ trường này đến trường khác
nhấn Tab.
Chọn các tuỳ chọn từ các menu bật lên
Trên Macintosh
Trỏ đến một menu hiện hành, nhấn menu con " bật lên ", rê đến mục bạn muốn chọn sau cho
nó được bật sáng và sau đó nhả nút chuột.
Trên windows
Trỏ đến một menu hiện hành, nhấn để mở menu con. Nhấp một mẫu chọn sau cho nó được bật
sáng và sau đó nhả nút chuột
Hộp kiểm
5
Trên Macintosh
Nhấp hộp thoại. Một dấu X chỉ định nó đã được chọn. Trong Windows
Nhấp hộp thoại. Một dấu kiểm chỉ định nó đã được chọn.
Nhấp các nút Radio
Nhấp nút. Một nút lõm xuống chỉ định nó đã dược chọn.
áp dụng các thông số kĩ thuật và đóng hộp thoại
Nhấp Apply. Hộp thoại vẫn được hiện thị.
Nhấp OK hoặc nhấn Enter.
--------------------------------------------------------
6
Chương 2: Tạo và lưu các tài liệu
1. Tạo các tài liệu
Bắt đầu một tài liệu
nhấp đôi biểu tượng chương trình quarkpress trong thư mục Quarkpress trên ổ cứng của bạn.
Biểu tượng Quarkxpress
Chọn Quarkxpress từ menu con Programs trong menu Stast tại góc bên trái phía dưới của màn
hình.
Menu Quarkxpress sẽ được hiện thị.Trong Windows một nút Quarkpress sẽ được thêm vào thanh
vụ.
Thanh menu Macintosh
2. Bắt đầu một tài liệu mới
1. chọn Document từ menu con New trọn menu file, hộp thoại document sẽ được xuất
hiện(xem hình vẽ)
7
Tạo một tài liệu Từ Scratch
2. chọn một kích cỡ trang từ menu bật lên từ Side hoặc gõ nhập các gias trị trong các trường
Width và Height.
3. Hoặc: đánh dấu kiểm Facing Pages nếu tài liệu của bạn là nếp gấp và bạn in trên cả hai
bên tay trái và tay phải.
4. gõ nhập các giá trị trong các trường Margin Guides và Column Guides.
5. Hủy dấu kiểm hộp thoại Automatic Text Bõ(trong tất cả các thao tác).
6. Nhấp OK. Cửa sổ tài liệu sẽ dược hiện thị.
3. Lưu tài liệu
lưu một tài liệu mới
Trước khi bạn thực hiện bất kì công việc trên tài liệu mới, đặt tên cho nó và lưu nó vào đĩa.
7. chọn save từ menu File. Hộp thoại Save As sẽ được hiện thị.
8. gõ nhập tên một tài liệu, ghi đè lên tên document 1.
9. chọn một ổ đĩa và thư mục để lưu File.
10. Nhấp nút Document .
11. nhấp Save để lưu tài liệu. Nhấp Cancel nếu bạn muốn hủy bỏ thao tác.
Lưu một tài liệu trong thư mục được gọi là "Projects"
8
Mặc dù bạn có thể sử dụng 31 kí tự đặt tên Filetreen một Macintosh và nhiều hơn nữa trong
wwindows, tốt nhất hạn chế việc đặt tên trong khoảng 20 kí tự để minh họa đầy đủ và không có
bị ép trong hộp thoại.
Trong Window, tài liệu Quarkxpress là một file .qxd mở rộng và thao tác Quarkxpress là một
File .qxt mở rộng.
Cho phép lưu tự động (Auto Save)
Bạn có thể chỉ định Quarkxpress tự động tạo một file Auto save tạm thời trong khi bạn làm việc
trên một tài liệu.
Hệ thống của bạn có thể bị treo bất cứ lúc nào, File Auto Save sẽ được cứu và thay thế cho File
gốc bị hư. Nó thích hợp cho auto Save mọi lúc.
Không nhìn thấy Auto Save khi tài liệu được đóng, file Auto Save sẽ không có sẵn. Nếu bạn
muốn kiểm tra Auto Save co lafm việc không, tìm hiểu xemno trong khi tài liệu được mở trong
thư mục vốn các File đang làm việc được lưu bằng caschsuwr dụng hộp thoại Open. Khi bạn mở
một File Auto Save sau khi một hệ thống ngừn hoạt động, bạn sẽ có dược cơ hội để phục hồi lại
bất kì việc lưu bằng tay khi Auto save được cập nhật sau cùng.
Chỉ định Auto Save
12. Chọn Application từ menu con Prefences tron menu Edit. Hộp thoại application
Preferences sẽ được hiện thị
13. Nhấp tab Save để hiển thị các xác lập của các điều khiển.
14. Đánh dấu kiểm Auto Save và nhập một giá trị, chẳng hạn 5, trong hộp Every Minutes.
15. Nhấp OK.
4. Mở và đóng tài liệu
Mở một tài liệu có sẵn
16. Chọn Open từ menu File Quarkxpress. Hộp thoại sẽ được hiển thị.
17. nếu menu Quarkxpress không được hiển thị, chọn Quarkxpress từ menu Application tại
góc bên phải của thanh menu nếu trên Macintosh. Nếu trong windows, nhấp nút
Quarkxpress trong thanh tác vụ. Nếu không, tải Quarkxpress. Xem tải Quarkxpress.
18. Sử dụng hộp điều khiển để đặt vị trí tài liệu của bạn.
19. Nhấp Open. Cửa sổ tài liệu sẽ được hiển thị.
9
Mở một tài liệu trong Quarkxpress
+ Nếu Quarkxpress không được tải trên RAM bây giờ nó sẽ được. Các chi tiết và thanh Menu
không bao lâu sẽ được hiển thị tức thì.
Tạo một bản sao của một tà liệu được mở
Sử dụng quá trình để tạo và di chuyeernmoojt bản sao của một tài liệu hoặc để tạo một
Template.
20. Chọn save as từ menu File. Hộp thoại Save As sẽ được hiện thị
21. Nhập một tên cho tài liệu, ghi đè lên tên có sẵn của nó .
22. Chọn một ổ đĩa và thư mục cho việc lưu File.
23. Chọn document hoặc Templace từ menu Type bật lên.
24. Nhấp Save để lưu tài liệu. Nhấp cancel nếu bạn muốn hủy thao tác.
10
Nếu bạn muốn đóng tài liệu bao gồm tất cả vùng làm việc, tìm chọn save từ menu File và sau đó
chọn Save As.
Chọn chỉ Template nếu bạn muốn lưu trong Macintosh. Trong Window nhấp biểu tượng close tại
góc bên phải của cửa sổ tài liệu.
một hộp báo 'Lưu tài liệu mới hơn ?' hoặc Lưu cã thay đổi vào tài liệu?' được hiển thị.
Nhấp yes để lưu tài liệu. Nhấp NO nếu bạn không muốn lưu một tài liệu mới hoặc công việc vừa
rồi.
5. Thoát Quarkpress
25. Chọn Quit hoặc Exit từ menu file.
26. Một hộp báo " Save the new document " document"?' hoặc " Save changes to document "
...? " sẽ được hiển thị nếu tài liệu của bạn đang mở và công việc vừa rồi chưa được lưu.
27. Nhất Yes để lưu tài liệu.Nhấp No nếu bạn không muốn lưu một tài liệu mới hoặc công
việc vừa rồi.
11
Chương 3: Làm việc với các trang
Làm việc với các trang tài liệu
Một tài liệc QuarrkXpress mới dựa trên các xác lập được nhập trong hộp thoại New. Các xác lập
được sử dụng để chỉ định kích cỡ trang, hướng trang, các đường hướng dẫn lề và cột.
Các xác lập đường hướng dẫn lề và cột định rõ một trang chủ. Trang chủ cung cấp lưới cho
trang đầu tiên và bất kì trang tài liệu bổ sung.
Việc xác lập kích cỡ trang trong hộp thoại lưu xác định toàn bộ tài liệu mới
Tạo và xóa các trang tài liệu
Tạo các trang tài liệu riêng
1. Chọn Show Document Layout từ menu View.Palette Document Layout sẽ được hiện
thị .
Tạo trang tài liệu mới trong các trang tài liệu Non_facing(trai) và các trang tài liệu
facing
(phải)
2. Nhấp một lần biểu tượng bên trái của A_Master A trong Palette. Biểu tượng
trang chủ sẽ chuyển sang mầu đen.
3. Nhấp_rê biểu tượng Downwards trong cửa sổ trang tài liệu của Palette
4. Nhả nút chuột khi con trỏ trỏ đến biểu tượng trang.
Tạo một dãy các trang tài liệu
1. Chọn Insert từ menu Page sẽ được hiển thị.
2. Nhập một giá trị trong trường Insert Page, nhấp nút Radio After Page và
nhập một trong các trường bên phải của nó.
12
Thêm ba trang vào một tài liệu dựa rên trang chủ mặc định
3. Chọn A_Master A từ menumaster Page bật nên
4. OK
Xóa từng trang tài liệu.
1. Chọn show Document layout từ menu view. palette Document layout sẽ được hiện
thị
2. Nhấp một lần lên biểu tượng trang tài liệu trang Palette. Biểu tượng trang sẽ chuyển
sang mầu đen.
3. Nhấp một lần lên biểu tượng Delete Page tại góc trên bên phải của Palette
Một hộp thoại thông báo sẽ được hiển thị 'bạn có chắc chắn muốn xóa trang tài liệu này
không?'
4. Nhấp OK
Xóa một dãy các trang tài liệu
1. Chọn Delete từ menu Page. Hộp thoại Delete Page sẽ được hiển thị.
2. Nhập một dẫy các trang bạn muốn xóa trong Delete Page và đi qua các trường.
3. Nhấp OK.
di chuyển các trang tài liệu
Di chuyển từng trang tài liệu
1. Chọn show Document Layout từ menu view.
2. Sử dụng các thanh cuộn tron mỗi buwowsccho đến khi trang co liên quan lằm trong
khung xem.
3. Nhấp_rê trang để di chuyển nó sang vị trí mới. Nhả nút chuột khi mũi tên
13
nhỏ xuất hiện trong trang tài liệu gần kề.
4. trang sẽ di chuyển và các trang khác sẽ di dọc theo.
5. Nếu làm việc với thumbnails, chọn Scale khác trong menu view để tiếp tục làm việc
các tài liệu Gatefold và Concertina, tất cả vị trí của trang được in lên từ mép của Sheet trong
dòng bên dưới tài liệu khác. Tất cả vị trí của trang được in ngược lại của Sheet trong dòng thứ
hai.
Di chuyển một dãy các trang tài liệu
1. chọn Move từ menu Page. Hộp thoại Move Page sẽ được hiển thị
2. Nhập giá trị trong Move Page và đi qua các trường và nhập nút radio. nhập số trang trong
trường phía bên phải.
3. nhấp OK.
Thay đổi kích cỡ tài liệu
1. Chọn Document Setup Từ menu File. Hộp thoại Document Setup được hiển thị.
2. Nhập kích cỡ một trang mới bằng cách nhấp nút radio hoặc bằng cách nhập các giá trị trong
các trường Width và Height
3. Nhấp OK.
Hộp thoại Document Setup
Thay đổi các xác lập dường hướng dẫn cột và lề
1. chọn Show Document layout từ menu view.
2. Nhấp đôi biểu tượng bên trái của A_Mester A sẽ được hiển thị. Một biểu tượng phía
bên trái của một trang chỉ định là trang chủ.
3. Chọn Master Guides từ menu Page. Hộp thoại Master Guides sẽ được hiển thị.
4. Các giá trị trong các trường Column Guides và Master Guides.
14
5. Nhấp Ok.
6. chọn Document từ menu con Display trong menu page.
Hộp thoại Master Guides
Làm việc với các trang
xem ở các tỉ lệ khác nhau
Định tỉ lệ một trang cho vừa với cửa sổ tài liệu
Chọn tirFit trong Windows từ menu View. Chỉ trong Windows
Nhấn nút chuột phải và chọn Fit trong Windows từ menu nhảy ngữ cảnh.
Chuyển đổi kích cỡ giữa Fit in Windows va Actual
Nhấn nút chuột phải và chọn Fit In Windows hoặc Actual Size từ menu nhảy ngữ cảnh.
Thay đổi tỉ lệ khung xem của một trang bằng cách định lại trị số gia tăng
công cụ zoom ( hoặc nhấn giữ control trong Macintosh ) và nhấp bất kỳ nơi nào trong
trang để tăng tỉ lệ khung xem. Nhấn giữ phím Alt tại một thời điểm để giảm tỉ lệ khung xem.
2. Chọn lại công cụ Item hoặc công cụ Content để hủy chọn côn cụ Zoom( nếu được chọn từ
palette
công cụ).
1. chọn
Mở rộng một vùng trang củ thể
15
1. Chọn công cụ zoom ( hoặc nhấn giữ control trong Macintosh )và nhấp_rê
nghiên qua để xác định một vùng được mở rộng trên trang.
2. Chọn lại công cụ Item hoặc công cụ content để hủy chọn công cụ Zoom
Xem các trang từ hai tài liệu cùng lúc
1. Mở cả hai tài liệu bằng cách thông thường.
2. Chọn Tile Documents từ menu con Windows trong menu View.
Di chuyển xung quanh một tài liệu
Bạn có thể di chuyển xung quanh một tài liệu bằng cách sử dụng Palette Document
Layout, các thanh cuộn và biểu tượng bàn tay.
Di chuyển nhanh từ trang này đến trang khác
Nhấp đôi biểu tượng Relevent trong Palette Document layout.
Hoặc: chọn một trang từ menu bật lên go_to_page tại đáy của cửa sổ tài liệu
Hoặc: Nhấp mép thanh cuộn của hộp cuộn với khung xem sác lập đến Fit trong Window.
16
Chương 4: Bổ xung Text
Trong chương này bạn sẽ học
Làm việc với các hộp Text
Cách nhập text
Hiệu chỉnh text
Làm việc với các hộp Text
Các hộp Text trong QuackXPress là các vùng tương đương ở đó loại xác lập Text được dán đè
bên dưới hình minh hoạ thông thường. Bạn đặt Text trong các hộp và tạo trên trang tài liệu khi
làm việc.
Hộp text chuẩn là hình chữ nhật. Bạn có thể tạo các hộp có hình dạng khác nhau bao gồm các
đường bao, góc lõm, góc xiên và hình trái xoan. Bạn cũng có thể vẽ hình hộp bằng cách sử dụng
hộp công cụ text Freehand và Bezier.
Các hộp text có thể được liên kết với nhau và Text có thể chèn từ hộp này đến hộp khác và
phụ thuộc trên vị trí của các hộp, từ trang này đến trang kia.
Các hộp text xác định độ rộng mỗi vùng của Text, kích cỡ và vị trí của chúng, các hộp
Picture, xác định bố cục trang.
Các hộp text thường được liên kết với lề, cột hoặc các đường hướng dẫn thước đo cho vị trí
chính xác.
Ghi chú
Bạn có thể đặt nhiều hộp Text trên trang tài liệu. Chúng có thể được thay đổi trong kích cỡ tại
bất kỳ lúc nào và bên trong Text cũng có thể thay đổi.
Mặc dù các hộp text có thể được xếp chồng lên nhau, tốt nhất giữ các hộp Text tách rời nhau
khi lần đầu tiên làm việc với chúng để ngăn sự chiếm chỗ hoặc biến mất.
Tạo và kích cỡ các hộp Text
Tạo một hộp text
1. Chọn hộp công cụ Rectangular Text bằng cách nhấp một lần lên biểu tượng của nó trong
palette Tool.
2. Di chuyển chuột(không nhấn nút) đến trang. Con trỏ trở về một Cross hair. Di chuyển
Cross hair đến nơi bạn muốn ở trêncùng bên trái hộp thoại
17
3. Nhấp-rê (nhấn nút chuột và di chuyển chuột với nút được nhấn) nghiêng đến nơi bạn
muốn ở góc bên phải phía dưới của hộp thoại. Nhả nút chuột.
Một điểm chèn sáng sẽ xuất hiện tại đính trái của hộp. Khi một hộp Text quá nhỏ để chứa bất
kỳ/tất cả Text, một hộp kiểm nhỏ xuất hiện bên trong hộp Text.
4. Nếu một hộp kiểm được hiển thị trong hộp Text, bằng cách định kích cỡ nó. Nếu điểm
chèn không hiển thị, chọn bằng cách nhấp một lần với chuột,công cụ Content.
Ghi chú
Bạn có thể sử dụng quá trình tương tự để tạo các hình dạng hộp tiêu chuẩn khác. Xem chương
8, làm việc với các mục để sử dụng hộp công cụ Text Freehand và Bezier.
Định kích cỡ một hộp Text.
1. Với công cụ Item hoặc công cụ Content hoạt động, nhấpmột lần bất kỳ nơi nào trong
hộp(nếu nó không được chọn) và di chuyển con trỏ đến một núm điều khiển tại bên dưới
hộp của hộp text. Không nhấn nút chuột khi thực hiên việc đó.
2. Con trỏ trở về dấu bàn tay. Trong khi dấu bàn tay được hiển thị, nhấp-rê núm điều khiển
để định kích cỡ hộp.
Ghi chú
Các núm điều khiển dọc theo cạnh của các hộp có thể được sử dụng để mở rộng hoặc giảm độ
rộng hoặc chiều cao của chúng. Các núm điều khiển góc cho phép bạn mở rộng hoặc giảm cả hai
kích thước của hộp. Mở rộng hoặc làm giảm một hộp, nhấn giữu phím Command, thay đổi tỉ lệ
của Text bên trong hộp. Trong windows sử dụng phím Control thay thế.
Sau khi một hộp Text được tạo, một công cụ Item sẽ tự động được chọn, phụ thuộc vào việc
sử dụng sau cùng.
Snap to Guides cung cấp một cách nhanh gọn và chính xác để liên kết các mục đến lề, cột và
các đường hướng dẫn thước đo. Chọn Snap to Guides từ menu View.
Di chuyển và xoá các hộp text
Di chuyển một hộp text hoặc mục khác
Với mục Item đã hoạt động, nhấp-rê điểm giữa của mục.
Ghi chú
Để di chuyển mục trong khi công tụ Content đang hoạt động, nhấn giữ phím command trong
khi nhấp- rê mục đó. Trong khi Windows sử dụng phím Control được thay thế.
18
Xoá một hộp Text hoặc mục khác
Hoặc:
Với công cụ Item đang hoạt động, nhấn Delete ( Phím back space)
Hoặc:
Với công cụ Content hoặc công cụ Item đang hoạt động,chọn Delete trong menu Item.
Thay đổi Text
Bạn có thể nhập text trong các hộp text bằng cách sử dụng bàn phím, bằng cách nhập từ một File
WP hoặc bằng cách sử dụng Clipboard. Ở đây trước tiên chúng có hai phương pháp. Xem hiệu
chỉn text căn bản cho sử dụng của Clipboard.
Nhập Text
1. Với công cụ Content đang hoạt động, chọn một hộp text(nếu không được chọn)
2. Nhập text bằng cách sử dụng bàn phím.
Nếu bạn không thể nhìn thấy text và hộp kiểm nhỏ được hiển thị bên trong hộp, hộp sẽ được
làm sâu hơn.
Nếu bạn không thể nhìn thấy Text bởi vì giao diện text như một đường màu xám (được gọi là
Greeking), bằng cách sử dụng công cụ Zoom để xem text tại một kích cỡ có thể đọc được.
Nhập text, xuống dòng và khoảng trắng
Bạn sẽ nhận thấy nhập Text dễ dàng và chính xác với các dấu nháy minh hoạ; các ký hiệu đặc
trưng cho các ký tự không in, chẳng hạn như các khoảng trắng hoặc xuống dòng.
Text sẽ được bao quanh khi nó ở cuối mép phải của hộp text do đó không cần sử dụng xuống
dòng tại cuối của mỗi dòng.
Các kiểu chữ viết hoa và chữ viết thường trừ khi bạn muốn xác định Text trong các chữ viết
hoa. Các chữ viết hoa có thể được áp dụng sau đó bằng cách sử dụng menu style hoặc palette
Measurements.
Hiển thị và các thành phần ẩn
Chọn Show Invisibles từ menu View.
Bắt đầu một đoạn văn bản mới
Nhấn Enter
19
Bắt đầu mới với một đoạn văn bản
Sử dụng Keystrokes để điều khiển các cách dòng trong text chẳng hạn như tiêu đề, địa chỉ
hoặc viết tắt.
Nhấn Shift+ Enter
Nhập một khoảng trắng từ thông thường
Nhấn Space
Nhập Text từ một File WP
Text có thể được nhập từ các File bộ xử lý từ (ASCII). QuackXPress nhập tất cả text trong
một File, hoàn tất ngắt trang vân vân. Bạn có thể chỉ muốn giới thiệu một phần của tài liệu. Nếu
sao chép và dán Text bằng cách sử dụng Clipboard hoặc xén tài liệu bộ xử lý từ trong một số tài
liệu nhỏ trước tiên và sau đó nhập Text một lần nữa từ mỗi File.
Nhập text
1.
2.
3.
4.
5.
Với công cụ Content đang hoạt động, chọn một hộp text( nếu không được chọn).
Chọn Get Text từ menu File. Hộp thoại Get Text sẽ được hiển thị.
Đánh dấu kiểm hộp Convert Quotex.
Sử dụng hộp thoại điều khiển để đặt vị trí File Text.
Nhấp OK.
Ghi chú
Việc nhập chính xác lên nơi thích hợp của bộ lọc WP trong thư mục Xtension trong thư
mục QuackXPress.
Khi việc nhập text được sắp xếp ở giữa các hộp text, nhập text trong một vị trí hộp text tạm
thời tại một cạnh của trang. Sau đó cắt và dán text từ hộp vào trong hộp text. Xoá hộp text tạm
thời sau khi sử dụng.
Xem tất cả text trong một hộp text
Nếu text được làm đầy bằng một hộp text, một hộp kiểm tra nhỏ sẽ được hiển thị. Hình dạng
của hộp chỉ định tất cả text không được nhìn thấy.
Hiển thị tất cả text trong một hộp
1. Với công cụ Content đang hoạt động, chọn một hộp text (nếu không đựơc chọn).
2. Hoặc : Hộp text được ấn sâu xuống hoặc mở rộng.
Hoặc: rút gọn text. Xem việc hiệu chỉnh text căn bản(phần dưới).
20
Hoặc: thay đổi thuộc tính text. Xem chương 6 định dạng text.
Hiệu chỉnh text căn bản
Bạn hiệu chỉnh text trong QuackXPress bằng một số cách như bạn làm việc trong bộ sử lý từ.
Chọn text và sau đó thêm hoặc xoá text bằng cách sử dụng bàn phím và sao chép hoặc di chuyển
text bằng cách sử dụng Clipboard.
Chọn Text
Text cần được chọn cho các mục đích hiệu chỉnh và định dạng. Text được chọn bằng cách sử
dụng công cụ Content với công cụ hiệu chỉnh chính. Khi công cụ đó đang hoạt động con trỏ tự
động trở về trong một I Beam khi vị trí bao bọc một hộp text.
Trong tất cả các bước, nhấp một lần lên hộp text để chọn hộp trước tiên, nếu không được
chọn.
Text được chọn
Số lần nhấp
nhấp-rê qua text
Bất kỳ text gần kề
Toàn bộ từ (với khoảng trắng phía sau)
nhấp hai lần lên từ
Toàn bộ dòng
nhấp ba lần lên dòng
Toàn bộ Paragraph
nhấp bốn lần trong Paragraph
Tất cả text trong hộp (bao gồm text ẩn)
nhấp năm lần trong hộp hoặc chọn Select All từ
menu Edit.
Các ký tự trong text là có màu sáng hơn.
Ghi chú
Khi nhấp để chọn text, thử nhấp chuột như thường lệ và giữ chuột cố định. Nếu bạn không thể
nhấp đủ nhanh cho các tùy chọn xảy ra,chọn tốc độ Double-Click chậm hơn trong Mouse
Control Panel của hệ thống.
21
Nếu bạn huỷ bỏ việc nhấp trong một hộp text sau khi bạn đã hoàn tất công việc hiệu chỉnh và
địng dạng nó sẽ trở về hộp text ban đầu, text sẽ giữ lại vùng chọn của nó. Nếu bạn muốn huỷ bỏ
vùng chọn của nó, nhấp một lần bên trong hộp.
Nhấp-rê từ phía bên phải và nằm ngang với các dòng cuối của một đoạn Paragraph sẽ chọn
text bên trong của vùng chọn dấu Return sẽ xuất hiện ở cuối Paragraph.
Di chuyển và sao chép text bằng cách sử dụng Clipboard
Di chuyển và sao chép text thông thường làm việc bằng cách sử dụng Clipboard( một vùng
lưu trữ ngắn hạn đựoc gán cho một bộ phích này). Bất kỳ text mà bạn cắt hoặc sao chép sẽ được
tự động đặt trên Clipboard.
Tuy nhiên vào những lúc bạn dán, text sẽ còn lại trên Clipboard cho đến khi text khác được
cắt hoặc sao chép.
Ghi chú
Nội dung hiện hành của Clipboard có thể được xem tại bất kỳ thời gian bằng cách chọn Show
Clipboard từ menu Edit.
Di chuyển text
1. Chọn text bạn muốn di chuyển, bằng cách sử dụng một trong các phương pháp được mô
tả phần trước. Chọn Cut từ menu Edit.
2. Vị trí điểm chèn ở đó bạn muốn đặt text ( chắc chắn rằng "dấu nháy " của nó bên trong
hộp text) và chọn Paste từ menu Edit.
Sao chép text
1. Chọn text bạn muôn sao chép. Chọn copy từ menu Edit.
2. Vị trí điểm chèn ở đó bạn muốn đặt text được sao chép và chọn Paste từ menu Edit.
Xoá Text
Hoặc:
Chọn text và nhấn Delete (back space)
Hoặc:
Chọn vị trí điểm chèn đến một mép của text để xoá và nhần Delete (back space) hoặc Del.
Bổ sung vào text phụ
1. Chọn vị trí điểm chèn ở đó bạn muốn thêm text.
22
2. Nhập text bổ sung.
Ghi chú
Nếu bạn chọn text để thay vị trí điểm chèn và chọn Paste từ menu Edit, các điểm dán sẽ
thay thế bằng text được chọn.
Text bên trong hộp text có thẻ được di chuyển bằng cách sử dụng giống như kỹ thuật Drag và
Drop có sẵn trong Microsoft Word. Đánh dấu kiểm Drag và Drop trong Iteractive Control trong
hộp thoại Application Preferences nếu muốn sử dụng kỹ thuật này.
Tìm kiếm và thay thế text
Nếu bạn muốn thay đổi tất cả trường hợp của một từ, hoặc xác lập của các từ, để thực hiện
điều này (ví dụ thay đổi "EU" thành "Europe") sử dụng tính năng Find/Change trong menu Edit.
Tính năng này có thể lưu công việc hiệu chỉnh của bạn một
cách dài dòng phương pháp này có tính năng chung là đặc biệt
cẩn thận.
Tìm kiếm và thay thế text
Chọn vị trí điểm chèn của một hộp text để tìm và thay thế text trong một tài liệu( tất cả text
trong một hộp text hoặc một chuỗi của các hộp text được liên kết).
Hoặc: không chọn tất cả hộp text để chèn và thay thế tất cả text trong một tài
liệu.
Chọn Find/Change từ menu Edit. Hộp thoại Find/Change sẽ được hiển thị.
Nhập text để tìm trong trường hợp Find What và thay thế text trong trường Change to. Đánh
dấu kiểm Document nếu bạn muốn thay đổi text trong suốt tài liệu. Đánh dấu kiểm Whole
Word nếu bạn muốn tìm kiếm giới hạn trong tất cả các từ.
Nhấn Find Next để tìm trường hợp đầu tiên của text và nhấn Replace khi bạn muốn thay thế
(text) từ.
Nhấn Find Next lần nữa và lập lại tiến trình trong khi tất cả text được thay thế.
Đóng hộp thoại sau khi hoàn tất công việc.
Ghi chú
Khi thay đổi toàn bộ từ bằng cách sử dụng hộp thoại Find/Change, luôn luôn lưu tài liệu
trước tiên. Bạn sẽ gặp lỗi khi thay đổi toàn bộ text, chọn Revert to Saved từ menu Find để trở về
tài liệu ban đầu của nó trước khi thay đổi các từ.
Kiểm tra lỗi chính tả
23
1. Hoặc: chọn vị trí điểm chèn trong một từ để kiểm tra lỗi chính tả của từ đó.
Hoặc: chọn vị trí điểm chèn bắt đầu của một hộp text để kiểm tra lỗi chính tả của tương trình (tất
cả tex trong hộp text).
Hoặc: Không chọn toàn bộ hộp text để kiểm tra lỗi chính tả của toàn bộ tài liệu, ngoại trừ trang
chủ.
2. Chọn Check Spelling từ menu Utilities.
3. Nhấp OK khi hộp Panel Word Count được hiển thị để hiển thị hộp thoại check
(Word/Story/Document)
4. Nếu bất kỳ các từ kế tiếp sẽ được nhận ra.
5. Lập lại bước 3 và 4 cho đến khi tất cả các từ nghi ngờ được chính xác.
6. Nhấp Cancel khi hoàn tất hoặc chờ cho đến khi tất cả các từ được kiểm tra.
Tóm tắt
Các hộp text Các hộp text chứa text và xác định vùng text. Chúng có thể xác định lại kích cỡ,
di chuyển và xoá bất kỳ lúc nào.
Nhập text Text có thể được nhập trong các hộp text từ File WP hoặc ASCII hoặc được nhập
trực tiếp.
Chọn text Các phương pháp chọn text cho phép bạn chọ bất kỳ text trong một hộp text.
Sao chép text Di chuyển và sao chép text giữa các hộp text là công việc dễ dàng của
Clipboard.
Tìm kiếm và thay thế text Bất kỳ các ký tự, bao gồm toàn bộ hoặc một phần của các từ và thay
thế trong suốt một tài liệu hoặc một tài liệu QuarXPress.
Kiểm tra lỗi chính tả Chính tả có thể được kiểm tra trên một từ, thường trình hoặc tài liệu căn
bản và text thay thế toàn bộ.
24
Chương 5: Định dạng Text
Trong chương này bạn sẽ học
·
Định dạng căn bản
·
Cách để định dạng Paragraph
·
Các kiểu định dạng khác
Định dạng cơ bản
Để đáp ứng nhu cầu thiết kế, tất cả text bạn nhập trong các hộp text sẽ cần có định dạng
cơ bản, bao gồm chẳng hạn các thuộc tính như font, kích cỡ, tiêu đề và căn chỉnh.
Các cuộc tính đó được áp dụng bằng cách sử dụng Menu style, trong khi text được chọn.
Một số thuọcc tính cũng có thể được áp dụng bằng cách sử dụng Palette Measuremenrs. Xem sử
dụng Palette Measuremenrs.
Áp dụng các thuộc tính chủ yếu
1. Chọn một kiểu text bằng cách sử dụng một trong các thao tác được mô tả bên dưới
chọn text.
2. Chọn một Font từ menu con font trong menu Style.
3. Chọn một kích cỡ từ menu con Size trong menú Style.
4. Chọn một tuỳ chọn (nếu cần ) từ menu con Type Style trong menu Style
5. Chọn Leading từ menu Style. Nhập một giá trị tiêu đề trong hộp thoại Leading hoặc
lớn hơn kích cỡ. Đối với các kích cỡ thông thường (9 – 11 pt), tiêu đề thường là 1-2
pt lớn hơn kích cỡ Font.
6. Chọn Left, Centred, Right hoặc Justified từ menu con Aligment trong menu Style.
...........................................................................................................................................
Ghi chú
Lưa ý : để áp dụng bất kỳ các thuộc tính Style, thông thường hoặc cao hơn trong mọi hoạt
động. Chọn tất cả text trong một hộp và áp dụng thuộc tính đó. Các thuộc tính khác có
thể được áp dụng tại các phần của text.
...........................................................................................................................................
25