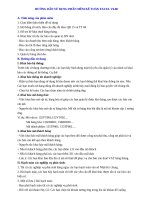HƯỚNG DẪN SỬ DỤNG Mastercam x7-THIẾT KẾ 3D
Bạn đang xem bản rút gọn của tài liệu. Xem và tải ngay bản đầy đủ của tài liệu tại đây (10.95 MB, 107 trang )
TRUNG TÂM CÔNG NGHỆ ADVANCE CAD
Thiết kế 3D
Tài trợ bởi:
Trung tâm Advance CAD
Nhà sách Quảng Đại
www.advancecad.edu.vn
www.cachdung.com
Dịch theo tài liệu training chính
hãng Mastercam
www.advancecad.edu.vn
Giới thiệu
Giúp người học mới sử dụng phần mềm Mastercam có thể tự học một cách nhanh
chóng mà không phải lo lắng về các phát sinh cũng như khó khăn khi mới lần đầu làm
quen với phần mềm mastercam.
Hiện nay ngoài thị trường có khá nhiều tài liệu về lập trình và gia công Mastercam,
nhưng phần thiết kế 3D lại ít được chú trọng, vì phần thiết kế người ta hay sử dụng
trực tiếp trên solidworks , xuất qua mastercam và tiến hành gia công.
Do vậy tài liệu này sẽ giúp bạn giải quyết được khó khăn bước đầu khi làm việc với
Mastercam.
Hướng dẫn sinh động dễ hiểu, mọi chỉ dẫn đều trực quan và theo trình tự, dù bạn
không biết gì về các phần mềm kỹ thuật vẫn có thể dễ dàng hiểu được.
www.advancecad.edu.vn
TRUNG TÂM CÔNG NGHỆ ADVANCE CAD
Series giáo trình Mastercam X7 bởi Trung tâm Advance Cad
Mastercam X7
Thiết kế 3D cơ bản
06/2015
www.advancecad.edu.vn
4 • SETTING UP THE PART
Mục lục
Bài 1: Chuyển đổi bản vẽ .................................................................................6
Bài tập 1: Thiết lập chi tiết ................................................................................8
Bài tập 2: Tạo lỗ khoan .....................................................................................8
Bài tập 3: Tạo hốc và rãnh ...........................................................................10
Bài tập 4: Tạo đường viền 3D bên ngoài....................................................16
Bài tập 5: Hoàn thiện mô hình khung Wireframe ............................................18
BÀI
2 Các mặt phẳng Dynamic Plane ......................................................24
Bài tập 1: Tạo mặt phẳng Text Plane ...........................................................24
Bài tập 2: Tạo thiết lập tiên của các kí tự .......................................................32
Bài tập 3: Tạo bước thiết lập thứ hai cho chữ .................................................36
Bài
3 Tạo bề mặt ..................................................................................41
Bài tập 1: Chuẩn bị cho phần tạo mặt phẳng ...................................................42
Bài tập 2: Tạo mặt phẳng biên Flat Boudary ở trên cùng ..................................44
Bài tập 3: Tạo mặt phẳng biên phía dưới.......................................................47
Bài tập 4: Tạo mặt phẳng biên ở giữa .........................................................51
Bài tập 5: Tạo các bề mặt Ruled/Lofted Surfaces.........................................54
Bài tập 6: Tạo các bề mặt nghiêng ...............................................................60
Bài tập 7: Tạo bề mặt Ruled/Lofted hoàn thiện................................................66
BÀI
4 Xuất bản vẽ cho đồ gá dao ..............................................................72
Bài tập 1: vẽ biên dạng phần gá dao, phần 1 .................................................74
Bài tập 2: vẽ biên dạng gá dao, Phần 2 ........................................................75
Bài tập 3: Vẽ phần gá dao, phần 3...............................................................80
Bài tập 4: Vẽ gá dao, phần 4 .......................................................................84
Thiết kế 3D Mastercam X7
www.advancecad.edu.vn
GEOMETRY TRANSLATION • 5
Bài tập 6: Tạo bề mặt ................................................................................93
5
www.advancecad.edu.vn
6 • SETTING UP THE PART
Sau khi hoàn thành khóa học bạn có thể thiết kế thành thạo các chi tiết tương tự như bên dưới,
với cách lên màu sắc, chọn các đường, xử lý các đường cơ, hình học và đối tượng 3D để thêm
các thành phần con lên chi tiết.
Bài 1: Chuyển đổi bản vẽ
Bằng cách chuyển đổi hình ảnh 2D hiện tại, bạn có thể tạo ra một phần 3D với nỗ lực tối thiểu. Bài
học này có phần 2D hoàn thành từ các hướng dẫn cơ bản thiết kế 2D và cho ta biết làm thế nào để sử
dụng phần chuyển đổi hình ảnh đưa nó thành một phần 3D đầy đủ. Phần hình ảnh 3D hoàn thiện sau
đó được sử dụng như là các tập tin nguồn cho các hướng dẫn cơ bản gia công 3D, cuốn sách tiếp theo
trong loạt bài hướng dẫn này.
Bài học này bao gồm các file sau, bạn có thể sử dụng khi cần thiết:
CONNECTHOẶC_START.MCX-7: File bạn tải để bắt đầu bài hướng dẫn này.
CONNECTHOẶC_L01EX01.MCX-7: Các file sau khi hoàn thành bài 1 là Bài tập 1.
Bạn có thể sử dụng tập tin này để bắt đầu bài tập 2.
CONNECTHOẶC_L01EX02.MCX-7: Các file sau khi hoàn thành bài 1 là Bài tập
2. Bạn có thể sử dụng tập tin này để bắt đầu bài tập 3.
CONNECTHOẶC_L01EX03.MCX-7: Các file sau khi hoàn thành bài 1 là Bài tập
3. Bạn có thể sử dụng tập tin này để bắt đầu bài tập 4 .
CONNECTHOẶC_L01EX04.MCX-7: Các file sau khi hoàn thành bài 1 là Bài tập
4. Bạn có thể sử dụng tập tin này để bắt đầu bài tập 5.
CONNECTHOẶC_L01EX05.MCX-7: Các file sau khi hoàn thành bài 1 là Bài tập
5. Bạn có thể dug3 các file này để bắt đầu Bài 2,Bài tập 2.
Mục tiêu bài học
Thiết kế 3D Mastercam X7
www.advancecad.edu.vn
GEOMETRY TRANSLATION • 7
Thiết lập phần chuyển đổi từ 2D sang 3D.
Sử dụng lệnh chuyển đổi để tạo ra các hình ảnh mới.
Xác định các bản vẽ View để thiết lập các mặt Plane.
Chuyển đổi giữa chế độbản vẽ 2D và 3D .
7
www.advancecad.edu.vn
8 • SETTING UP THE PART
Bài tập 1: Thiết lập chi tiết
Trong bài tập này, bạn tạo chi tiết từ hình 2D để chuyển đổi sang 3D. Quá trình này bao gồm
định vị các phần hình ảnh trên màn hình, thiết lập các mặt phẳng dựng hình, và tạo ra một cấp độ
mới của hình bạn tạo ra trong các bài tập tiếp theo.
1 Khởi động Mastercam bằng
cách dùng các phương pháp
sau:
Nhấp đúp vào biểu tượng
trên màn hình.
Hoặc
Mở Mastercam từ menu
Windows Start.
2 Chọn tập tin với cấu hình metric mặc định:
a Chọn Settings, Configuration
từ menu Mastercam.
b Chọn ...\mcamxm.config <Metric> từ danh sách lệnh Current.
c Click OK.
3 Tải file CONNECTOR_START.MCX-7, được cung cấp kèm theo bài hướng
dẫn.
Thiết kế 3D Mastercam X7
www.advancecad.edu.vn
GEOMETRY TRANSLATION • 9
4 Từ thanh menu của Mastercam, chọn File, Save As, và lưu
CONNECTOR_WORK.MCX-7.
Bằng cách lưu file dưới một tên khác, bạn tránh viêc vô tình ghi đè lên các tập tin gốc.
9
www.advancecad.edu.vn
10 • SETTING UP THE
PART
5 Trong menu Gview trên thanh trạng
thái, Chọn Isometric (WCS).
Mẹo: Bạn cũng có thể chọn một
Gview từ thanh công cụ của
Mastercam. Ví dụ, để chọn bản vẽ
Isometric, nhấp vào nút trên thanh
công cụ đồ họa Views Isometric
(WCS).
6 Từ thanh công cụ, chọn Fit và
Un-Zoom .8.
Phần hình ảnh bây giờ hiển thị ở
vị trí thuận tiện và hợp lí.
7 Trong thanh trạng thái menu WCS, chọn
View Manager.
Hộp thoại View Manager mở
ra.
Thiết kế 3D Mastercam X7
www.advancecad.edu.vn
GEOMETRY TRANSLATION • 11
8 Trong hộp thoại View Manager,
click vào dòng FRONT giao với
cột C column, và sau đó click
OK.
Mastercam thiết lập mặt phẳng dựng hình (Cplane) cho điều hướng phía trược
Front Orientation. Những thay đổi bạn thực hiện cho hình ảnh là tương đối so
với mặt phẳng Front plane.
9 Trên thanh trạng thái, click vào danh sách Level, nhập 4:3DGEOM, và sau
đó nhấn [Enter].
Lưu ý: Mặc dù danh sách Level đặt cả hai bên của dấu hai chấm, bạn không cần
phải gõ space khi chọn hoặc tạo ra một Level.
Mastercam tạo một level 4 mới với tên 3DGEOM. Hình ảnh bạn tạo ra trong
các bước sau đây sẽ đưa vào level 3DGEOM. Bạn có thể quản lý các cấp
của tập tin của bạn trong Level Manage của Mastercam (thể hiện trong hình
dưới đây). Để biết thêm thông tin về Level, bạn vào phần trợ giúp Help của
Mastercam.
11
www.advancecad.edu.vn
12 • SETTING UP THE
PART
10
Chọn File, Save để lưu.
Thiết kế 3D Mastercam X7
www.advancecad.edu.vn
www.advancecad.edu.vn
8 • CREATING THE DRILL HOLES
Bài tập 2: Tạo lỗ khoan
Phần này có 4 lỗ phải khoan. Trong bài tập này, bạn sử dụng Translate để tạo ra các bản sao
của bốn lỗ ở độ sâu yêu cầu. Bạn có thể tiếp tục với các tập tin bạn bắt đầu trong Bài tập 1, hoặc bạn có thể thao tác
với bài tập này bằng cách tải fileCONNECTOR_L01EX01.MCX-7. Nếu bạn tải
CONNECTOR_L01EX01.MCX-7, cần chắc là lưu nó với tên mới, để không bị trùng với
file gốc.
1 Từ menu của Mastercam, chọn
Xform, Translate.
2 Chọn 4 hình tròn nhỏ như ảnh
minh họa.
3 Click End Choosion trên thanh
Ribbon.
Mastercam thiết lập vòng tròn như hình được chọn, đó là hình mà được chuyển
đổi trong các bước sau đây.
Thiết kế 3D Mastercam X7
www.advancecad.edu.vn
GEOMETRY TRANSLATION • 9
4 Trong hộp thoại Translate, thao tác
theo các bước sau:
a
Chọn Copy.
b
Thiết lập Y
thành -30.
c Click OK.
Mastercam tạo các bản sao, dưới
trục Y 30 mm.
5 Trên thanh trạnh thái, click Clear
Colors.
Mastercamhình mới với màu sắc mặc định. Những hình ảnh dưới đây cho ta bản
vẽ vào thời điểm này.
6 Chọn File, Save để lưu lại.
9
www.advancecad.edu.vn
10 • CREATING THE POCKET AND SLOT
Bài tập 3: Tạo hốc và rãnh
Phần nối có khu vực bỏ túi lớn, cũng như một khe rộng ở cuối tròn của nó. Trong bài này, bạn
sử dụng Translation và Fill để tạo ra hình cho các đặc tính này. Bạn có thể tiếp tục với các tập
tin bạn đã tạo cho bài tập 2, hoặc bạn có thể bắt đầu tập bài này bằng cách tải
CONNECTOR_L01EX02.MCX-7. Nếu bạn tải CONNECTOR_L01EX02.MCX-7, hãy lưu nó
dưới một cái tên mới, để bạn không ghi đè lên các tập tin ban đầu.
Tạo hình ảnh mới cho phần tạo hốc
1 Từ thanh chức năng MRU (phía bên
phải của cửa sổ Mastercam), chọn
Xform Translate.
Thanh công cụ MRU cung cấp cho
bạn một cách dễ dàng để chọn
chức năng mà bạn dùng thường
xuyên với Mastercam.
2 Chọn General trên thanh ribbon,
thiết lập là Chain.
.
Bây giờ có thể chọn chức năng khác
để chọn hình.
Thiết kế 3D Mastercam X7
www.advancecad.edu.vn
GEOMETRY TRANSLATION • 11
3 Click phần tạo hốc phía trong, như hình dưới, và sau đó click End
Choosion trên thanh ribbon.
Hộp thoại Translate được mở.
4 Trong hộp thoại Translate, thao tác
theo các bước sau:
a
Chọn Copy.
b
Thiết lập Y là
-10.
c Click OK.
11
www.advancecad.edu.vn
12 • CREATING THE POCKET AND SLOT
Mastercam tạo ra các bản sao của hình được chọn dưới trục Y 10 mm, như
thể hiện trong hình dưới đây.
5 Trên thanh công cụ, click Clear Colors.
Mastercam loại bỏ các màu sắc được sử dụng
để hiển thị các kết quả hình chuyển đổi.
Tạo hình vẽ mới cho phần tạo rãnh
1 Từ thanh công cụ MRU, chọn
Xform Translate.
2 Nhấn giữ [Shift], click vào đường rãnh,
như hình, và sau đó chọn End
Choosion trên thanh ribbon.
Nhấn giữ [Shift] cũng là một cách để
chọn nhiều đối tượng.
Thiết kế 3D Mastercam X7
www.advancecad.edu.vn
GEOMETRY TRANSLATION • 13
3 Vào hộp thoại Translate, thao tác
theo các bước sau:
a Chọn Move.
b Thiết lập Y là -10.
c Click OK.
Lần này, Mastercam chuyển, thay vì
sao chép hình được chọn xuống dưới
trục Y một khoảng 10 mm.
4 Trên thanh trạng thái, chọn Planes, Top (WCS).
Mastercam thiết lập mặt phẳng Cplane thành Top.
13
www.advancecad.edu.vn
14 • CREATING THE POCKET AND SLOT
5 Từ menu của Mastercam, chọn
Xform, Offset Contour.
Hộp thoại Chaining mở ra.
6 Nhấp vào khe rảnh tại nơi hiển thị để chạy ngược chiều kim đồng, và sau đó nhấn
OK trong hộp thoại Chaining.
Hộp thoại Offset Contour mở ra.
Thiết kế 3D Mastercam X7
www.advancecad.edu.vn
GEOMETRY TRANSLATION • 15
Mẹo vặt: Nếu bạn nhấp chuột vào chỗ sai và Mastercam chạy theo
chiều kim đồng hồ (như được chỉ ra bởi các mũi tên trên hình được
chọn), nhấp vào nút Reverse trong hộp thoại Chaining. Mastercam sau
đó đảo ngược hướng định tuyến.
7 Vào hộp thoại Offset Contour, thao
tác theo các bước sau:
a Chọn Copy.
b Thiết lập Distance
là 2.
c Thiết lập Height là
-20.
d Click OK.
Đầu tiên Mastercam tạo ra một
sao chép của vòng chọn lựa và
offset nó 2 mm so với bản gốc.
Mastercam sau đó dịch chuyển
các sao chép xuống dưới trục Z 20
mm.
8 Trên thanh công cụ, click Clear Colors.
15
www.advancecad.edu.vn
16 • CREATING THE 3D OUTSIDE PERIMETER
Những hình ảnh dưới đây cho thấy hình ảnh hiện tại.
9 Chọn File, Save để lưu lại.
Bài tập 4: Tạo đường viền 3D bên ngoài
Trong bài tập này, bạn tạo bề mặt 3D bên ngoài của đường liên kết. Bạn có thể thao tác tiếp
với bài đã tạo cho bài tập 3, hoặc có thể thao tác với file CONNECTHOẶC_L01EX03.MCX-7.
Nếu tải file CONNECTHOẶC_L01EX03.MCX-7 thì phải đổi để ko trùng lặp file gốc.
1 Chọn Xform Translate.
2 Nhấn giữ [Shift] khi click vào từng
phần viền bên ngoài, và sau đó click
End choosion trên thanh ribbon.
Hộp thoại Translate hiển thị.
Thiết kế 3D Mastercam X7
www.advancecad.edu.vn
GEOMETRY TRANSLATION • 17
3 Với hộp thoại Translate ta thao tác theo
các bước sau:
a
Chọn Join.
b Thiết lập Z là
-30.
c Click OK.
Mastercam không chỉ tạo ra một
bản sao của hình dưới trục Z 30
mm mà còn kết nối các bản sao với
bản gốc, tạo hình 3D.
4 Click Clear Colors.
Bây giờ ta sẽ có hình như dưới đây.
5 Chọn File, Save lưu lại.
17
www.advancecad.edu.vn
18 • COMPLETING THE WIREFRAME MODEL
Bài tập 5: Hoàn thiện mô hình khung Wireframe
Cuối cùng là tạo một lỗ nhỏ trên mặt phẳng Front. Khi bạn tạo ra các lỗ, bạn biết nút lệnh
trên thanh trạng thái của 2D / 3D ảnh hưởng đến chức năng đồ họa như thế nào. Bạn có thể
tiếp tục với các file bạn đã làm bài tập 4, hoặc bạn có thể bắt đầu tập bài này bằng cách tải
CONNECTOR_L01EX04.MCX-7. Nếu bạn chọn để tải CONNECTOR_L01EX04.MCX-7,
hãy lưu nó dưới một tên mới.
Draw the InteriHoặc hole
1 Chọn Planes, Front (WCS) từ thanh trạng thái
Mặc dù từng phần bản vẽ trong cửa sổ đồ họa là không thay đổi,
mặt phẳng dựng hình của bạn bây giờ là phù hợp với bản vẽ Front
view.
2 Trên thanh trạng thái, chuyển đổi nút lệnh 2D/3D
sang 3D.
Với 3D, bạn có thể làm việc không bị ràng buộc bởi các mặt phẳng Cplane và giá trị Z .
Thiết lập level là 5:HOLE.
Mastercam bây giờ thiết lập sang level 5.
4 Từ menu của Mastercam, chọn
Create, Line, Endpoint.
Thiết kế 3D Mastercam X7
www.advancecad.edu.vn
GEOMETRY TRANSLATION • 19
5 Click vào đường tạo hình phía
dưới như trong hình, tại trung
điểm của đường thẳng.
6 Click vào trung điểm của đường bao phần tạo hốc phía trên, như thể hiện trong
hình dưới đây.
Mastercam tạo một đường thẳng giữa hai trung điểm này.
7 Click OK trên thanh ribbon
19
www.advancecad.edu.vn