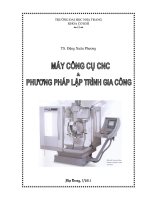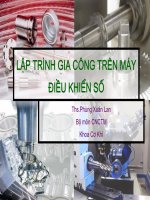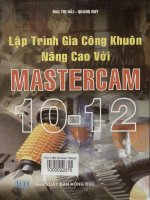LẬP TRÌNH GIA CÔNG PHAY CƠ BẢN TRÊN SOLIDCAM 2013
Bạn đang xem bản rút gọn của tài liệu. Xem và tải ngay bản đầy đủ của tài liệu tại đây (21.13 MB, 90 trang )
Trung tâm công nghệ ADVANCE CAD
MỤC LỤC
I. CAM MANAGER...............................................................................1
1.1 Tổng quan ...................................................................................3
1.2 Hiển thị toolpath cho các nguyên công ........................................5
II. CAM - PART ....................................................................................6
2.1 Khởi tạo một Cam-part phay mới ................................................7
2.2 Hộp thoại Milling part data...........................................................8
2.3 Hệ trục tọa độ ........................................................................... 10
2.3 Phôi và chi tiết........................................................................... 24
2.4 Thiết lập part . ........................................................................... 31
2.5 Quản lý cam-parts ..................................................................... 32
III. TÌM HIỂU VỀ CÁC LOẠI DAO VÀ THƯ VIỆN DAO. ..................... 38
3.1 Các loại dao. ............................................................................. 38
3.2 Các hệ thống đài dao. ............................................................... 41
IV. GEOMETRY ................................................................................. 46
4.1 Biên dạng khoan ....................................................................... 46
4.2 Biên dạng Contour. ................................................................... 52
V. CÁC NGUYÊN CÔNG ................................................................... 71
5.1 Giao diện .................................................................................. 71
5.1.1 Tìm hiểu tổng quan ............................................................. 71
5.1.2 Template ............................................................................. 73
5.1.3 Mục parameters .................................................................. 79
1
Trần Yến Group
www.advancecad.edu.vn -
www.cachdung.com
Trung tâm công nghệ ADVANCE CAD
I. CAM MANAGER
1.1 Tổng quan
Cây SolidCAM Manager là một trong những giao diện chính của SolidCAM. Nó
nằm bên tay trái màn hình của SolidWorks (tương tự như Feature Manager, Property
Manager hay là Configuration Manager).
SolidCAM Manager chứa những mục chính như sau:
3
Trần Yến Group
www.advancecad.edu.vn -
www.cachdung.com
Trung tâm công nghệ ADVANCE CAD
CAM-Part header
Đây là nơi hiển thị tên hiện hành của SolidCAM CAM-Part. Phải chuột vào nó, các
bạn có thể tùy chỉnh hay quản lý các thuộc tính của Cam-Part. Các mục
như: Machine, CoordSys Manager, Stock model, Target model and Settings là
những
mục
thuộc
phần CAM-Part header.
Nhấp
đúp
chuột
vào CAM-
Part header, lập tức hộp thoại Milling Part Data xuất hiện.
Tool header
Đây là nơi hiển thị tên của phần Tool hiện hành. Nhấp phải chuột vào nó, các bạn có
thể sử dụng, tùy chỉnh quản lý thư viện dao. Nhấp đúp chuột vào Tool header, hộp
thoại Part Tool Table sẽ xuất hiện.
Machining Process header
Đây là nơi hiển thị tên của phần Machining Process Table. Nhấp phải chuột vào nó,
các bạn có thể sử dụng, tùy chỉnh quản lý phần này.
Geometries header
Đây là nơi hiển thị tất cả SolidCAM geometries. Các bạn có thể xem tất cả các bằng
cách nhấp con trỏ chuột vào biểu tượng “+” ở mục SolidCAM geometries . Các bạn
có thể hiển thị
geometries managing menu bằng cách phải chuột
vào Geometries header. Các bạn cũng có thể mở phần relevant menu bằng cách
nhấp phải chuột vào từng tên biên dạng.
Fixtures header
Đây là nơi hiển thị tất cả các đồ gá được sử dụng. Các bạn có thể thấy được tất cả
các đồ gá được sử dụng bằng cách nhấp con trỏ chuột vào biểu tượng “+” gần
Fixtures header. Các bạn có thể hiển thị phần fixtures managing menu bằng việc
phấp phải chuột vào Fixtures header.
Operations header
Đây là nơi hiển thị tất cả các SolidCAM Operations. Menu operations managing
xuất hiện khi các bạn phấp phải chuột vào Operations header. Để hiện thị các
nguyên công trong phần Operations header, các bạn nhấp chọn vào biểu tượng “+”
để thấy được các toolpath đã thiết lập.
4
Trần Yến Group
www.advancecad.edu.vn -
www.cachdung.com
Trung tâm công nghệ ADVANCE CAD
1.2 Hiển thị toolpath cho các nguyên công
SolidCAM cho phép các bạn hiển thị các toolpath trong phần CAM-Part operations
từ cây SolidCAMManager. Các toolpath có thể xoay, phóng to nhỏ hoặc di chuyển.
Với mỗi nguyên công được hiển thị trong SolidCAM Operations, các bạn có thể
cho hiển thi chúng hoặc ẩn nó đi trên phần làm việc của SolidWorks bằng các tick vào ô
vuông gần mỗi toolpath.
Khi mà một trong những toolpath được tick vào ô vuông một lần nữa, thì dấu tick cũ
sẽ mất đi, đồng thời phần đường chạy dao trên chi tiết sẽ được ẩn đi trên phần làm việc của
SolidWorks.
Hiển thị toolpath cho tất cả các nguyên công
Các ô vuông gần mục Operations header cho phép các bạn có thể hiển thị tất cả
các đường chạy dao của Cam-Part.
Bằng cách tick vào mỗi ô vuông, các bạn chọn tất cả các nguyên công để hiển thị
chúng trên phần làm việc của SolidWorks.
5
Trần Yến Group
www.advancecad.edu.vn -
www.cachdung.com
va
n
ce
ca
d.
Các bạn cũng có thể cho hiển thi tất cả các đường chạy dao bằng
cách phải chuột vào Operations > Toolpath > Show tool path.
ad
Khi các
bạn bỏ dấu
tick ở mỗi
ô vuông,
SolidCAM
sẽ ẩn tất
cả các
đường
chạy dao
của
nguyên
công được
chọn.
ed
u.
vn
Trung tâm công nghệ ADVANCE CAD
II. CAM - PART
6
Trần Yến Group
www.advancecad.edu.vn -
www.cachdung.com
Trung tâm công nghệ ADVANCE CAD
2.1 Khởi tạo một Cam-part phay mới
Sau khi khởi động SolidWorkS xong, các bạn làm theo các bước sau đây:
1. Nhấp chọn vào mục SolidCAM trên thanh tiêu để của SolidWorks.
Xuất hiện menu chính của SolidCAM.
2. Chọn New trong menu này.
3.
Xuất hiện một menu phụ, các chọn chọn milling.
Hoặc các bạn có thể làm như sau:
Hoặc đơn giản hơn, các bạn làm như sau:
1. Trên thanh SolidWorks CommandManager, nhấp chọn vào
tab SolidCAM Part.
2. Ở thanh công cụ, nhấp chọn vào mũi tên xuống ở biểu tượng
New
.
3. Chọn Milling.
1. Nhấp chọn biểu tượng Milling
trên thanh SolidCAM New .
Sau khi thực hiện một trong những bước trên, hộp thoại New Milling Part xuất hiện
Hộp thoại New Milling Part
Mỗi khi các bạn tạo một CAM-Part mới, các bạn phải điền tên của file mới tạo này,
đồng thời phải chỉ đúng đường dẫn tới file cần gia công ở mục Model name.
7
Trần Yến Group
www.advancecad.edu.vn -
www.cachdung.com
Trung tâm công nghệ ADVANCE CAD
Name
Ở phần này, các bạn có thể gõ tên của file vào. Tuy nhiên, thông thường SolidCAM
sẽ mặc định tên của file nên nếu không thật sự cần thiết, các bạn có thể để nguyên.
Model name
Ở phần này, các bạn có thể để nguyên.
Units
Ở phần này, các bạn chọn hệ Metric.
Sau khi đã tùy chỉnh các mục trong hộp thoại Mew Milling Part xong, nhấp
chọn OK. Lập tức hộp thoại Milling Part Data xuất hiện
2.2 Hộp thoại Milling part data
Trong hộp thoại này, các bạn có thể tùy chỉnh thông tin, cài đặt các hệ thống, thông
số theo ý của mình để phù hợp nhất với ý đồ gia công.
Hộp thoại có các mục như sau:
o CNC – Machine
o Coordinate Sytem
o Stock & target model
o Part Setting
o Options
8
Trần Yến Group
www.advancecad.edu.vn -
www.cachdung.com
Trung tâm công nghệ ADVANCE CAD
o Imachining Data
CNC-Machine
Lựa chọn máy CNC theo ý đồ gia công của bạn.
9
Trần Yến Group
www.advancecad.edu.vn -
www.cachdung.com
Trung tâm công nghệ ADVANCE CAD
Default GCode numbers
Program number
Giá trị này dùng để xác lập số thứ tự của dòng đầu tiên trong chương trình GCode.
Subroutine number
Giá trị này cho phép các bạn có thể thiết lập số thứ tự của chương trình con đầu tiên
trong chương trình GCode.
2.3 Hệ trục tọa độ
Phần Coordinate System cho phép tạo lập, tùy chỉnh gốc hệ trục tọa độ của chi tiết
trên tất cả các máy CNC của CAM-Part. Các bạn có thể tạo lập cùng lúc nhiều gốc hệ trục
tọa độ trên cùng một phôi cho mỗi nguyên công khác nhau. Các bạn không thể hoàn thành
việc thiết lập phôi nếu chưa hoàn thành việc tạo lập gốc hệ trục tọa độ của chi tiết.
10
Trần Yến Group
www.advancecad.edu.vn -
www.cachdung.com
Trung tâm công nghệ ADVANCE CAD
Mỗi CAM-Part đều cần ít nhất một gốc hệ trục tọa độ cho chi tiết. Mỗi khi cạn tạo
lập một CAM-Part mới, các bạn phải tạo lập gốc hệ trục tọa độ của chi tiết trước khi các
bạn có thể lưu dữ liệu về CAM-Part này.
Để tạo lập gốc hệ trục tọa độ của chi tiết, các bạn làm như sau:
Nhấp chuột vào ô Define trong mục Coordinate System của hộp thoại Milling Part Data.
Nếu đây là gốc hệ trục tọa độ đầu tiên của chi tiết, hộp thoại CoordSys sẽ xuất
hiện. Hộp thoại này cho phép bạn có thể tạo lập các gốc hệ trục tọa độ.
Nếu đây không phải là gốc hệ trục đầu tiên của chi tiết được tạo lập, thì hộp
thoại CoordSys Manager sẽ xuất hiện. Hộp thoại này cho phép các bạn quản lý
vn
các gốc hệ trục tọa độ của chi tiết.
SolidCAM thay đổi hệ trục tọa độ theo hướng nhìn Machine Isometric. Hệ trục mới
u.
này phù hợp vói các loại máy CNC, với trục Z hướng lên trên. Dưới dây thể hiện sự khác
ad
va
n
ce
ca
d.
ed
biệt của các hệ trục tọa độ trong môi trường SolidWork và SolidCAM.
SolidWorks Coordinate System
SolidCAM Coordinate System
Sử dụng thanh CAM Views để quan sát các các nhìn của hệ trục tọa độ trong SolidCAM.
11
Trần Yến Group
www.advancecad.edu.vn -
www.cachdung.com
Trung tâm công nghệ ADVANCE CAD
Coordsys Dialog Box
Hộp thoại này cho phép bạn thiết lập một hệ trục tọa độ 3-, 4-, 5-trục trên chi tiết
của bạn.
12
Trần Yến Group
www.advancecad.edu.vn -
www.cachdung.com
Trung tâm công nghệ ADVANCE CAD
SolidCAM cho phép bạn tạo lập hệ trục tọa độ bằng một trong những cách sau:
Chọn mặt
Khi các bạn tạo lập gốc hệ trục tọa độ của chi tiết bằng phương pháp này, một khối
hộp xung quang chi tiết được thiết lập. Trong khối hộp này, SolidCAM tự động tính toán
và tạo ra những điểm có thể được làm gốc hệ trục tọa độ của chi tiết. Những điểm đó có
thể nằm ở tâm chi tiết, ở trung điểm của mỗi cạnh, hay có thể nằm ở tâm của mỗi mặt.
Mặt phẳng có thể là một trong những loại sau:
Mặt phẳng
Trục Z của hệ trục tọa độ sẽ vuông góc với mặt phẳng được chọn.
Mặt trụ / mặt côn
Trục X của hệ trục tọa độ sẽ song song với tâm xoay của chi tiết
13
Trần Yến Group
www.advancecad.edu.vn -
www.cachdung.com
Trung tâm công nghệ ADVANCE CAD
Pick face
Tick vào mục Pick face, gốc hệ trục tọa độ sẽ nằm trên mặt phẳng nào đó nếu mặt
phẳng đó được chọn.
Change to opposite/Change to original
Công dụng của nút này dùng để thay đổi hướng của hệ trục tọa độ của chi tiết.
Place CoordSys origin to:
Corner of model box
Đây là mặt phẳng phía trên của chi tiết song song với mặt phẳng XY
Tâm của mặt tròn xoay
Gốc tọa độ sẽ nằm ngay tại đường tâm của một khối trụ và trụ Z sẽ là trục nằm trùng
với đường tâm này
14
Trần Yến Group
www.advancecad.edu.vn -
www.cachdung.com
Trung tâm công nghệ ADVANCE CAD
Top center of model box
Gốc hệ trục tọa độ của chi tiết nằm ngay tại tâm của mặt phẳng phía trên của chi tiết,
trong đó trục Z sẽ vuông góc với mặt phẳng này.
Corner box projection on the Z-level of the face
Gốc tọa độ nằm ngay tại đỉnh của khối hộp bao quanh chi tiết
15
Trần Yến Group
www.advancecad.edu.vn -
www.cachdung.com
u.
vn
Trung tâm công nghệ ADVANCE CAD
ed
Define
ad
va
n
ce
ca
d.
Tùy chọn này cho phép các bạn tạo lập hệ trục tọa độ bằng cách chọn từng điểm.
Origin
Chọn vào một điểm làm gốc hệ trục tọa độ.
X-direction
Chọn vào một điểm để xác định trục X.
Y-direction
Chọn vào một điểm để xác định trục Y.
Sau khi các bạn chọn một điểm bất kỳ, ô tiếp theo sẽ tư động được chọn để các
bạn có thể chọn tiếp.
16
Trần Yến Group
www.advancecad.edu.vn -
www.cachdung.com
Trung tâm công nghệ ADVANCE CAD
Normal to current view
Tùy chỉnh này cho phép các bạn tạo lập hệ trục tọa độ với trục Z vuống góc với mặt
phẳng hình chiếu bằng trên màn hình hiện hành của máy tính. Bạn có thể kết hợp với
thanh CAM Views or các cách để chuyển góc xem; sau đó, nhấp chọn vào ô Capture
current view CoordSys , ngay sau đó, mộ hệ trục tọa độ được tạo ra . Hệ trục tọa độ này
sẽ nằm ngay gốc của hệ trục của SolidWorks, và có trục Z vuông góc với mặt phẳng được
chọn.
By 3 points (associative)
17
Trần Yến Group
www.advancecad.edu.vn -
www.cachdung.com
Trung tâm công nghệ ADVANCE CAD
Tùy chọn này cho phép các bạn có thể tạo lập hệ trục tọa độ bằng cách chọn bất cứ ba
điểm nào.
Origin (Model vertex)
Chọn một điểm là gốc hệ trục tọa độ trên màn hình làm việc.
X-direction (Model vertex)
Chọn một điểm để xác định trục X của hệ trục tọa độ.
Y-direction (Model vertex)
Chọn một điểm để xác định trục Y của hệ trục tọa độ.
Chỉnh sửa hệ trục tọa độ
Sau khi các bạn chọn xong mặt phẳng, các bạn có thể tùy chỉnh hệ trục tọa độ bằng
cách tick vào các tùy chọn như dưới hình để tùy chỉnh gốc hệ trục tọa độ, thay đổi hướng
trục X hoặc trục Y.
Pick
Pick origin
Tùy chọn này cho phép các bạn có thể thay đổi gốc hệ trục tọa độ sang một nơi mới.
Nhưng hướng của các trục thì không thể thay đổi.
Pick XY origin
Tùy chỉnh này cho phép các bạn có thể thay đổi gốc hệ trục tọa độ sang một nơi mới
trong mặt phẳng XY. Các trục và chiều của các trục được giữ nguyên.
Pick X-direction
Tùy chọn này cho phép các bạn có thể tạo một hướng của trục X mới bằng cách chọn
một điểm trên chi tiết.
18
Trần Yến Group
www.advancecad.edu.vn -
www.cachdung.com
Trung tâm công nghệ ADVANCE CAD
Pick Y-direction
Tùy chọn này cho phép các bạn có thể tạo một hướng của trục Y mới bằng cách
chọn một điểm trên chi tiết.
Flip
Flip X&Y
Tùy chọn này dùng để xoay trục Z một góc 180 độ, sau đó trục X sẽ biến thanh trục
Y, còn trục Y sẽ trở thành trục X.
Flip around X
Tùy chọn này dùng để xoay hệ trục tọa độ một góc 90 độ xung quanh trục X.
Flip around Y
Tùy chọn này dùng để xoay hệ trục tọa độ một góc 90 độ xung quanh trục Y.
Flip around Z
Tùy chọn này dùng để xoay hệ trục tọa độ một góc 90 độ xung quanh trục Z.
Delta
Tùy chọn này được dùng để di chuyển gốc hệ trục tọa độ sang phương X hoặc
phương Y hoặc phương Z, hay có thể là cả ba phương cùng một lúc bằng cách nhập thông
số vào từng ô.
19
Trần Yến Group
www.advancecad.edu.vn -
www.cachdung.com
Trung tâm công nghệ ADVANCE CAD
Rotation around axis
Tùy chọn này cho phép các bạn có thể xoay hệ trục tọa độ một góc nào đó theo
phương X hoặc phương Y hoặc phương Z.
Quản lý hệ trục tọa độ
Các bạn có thể quản lý hệ trục tọa độ trong hộp thoại CoordSys Manager sau khi
các bạn đã tạo ra được một hệ trục tọa độ. Để hiện thị hộp thoại CoordSys Manager, các
bạn nhấp con trỏ chuột vào nút Define trong Coordinate System của hộp thoại Milling
Part Data hay có thể nhấp vào biểu tượng trên cây SolidCAM Manager.
20
Trần Yến Group
www.advancecad.edu.vn -
www.cachdung.com
Trung tâm công nghệ ADVANCE CAD
ed
u.
vn
1. Các bạn phải chuột vào hộp thoại CoordSys Manager.
d.
2. Sau đó, các bạn có thể lưạ chọn các lệnh có trong menu mới
ce
ca
xuất hiện như hình trên.
va
n
Tạo hệ trục tọa độ
Lệnh này cho phép các bạn có thể tạo lập thêm hệ trục tọa độ trên file CAM-Part
ad
hiện hành.
Chỉnh sửa hệ trục tọa độ
Lệnh này cho phép các bạn có thể thay đổi, chỉnh sửa một hệ trục tọa độ nào đó đã
có sẵn. Các bạn cũng có thể thay đổi vị trí của hệ trục tọa độ này.
1. Các bạn nhấp chọn vào hệ trục tọa độ mà các bạn muốn chỉnh
sửa.
2. Hôp thoại CoordSys Data sẽ xuất hiện với những thông số
mặc định của hệ trục tọa độ này. Nếu cần thiết, các bạn có thể
thay đổi các dữ liệu này.
21
Trần Yến Group
www.advancecad.edu.vn -
www.cachdung.com
Trung tâm công nghệ ADVANCE CAD
Nếu thay đổi vị trí của một hệ trục tọa độ nào đó, bắt buộc các bạn
phải tính lại những nguyên công đã được thực hiện trên hệ trục tọa
độ này.
Xem thông tin về hệ trục tọa độ
Lệnh này cho phép các bạn có thể xem các thông tin xác thực về hệ trục tọa độ hiện
hành, tuy nhiên các bạn không thể chỉnh sửa những thông số này.
Xóa hệ trục tọa độ
Lệnh này được dùng để xóa những hệ trục tọa độ đã có sẵn. Các bạn chỉ có thể sử
dụng được lệnh nảy khi và chỉ khi có nhiều hơn một hệ trục tọa độ trên file CAM-Part hiện
hành của bạn. Tương tự, các bạn không thể xóa được gốc mày đầu tiên hay hệ trục tọa độ
nào đó đã được dùng cho các nguyên công đã được thiết lập.
1. Các bạn nhấp chọn vào hệ trục tọa độ muốn xóa bỏ.
Một hộp thoại thông báo xuất hiện.
2. Nhấp chọn Yes để xác nhận.
22
Trần Yến Group
www.advancecad.edu.vn -
www.cachdung.com
Trung tâm công nghệ ADVANCE CAD
Sau khi lệnh này đã được xác nhận, tất cả các hệ trục tọa độ được chọn sẽ bị xóa
bỏ.
Nếu có một vài hệ trục tọa độ nào đó không thể xóa được, SolidCAM sẽ hiện một
bảng thông báo như sau:
Đổi tên hệ trục tọa độ
Lệnh này cho phép các bạn có thể thay đổi tên của hệ trục tọa độ đã chọn
Tên mặc định của hệ trục tọa độ
Lệnh này cho phép các bạn có thể trở về tên mặc định của một hệ trục tọa độ nào
đó nếu có xảy ra sự cố.
Tạo/xóa bỏmặt phẳng
Tùy chọn này cho phép các bạn tạo ra một mặt phẳng tại một chiều cao Z trên chi
tiết của bạn, hay cho phép các bạn có thể xóa bỏ đi những mặt phẳng đã tạo.
CoordSys Visibility
Trong hộp thoại Coordsys Manager, các bạn có thể cho ẩn hiện một hệ trục tọa độ
nào đó nếu muốn..
Để thực hiện được lệnh này, các bạn bỏ tick vào các ô vuông gần bên những hệ trục
tọa độ để ẩn chúng đi. Ngược lại, các bạn đánh dấu tick vào chúng thì những hệ trục tọa độ
được chọn sẽ hiện lên.
23
Trần Yến Group
www.advancecad.edu.vn -
www.cachdung.com
Trung tâm công nghệ ADVANCE CAD
2.3 Phôi và chi tiết.
Việc xác đinh Stock model và Target model được dùng để tính toán lượng dư.
Stock model là khối vật liệu nằm trên máy trước khi các bạn bắt đầu gia công, hay
còn gọi là phôi.
Stock model được sử dụng cho:
SolidVerify,
Tính
SolidVerify for 3D và Machine simulation;
toán lượng dư.
Phôi sẽ không được tính toán, cập nhật theo chi tiết. Nếu như chi
tiết bị thay đổi quá nhiều thì có thể phôi sẽ không phù hợp với chi
tiết nữa, các bạn có thể thấy được điều này trong quá trình mô
phỏng. Tuy nhiên, các bạn có thể thay đổi phôi để phù hợp với chi
tiết bằng nhiều cách khác nhau.
Chú ý rằng SolidVerify và SolidVerify for 3D sẽ không mô phỏng
24
Trần Yến Group
www.advancecad.edu.vn -
www.cachdung.com
Trung tâm công nghệ ADVANCE CAD
gia công được nếu như việc thiết lập phôi chưa hoàn thành.
Target model hình dáng hình học cuối cùng của chi tiết sau khi đã hoàn tất gia công..
Target model được dùng cho:
3D simulation;
Tính toán lượng dư;
Trong quá trình gia công, lượng dư sẽ dần dần bị loại bỏ đi, hình dáng hình học của
chi tiết sẽ được hình thành.
Xác định phôi
Các tùy chỉnh trong Stock model cho phép các bạn có thể xác định được khối lượng
vật liệu bị bỏ đi . When Khi các bạn nhấp chọn vào nút Stock trong hộp thoại Milling Part
Data, thì hộp thoại Model sẽ xuất hiện.
25
Trần Yến Group
www.advancecad.edu.vn -
www.cachdung.com